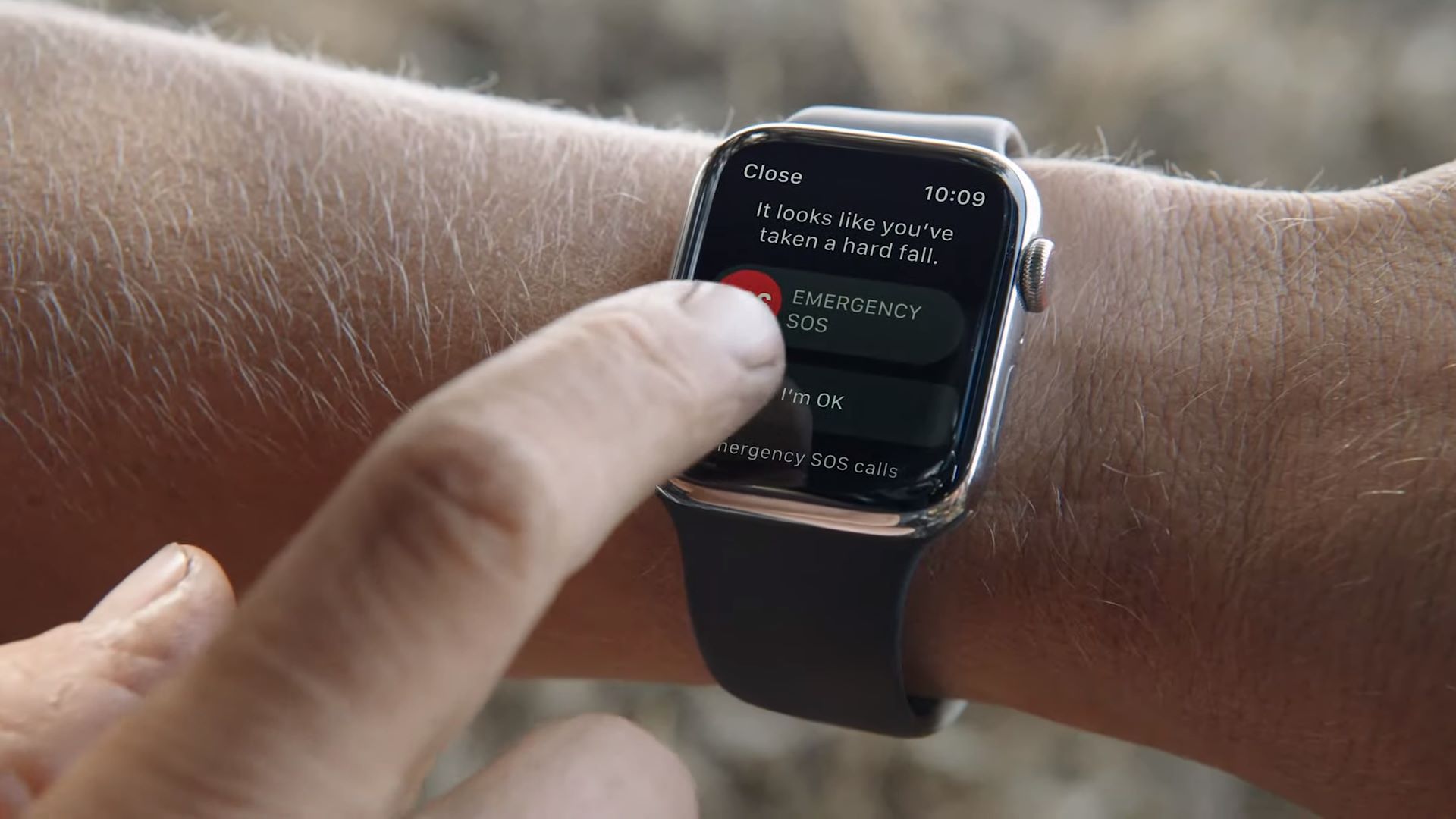
Apple Watch is more than just a timepiece; it is a powerful wearable device that brings convenience and functionality right to your wrist. One of the key features that sets the Apple Watch apart is its intuitive gesture-based navigation system. With a simple flick of your wrist or tap on the touchscreen, you can easily navigate through menus, apps, and notifications.
Understanding and mastering these gestures can greatly enhance your Apple Watch experience, allowing you to effortlessly access the features and information you need. Whether you’re a seasoned Apple Watch user or a newcomer to the world of smartwatches, this article will guide you through the various gestures and teach you how to make the most of them.
Inside This Article
Apple Watch Gestures Basics
The Apple Watch is a powerful wearable device that offers a range of features and functions to make your life easier. One of the key aspects of using an Apple Watch is understanding and utilizing its gesture controls. These gestures allow you to navigate through the various apps and menus on your Apple Watch with ease.
Here, we will explore the basics of Apple Watch gestures and how you can use them effectively to maximize your user experience.
1. Single Tap: The single tap gesture is the simplest and most common gesture used on the Apple Watch. To activate this gesture, you simply tap once on the screen of your Apple Watch. This gesture is used to select items, open apps, and initiate actions. Whether you want to read a notification, open an email, or start a workout, a single tap will do the job.
2. Double Tap: The double tap gesture involves tapping the screen twice in quick succession. This gesture is mainly used for zooming in on an image, webpage, or map. Whether you want to take a closer look at a photo or read the fine print on a webpage, a double tap will quickly zoom in. You can also double tap to zoom out, returning to the original view.
3. Swipe: The swipe gesture is used to scroll through lists, messages, and menus on your Apple Watch. To perform a swipe gesture, simply place your finger on the screen and move it in the desired direction. You can swipe vertically or horizontally to navigate through different screens. For example, you can swipe up or down to scroll through a list of notifications, or swipe left or right to switch between watch faces.
4. Force Touch: The Apple Watch introduces the unique gesture known as Force Touch. Unlike the standard tap, Force Touch requires applying pressure to the screen. This gesture allows you to access additional options and settings within apps. By force touching an app icon, you can bring up a shortcut menu with quick actions related to that app. For example, force touching the Music app icon allows you to quickly play/pause a song or skip to the next track.
By mastering these basic Apple Watch gestures, you can navigate your watch with ease and efficiency. Practice using these gestures to quickly access notifications, control media playback, and switch between apps seamlessly. The intuitive nature of these gestures enhances the overall user experience, making the Apple Watch a joy to use.
Single Tap
The single tap gesture is the most basic gesture on the Apple Watch and is used to select items or activate features. To perform a single tap, simply tap once on the screen with your finger. The Apple Watch will respond by executing the action associated with the tapped item.
For example, if you tap on an app icon on the home screen, the app will launch. If you tap on a notification, it will open the corresponding message or alert. You can also use a single tap to select options or buttons within an app, such as replying to a message or confirming a selection.
Single tap can also be used to wake up the Apple Watch from sleep mode. By tapping on the screen or pressing the digital crown, the watch will come to life, displaying the watch face and giving you access to its features.
It’s important to note that the single tap gesture is sensitive, so a light touch on the screen is all that’s needed. Avoid tapping too hard or repeatedly tapping, as it may result in unintended actions.
The single tap gesture is a fundamental gesture used throughout the Apple Watch, making it easy and intuitive to navigate and interact with the device.
Double Tap
The double tap gesture on the Apple Watch is a convenient and efficient way to access various functionalities and perform quick actions. By tapping the display twice in quick succession with your finger, you can activate specific features and shortcuts without the need to navigate through menus or use the digital crown.
Here are some of the useful actions you can perform with the double tap gesture:
- Show Your Last App: When you double tap the screen of your Apple Watch, it can automatically switch between the current app you’re using and the last app you accessed, making it effortless to toggle between tasks.
- Activate Apple Pay: If you have set up Apple Pay on your Apple Watch, a double tap on the side button will instantly bring up the payment screen. From there, you can use your watch to make secure and contactless payments at supported vendors.
- Answer or End Calls: When receiving a call on your Apple Watch, double tapping the screen will answer the call, allowing you to have a conversation without needing to grab your iPhone. Double tapping during a call will also end the conversation and disconnect the call.
- Enable Theater Mode: By double tapping the screen and then swiping up from the bottom to access the control center, you can find the Theater Mode icon which resembles a pair of theater masks. Enabling this mode will disable waking the screen when you lift your wrist, ensuring that your Apple Watch remains in silent mode during movies or performances.
- Return to Watch Face: When you are navigating through different apps or menus, a double tap can quickly bring you back to the watch face, where you can view the time, complications, and access other customizable features.
With the double tap gesture on your Apple Watch, navigation and performing actions becomes faster and more efficient. Take full advantage of this feature to streamline your interaction with your Apple Watch and enjoy its full potential.
Swipe
Swipe gestures on the Apple Watch are an integral part of its navigation system, allowing users to perform various actions and access different features on the device with ease. Here are some essential swipe gestures you need to know:
Swipe Up: Swiping up on the Apple Watch screen can reveal the Control Center. This is a handy feature that provides quick access to settings like airplane mode, silent mode, and brightness control. Simply swipe up from the bottom of the screen to bring up the Control Center.
Swipe Down: On the other hand, swiping down on the screen will bring up the Notification Center, where you can view all your notifications in one place. Whether it’s a new message, app notification, or calendar event, swiping down will let you see what’s happening at a glance.
Swipe Left or Right: This gesture is commonly used to navigate through different screens or apps on the Apple Watch. When swiping left or right, you can switch between watch faces, access different apps, or view additional information within an app. It’s a convenient way to explore and move around the interface quickly.
Swipe and Hold: Another useful swipe gesture is the swipe and hold action. This gesture allows you to access contextual menus or options within an app. For example, swiping and holding on an email in the Mail app might reveal options such as archive, flag, or delete. It’s a great way to perform specific actions without having to navigate through multiple screens.
Overall, swiping gestures on the Apple Watch enhance its usability and make navigation a breeze. Whether you need to access settings, view notifications, switch between apps, or perform specific actions within an app, swiping offers a simple and intuitive way to interact with the device.
Force Touch
Force Touch is a unique gesture available on Apple Watch that allows you to access additional options and features by pressing firmly on the screen. This innovative feature adds an extra layer of functionality to your Apple Watch, giving you more control and options at your fingertips.
When you perform a Force Touch, the Apple Watch senses the pressure applied to the screen and responds with a subtle haptic feedback. This feedback lets you know that your Force Touch has been registered, enhancing the overall user experience.
The applications of Force Touch are diverse, and it varies based on the context in which it is used. For example, when you Force Touch on the watch face, it provides you with the ability to customize the watch face, change the complications, and access additional watch face settings.
When using Force Touch within apps, it often reveals a hidden menu or additional actions. For instance, Force Touching on the Messages app gives you options to compose a new message, access recent conversations, or delete messages. Similarly, Force Touching on the Camera app allows you to change camera modes, adjust exposure settings, or access shortcuts for capturing photos and videos.
Force Touch also provides a convenient way to clear all notifications on your Apple Watch. When you are viewing your notifications, simply perform a Force Touch, and you will see an option to clear all the notifications with a single tap. This helps you declutter your notification center and maintain a more organized interface.
It’s worth mentioning that not all apps and interfaces support Force Touch. Developers have the discretion to integrate Force Touch into their apps and harness its potential to enhance user interactions. Therefore, as you explore different apps on your Apple Watch, keep an eye out for the presence and functionality of Force Touch.
Conclusion
Mastering the use of Apple Watch gestures is the key to effortless navigation and interaction with your device. With a wide range of intuitive gestures at your disposal, you can easily perform various actions, access apps, and customize your watch face. Whether it’s swiping, tapping, or force touching, these gestures are designed to provide a seamless and convenient user experience.
By familiarizing yourself with the different gestures and their corresponding functions, you’ll become more efficient and productive with your Apple Watch. So go ahead, practice these gestures, and unlock the full potential of your Apple Watch to make the most out of your wearable technology.
FAQs
**Q: Can I reply to messages on Apple Watch?**
Yes, you can reply to messages on your Apple Watch. You can either choose from a list of pre-written replies or use the built-in dictation feature to compose a custom message. Simply raise your wrist to view the message, and you’ll see the option to reply.
**Q: How do I adjust the brightness on my Apple Watch?**
To adjust the brightness on your Apple Watch, swipe up from the watch face to access the Control Center. From there, tap on the brightness icon (represented by a sun icon) and adjust the slider to your preferred brightness level.
**Q: Can I use Apple Pay with my Apple Watch?**
Absolutely! Apple Pay is supported on the Apple Watch and allows you to make secure payments directly from your wrist. Simply double-click the side button on your Apple Watch, select the desired card, and place your wrist near the payment terminal to complete the transaction.
**Q: How can I take a screenshot on my Apple Watch?**
Taking a screenshot on your Apple Watch is simple. To capture the current screen, simultaneously press and hold the side button and the Digital Crown button. The screen will flash, indicating that the screenshot has been captured. You can access and manage your screenshots through the Photos app on your paired iPhone.
**Q: Can I track my exercise and fitness activities on Apple Watch?**
Absolutely! Apple Watch provides comprehensive exercise and fitness tracking features. It can monitor your heart rate, track your steps, distance, calories burned, and even provide personalized workout recommendations. Simply open the Workout app on your Apple Watch, select the desired exercise type, and start your workout session.
