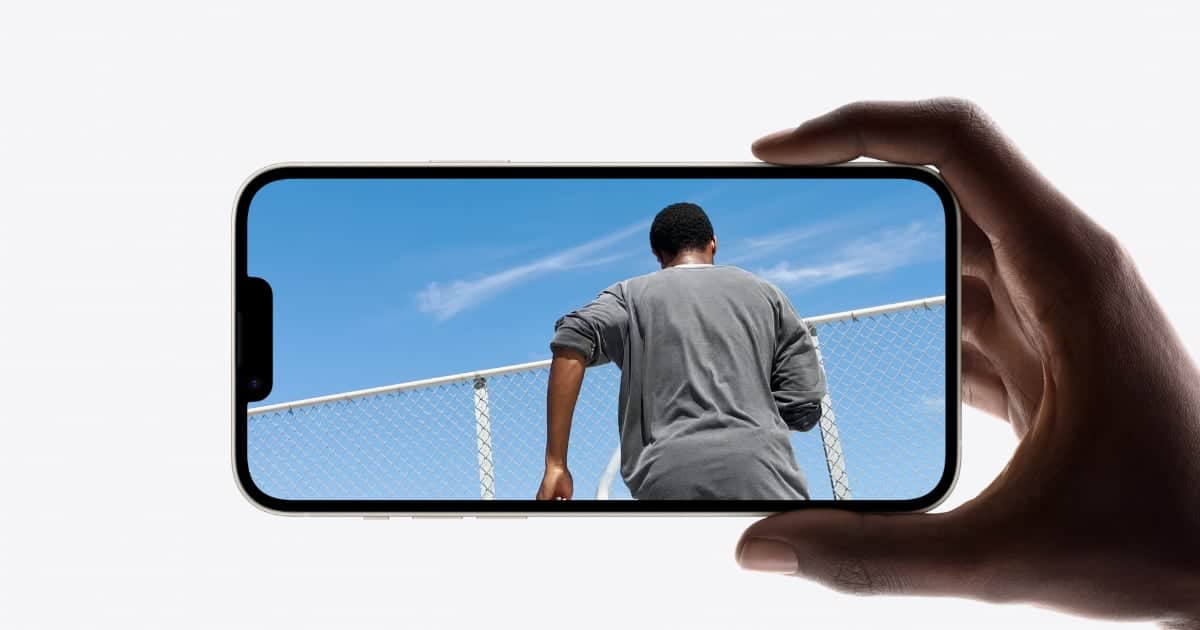
So, you've got an iPhone 10 and you're itching to watch a video on it. Whether it's a movie, a funny clip, or a tutorial, your iPhone 10 is more than capable of delivering an excellent viewing experience. In this article, we're going to walk you through the steps to play a video on your iPhone 10, covering everything from finding the video to optimizing your viewing settings. By the time you're done reading, you'll be all set to enjoy your favorite videos on your iPhone 10 with ease. Let's dive in and make the most of your video-watching experience on your iPhone 10!
Inside This Article
- Step 1: Accessing the Video App
- Step 2: Selecting the Video
- Step 3: Controlling the Video Playback
- Step 4: Exiting the Video Player
- Conclusion
- FAQs
Step 1: Accessing the Video App
Accessing and playing videos on your iPhone 10 is a seamless process. Whether it’s a movie, a tutorial, or a personal video, the iPhone 10’s video app provides a user-friendly interface for your viewing pleasure.
To begin, simply unlock your iPhone 10 by either entering your passcode or using Face ID. Once you’re on the home screen, navigate to the “Videos” app, which can typically be found among your other applications. You can also use the search feature by swiping down on the home screen and entering “Videos” in the search bar.
Upon locating the “Videos” app, tap on it to launch the application. This will open the video library, where you can access all the videos stored on your device. If you have videos saved in the “Photos” app, you can also access them through the “Videos” app by tapping on the “Library” tab at the bottom of the screen and selecting “Moments” or “Albums.
**
Step 2: Selecting the Video
**
Once you’ve accessed the Video app on your iPhone 10, it’s time to select the video you want to watch. The app will display your video library, presenting you with a plethora of options to choose from. You can scroll through your collection to find the video you desire to watch.
Alternatively, if you have a specific video in mind, you can utilize the search function within the app. Simply tap on the search bar, located at the top of the screen, and enter the title or keywords related to the video you’re looking for. This will swiftly narrow down the options, making it easier for you to find the video you want to play.
Once you’ve located the video you wish to watch, tap on it to select it. The video will then be highlighted, indicating that it’s been chosen. At this point, you’re ready to proceed to the next step and start enjoying your selected video on your iPhone 10.
Step 3: Controlling the Video Playback
Once the video is playing, you can control the playback using various gestures and on-screen controls. Here’s how you can do it:
1. Pause and Play: To pause the video, simply tap the screen once. Tap again to resume playback. This allows you to quickly pause the video if you need to attend to something and resume it just as easily.
2. Seeking: To skip forward or backward within the video, slide your finger horizontally across the screen. This allows you to quickly navigate to a specific part of the video without having to watch it from the beginning.
3. Volume and Brightness: Swipe up or down on the left or right side of the screen to adjust the volume or brightness, respectively. This enables you to customize your viewing experience based on your preferences and environment.
4. AirPlay and External Displays: If you want to watch the video on a larger screen or share it with others, you can use AirPlay to stream it to an Apple TV or connect your iPhone to an external display using an appropriate adapter.
Sure, here's the content for "Step 4: Exiting the Video Player":
Step 4: Exiting the Video Player
Once you’ve finished watching your video on the iPhone 10, it’s time to exit the video player. Exiting the video player is a straightforward process that allows you to return to the app or screen you were on before starting the video.
To exit the video player, simply tap the “Done” button located in the top-left corner of the screen. This will close the video player and take you back to the previous screen or app, allowing you to continue with your other activities on your iPhone 10.
Alternatively, you can also use the iPhone 10’s gesture controls to exit the video player. Simply swipe from the bottom of the screen to go back to the previous screen or app. This intuitive gesture makes it easy to seamlessly transition out of the video player and back to your main iPhone 10 interface.
Exiting the video player on the iPhone 10 is a quick and effortless process, ensuring that you can smoothly transition back to your other tasks or activities without any hassle.
Conclusion
Playing a video on your iPhone 10 is a seamless and enjoyable experience, thanks to its advanced features and user-friendly interface. Whether you’re watching your favorite movie, a tutorial, or a funny video, the iPhone 10 provides exceptional video playback quality and a range of customization options to enhance your viewing experience. With the intuitive controls and stunning display, you can immerse yourself in the world of entertainment right at your fingertips. As technology continues to evolve, the iPhone 10 remains a top choice for video enthusiasts, offering a perfect blend of innovation and user-centric design. So, grab your iPhone 10, sit back, and enjoy the captivating visuals and crystal-clear sound that this remarkable device has to offer.
Certainly! Below is the FAQ section for the article:
html
FAQs
Q: How do I play a video on my iPhone 10?
A: To play a video on your iPhone 10, simply open the Photos app, select the video you want to play, and tap the play button.
Q: Can I play videos from streaming apps on my iPhone 10?
A: Yes, you can play videos from various streaming apps such as YouTube, Netflix, and Hulu on your iPhone 10 by downloading the respective apps from the App Store and following the app-specific instructions for video playback.
Q: Is it possible to watch videos in full screen on iPhone 10?
A: Absolutely! You can watch videos in full screen on your iPhone 10 by tapping the full-screen icon or by rotating your phone to landscape mode while the video is playing.
Q: How do I adjust the volume while watching a video on iPhone 10?
A: You can adjust the volume while watching a video on your iPhone 10 by using the volume buttons on the side of the device or by tapping the on-screen volume controls.
Q: Can I share videos from my iPhone 10 with others?
A: Yes, you can easily share videos from your iPhone 10 with others via various methods such as messaging, email, AirDrop, or by uploading the video to a cloud storage service and sharing the link.
