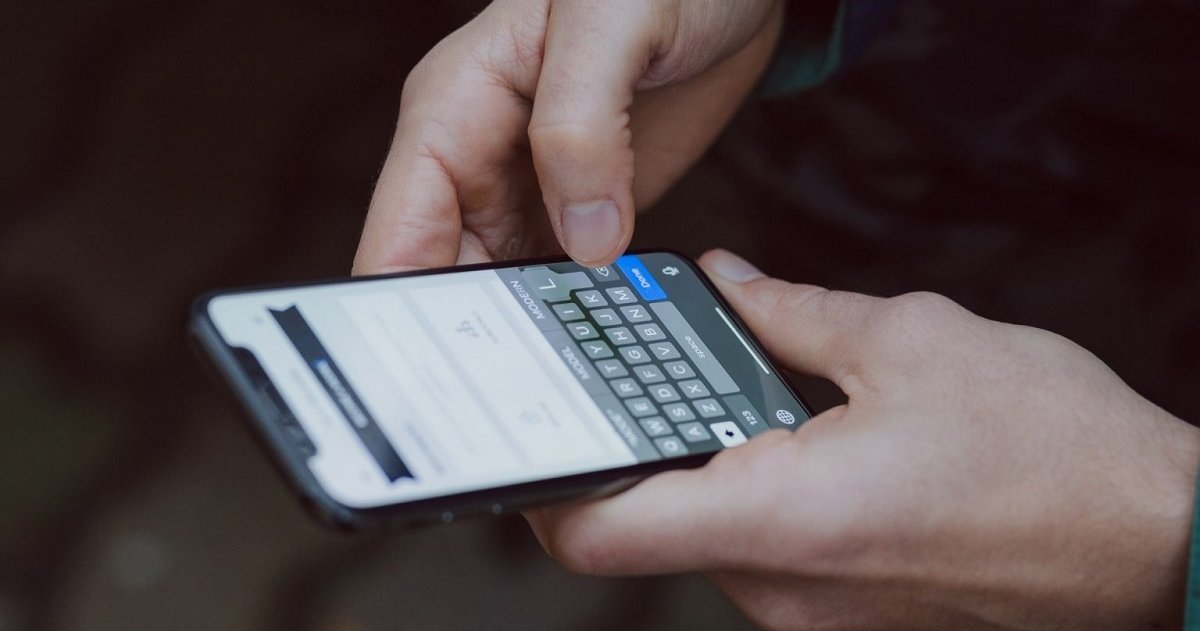
Are you a frequent user of the Notes app on your mobile phone? Have you ever found yourself in a situation where you needed to make multiple changes to a specific set of words or phrases within a note? If so, then you’re in luck! The Notes app comes equipped with a powerful feature called “Find and Replace,” which allows you to quickly locate and modify text in a note. In this article, we will guide you through the process of using the Find and Replace feature, saving you time and effort in editing your notes. Whether you want to correct a typo, update a recurring piece of information, or simply make changes to a large body of text, learn how to make the most of this handy tool in your Notes app.
Inside This Article
- Overview of the Notes App
- Importance of Find and Replace
- How to Access Find and Replace Feature
- Step-by-Step Guide to Using Find and Replace
- Tips and Tricks for Efficient Usage
- Common Issues and Troubleshooting
- Conclusion
- FAQs
Overview of the Notes App
The Notes app is a versatile tool available on various devices, such as smartphones, tablets, and computers. It allows users to create and organize digital notes, making it a convenient and efficient way to jot down ideas, reminders, and important information on the go.
With its user-friendly interface and seamless synchronization across devices, the Notes app has become an essential productivity tool for many individuals. Whether you need to take quick notes, create to-do lists, or save web articles for later reading, the Notes app provides a simple and intuitive platform to manage your digital notes.
One of the key advantages of the Notes app is its accessibility. It is pre-installed on Apple devices like iPhones, iPads, and Mac computers, ensuring that users can instantly start using it without the need for extra downloads or installations. Additionally, the app supports synchronization through iCloud, enabling users to access their notes across multiple devices and seamlessly switch between them.
The Notes app offers a range of features to enhance the note-taking experience. Users can organize their notes into folders or pin important ones to the top for quick access. It also enables users to add images, sketches, checklists, and hyperlinks to their notes, making it a versatile tool for different types of content.
The app also provides robust search functionality, allowing users to quickly find specific notes by searching for keywords, phrases, or even handwriting within the notes. This feature is particularly useful for those who have a large collection of notes and need to locate specific information without scrolling through numerous entries manually.
Furthermore, the accessibility of the Notes app extends to its integration with other apps and services. Users can easily share their notes via email, messaging apps, or social media platforms. They can also export their notes in various formats, such as PDF or text files, to share or archive them for future reference.
Importance of Find and Replace
The Find and Replace feature is an essential tool in the Notes app that allows users to search for specific words or phrases within their notes and replace them with new ones. This feature provides several benefits and can greatly enhance productivity and efficiency when working with a large number of notes.
One of the key reasons why Find and Replace is important in the Notes app is that it saves time and effort. Instead of manually scanning through each note to find a particular word or phrase, users can simply use the Find and Replace function to quickly locate and modify the desired text. This can be especially useful when dealing with lengthy notes or when making changes to multiple notes simultaneously.
An additional advantage of using Find and Replace is the accuracy it offers. The feature ensures that no instances of the searched term are missed, allowing for comprehensive editing and updating of the notes. This is particularly helpful when making changes to important information or when reviewing and revising notes for accuracy.
Find and Replace also provides flexibility and customization options. Users can choose to replace the found text with a specific word or phrase, or even leave it blank to delete the text entirely. This allows for precise modifications and adjustments, tailoring the notes to meet individual preferences or specific requirements.
Furthermore, Find and Replace is a valuable tool for maintaining consistency and uniformity in note-taking. It allows users to update and standardize recurring terms or phrases across multiple notes, ensuring a cohesive and professional approach to organizing information. This can be particularly beneficial for businesses, students, or individuals who rely on the Notes app for capturing and managing important data.
How to Access Find and Replace Feature
The Find and Replace feature in the Notes app is a powerful tool that allows you to quickly search for specific words or phrases within your notes and replace them with new ones. To access this feature, simply follow the steps below:
- Open the Notes app on your mobile device.
- Select the note in which you want to perform the find and replace operation.
- Tap on the “…” menu icon located at the top-right corner of the note.
- From the drop-down menu, select the “Find and Replace” option.
- A search bar will appear at the top of the note, along with a keyboard.
By following these steps, you will be able to access the Find and Replace feature in the Notes app. Now, let’s move on to the next section to learn how to use it effectively.
Step-by-Step Guide to Using Find and Replace
Find and Replace is a powerful feature in the Notes app that allows you to quickly search for specific words or phrases and replace them with new ones. Whether you’re editing a long note or simply looking for a specific term, this feature can help you save time and effort.
Here’s a step-by-step guide to using Find and Replace in the Notes app:
- Open the Notes app on your mobile phone. This app is usually pre-installed and can be found on your home screen or app drawer. Tap on the app icon to launch it.
- Once you have the Notes app open, navigate to the note where you want to use the Find and Replace feature. You can either create a new note or select an existing one from the list of notes available.
- In the note, tap on the three dots (or ellipsis) icon located in the top-right corner of the screen. This will open a drop-down menu with various options.
- From the drop-down menu, select the “Find in Note” option. This will bring up the Find and Replace interface.
- In the Find field, type the word or phrase that you want to find in the note. Make sure to enter the exact spelling and capitalization to ensure accurate search results.
- Tap on the “Next” button to search for the first occurrence of the word or phrase in the note. The app will highlight the search result and provide options to navigate to the next or previous occurrence.
- If you want to replace the found word or phrase with a new one, tap on the “Replace” button. The app will replace the current occurrence and automatically move to the next one.
- If you want to replace all occurrences of the word or phrase in the note, tap on the “Replace All” button. The app will search for all instances and replace them accordingly.
- After you have finished using the Find and Replace feature, tap on the “Done” button to exit the interface and return to the note.
That’s it! You have successfully used the Find and Replace feature in the Notes app. It’s a straightforward process that can greatly enhance your editing capabilities and productivity.
Remember to save your changes by tapping on the back arrow or using the appropriate option in the app. This will ensure that your modifications are preserved and can be accessed later.
Now that you know how to use Find and Replace in the Notes app, you can confidently edit and manage your notes with ease. This feature is particularly useful when you need to make bulk changes or quickly find specific information within your notes.
Experiment with different search terms and replacement options to make the most out of this versatile feature. Happy note-taking!
Tips and Tricks for Efficient Usage
The Find and Replace feature in the Notes app can be a powerful tool for managing your notes and streamlining your workflow. To make the most out of this feature, here are some tips and tricks to enhance your efficiency:
- Use keyboard shortcuts: To speed up your workflow, utilize keyboard shortcuts when using the Find and Replace feature. For example, you can quickly access the feature by pressing “Ctrl + F” (or “Cmd + F” on Mac) instead of navigating through the menu options.
- Take advantage of search options: The Notes app offers various search options to refine your search query. Experiment with using different search modifiers like case-sensitive search, whole word search, or searching within specific notes. This can help you find exactly what you’re looking for in a more targeted manner.
- Utilize wildcard characters: When searching for specific phrases, you can use wildcard characters to represent unknown characters in the search term. For example, using an asterisk (*) as a wildcard character will match any combination of characters. This is especially useful when you are unsure about the exact spelling or phrasing of a word or phrase.
- Expand your search with regular expressions: If you’re comfortable with regular expressions, you can further enhance your search capabilities in the Notes app. Regular expressions allow for more complex search patterns, such as searching for specific word boundaries, excluding specific words, or performing advanced search and replace operations.
- Save and reuse search queries: If you find yourself frequently searching for the same term or phrase, save it as a search query. This will allow you to quickly access and reuse the saved query in future search operations, saving you time and effort.
- Be cautious with replacement operations: When performing a replace operation, double-check your changes before proceeding. Make sure you review each instance before replacing it to avoid unintended modifications. It’s always a good practice to back up your notes before performing large-scale replace operations.
- Experiment and practice: The more you utilize the Find and Replace feature, the more comfortable and proficient you will become. Take the time to experiment with different search queries and replacement options. Practice using the feature regularly to become adept at quickly locating and modifying your notes.
By incorporating these tips and tricks into your usage of the Find and Replace feature in the Notes app, you can significantly improve your efficiency and productivity. Harnessing the full potential of this feature will help you save time and streamline your note-taking process.
Common Issues and Troubleshooting
While the Find and Replace feature in the Notes app is generally straightforward and user-friendly, you may encounter some common issues along the way. Here are a few troubleshooting tips to help you overcome any challenges you may face:
- Find or Replace not working: If you are experiencing issues with the Find and Replace feature not functioning as expected, try closing the Notes app and reopening it. This can often resolve minor glitches and restore the functionality.
- Missing or hidden options: In some cases, you may not see the option for Find and Replace in the toolbar or menu. Ensure that you are using the latest version of the Notes app, as earlier versions may not have this feature. If the problem persists, try restarting your device or updating the app.
- Inaccurate search results: If the search results are not accurate or you are unable to find specific words or phrases, double-check your search parameters. Make sure you have entered the correct keyword and selected the appropriate search options, such as case sensitivity.
- Replacing incorrect text: If you accidentally replace the wrong text, don’t panic. The Notes app has an undo feature that allows you to revert the changes. Simply shake your device or use the undo option in the toolbar to restore the original text.
- Performance issues on older devices: If you are using an older device, you may experience some lag or delays when using the Find and Replace feature, especially with large notes or extensive searches. Consider reducing the size of your notes or selecting more specific search parameters to improve performance.
- Unsupported formats: It’s important to note that the Find and Replace feature may not work with certain formats or attachments within the Notes app. If you are encountering issues with finding or replacing text in specific formats, try copying the text to a new note or using alternative methods, such as editing the text in a text editor and then pasting it back into the note.
By keeping these common issues and troubleshooting tips in mind, you can maximize your productivity and efficiency when using the Find and Replace feature in the Notes app. Don’t hesitate to explore the feature further and utilize its potential to streamline your note-taking and editing process.
Conclusion
In conclusion, the Find and Replace feature in the Notes app is a powerful tool that can save you time and effort when editing your notes. Whether you need to correct a spelling mistake, replace a word or phrase, or make global changes to a large volume of notes, Find and Replace makes it easy. By following the simple steps outlined in this article, you can take full advantage of this feature and optimize your note-taking experience. With Find and Replace, you can streamline your editing process and ensure that your notes are accurate and up-to-date. So, go ahead and give it a try – you’ll be amazed at how much time and effort you can save!
FAQs
1. What is the Notes app?
The Notes app is a pre-installed application on most mobile devices that allows users to create, organize, and manage their notes. It provides a convenient and easy way to jot down ideas, make to-do lists, save important information, and more.
2. How do I access the Notes app?
To access the Notes app, look for its distinctive icon on your device’s home screen. Tap on the icon to launch the app and start using it. On some devices, you may need to swipe up or down to locate the app in your app drawer or search for it using the device’s search function.
3. Can I use the Find and Replace feature in the Notes app?
Yes, you can use the Find and Replace feature in the Notes app to quickly search for specific words or phrases within your notes and replace them with another word or phrase. This can be particularly useful when you have lengthy notes or need to make multiple changes at once.
4. How do I use the Find and Replace feature in the Notes app?
To use the Find and Replace feature in the Notes app, open the app and navigate to the note where you want to perform the search and replace. Then, tap on the ellipsis (…) menu or the three-dot icon to reveal additional options. Look for the “Find” or “Search” option and enter the word or phrase you want to find. Once the search results are displayed, tap on the “Replace” option and enter the new word or phrase you want to replace it with.
5. Can I undo changes made using the Find and Replace feature in the Notes app?
Yes, the Notes app usually provides an option to undo changes made using the Find and Replace feature. After executing a search and replace, look for an “Undo” option or use the common gesture (such as shaking your device) to trigger the undo action. This will revert the changes back to their original state.
