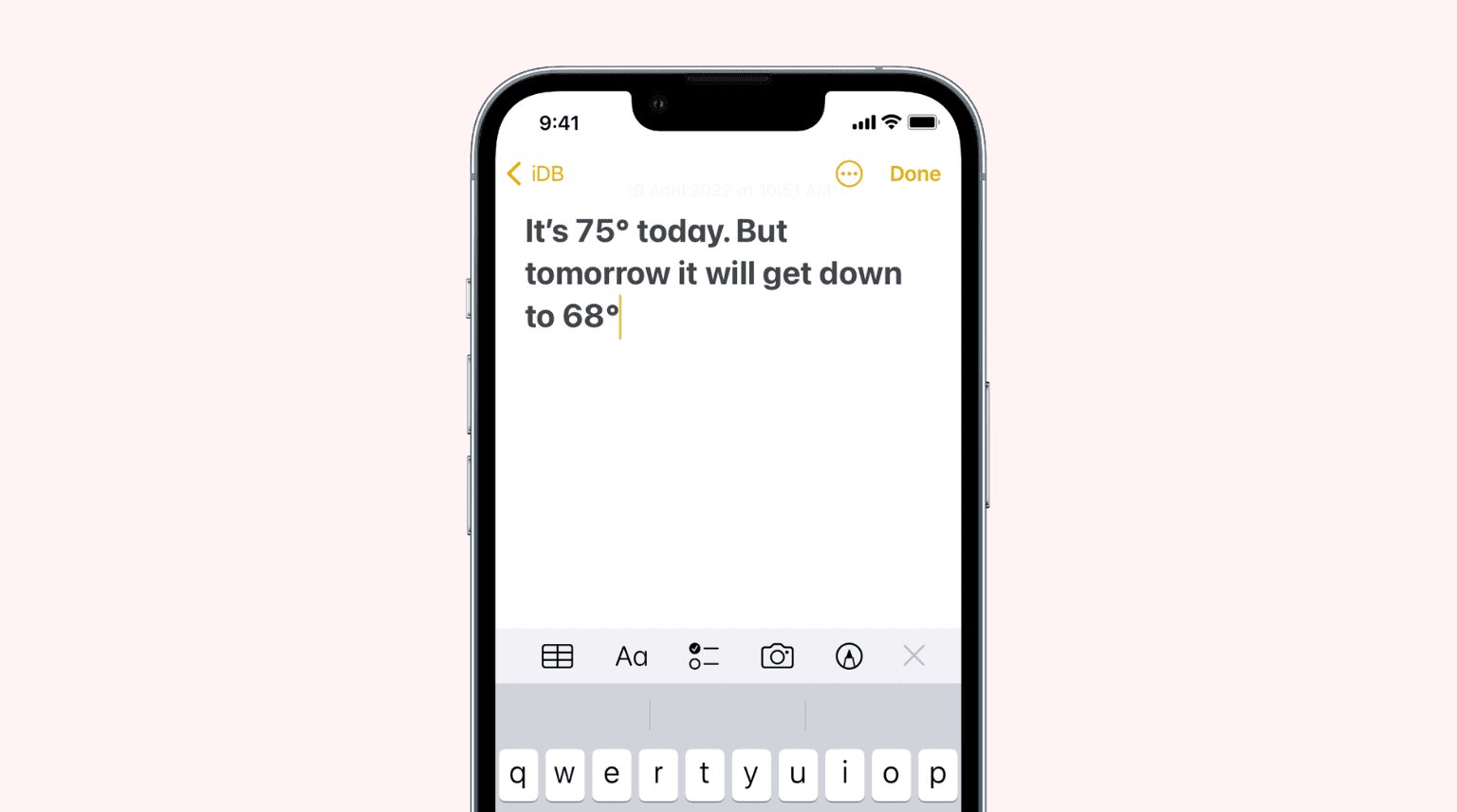
Looking to type the degree symbol on your iPhone? You’ve come to the right place! With today’s advancements in technology, mobile devices like the iPhone have become an integral part of our daily lives. From communicating with friends and family to browsing the web and accessing various applications, smartphones offer a plethora of features and functionalities. However, typing special characters, such as the degree symbol, can sometimes leave users scratching their heads.
In this article, we will guide you through the process of typing the degree symbol on your iPhone quickly and effortlessly. Whether you need it for writing a temperature, angle, or any other measurement, we’ve got you covered. So, let’s dive in and discover the different methods available to type the degree symbol on your iPhone!
Inside This Article
- How To Type The Degree Symbol On iPhone
- Using the Emoji Keyboard
- Using the Numbers Keyboard
- Using the Shortcuts feature
- Conclusion
- FAQs
How To Type The Degree Symbol On iPhone
Do you frequently find yourself needing to type the degree symbol on your iPhone? Whether it’s for temperature, angles, or any other measurement, knowing how to type the degree symbol can be useful. Fortunately, it’s quite easy to do so on your iPhone, and in this article, we will guide you through three simple methods to type the degree symbol on your device.
Method 1: Using the Native Keyboard
The simplest way to type the degree symbol on your iPhone is by using the native keyboard. Here’s how:
- Open any app where you need to type, such as the Notes app or a messaging app.
- Tap on the numeric keyboard by pressing the 123 button.
- Press and hold the zero (0) key on the numeric keyboard until a pop-up menu appears.
- Slide your finger to the degree symbol (°) and release it to insert it into your text.
That’s it! You have successfully typed the degree symbol using the native keyboard on your iPhone.
Method 2: Using the Copy-Paste Method
If you find the native keyboard method inconvenient, or if you need to type the degree symbol repeatedly, you can use the copy-paste method.
- Open the Safari app on your iPhone.
- Search for the degree symbol (°) on any search engine or visit a website that has the degree symbol.
- Once you find the symbol, press and hold on it until a menu appears.
- Tap on “Copy” to copy the degree symbol to your clipboard.
- Go back to the app where you want to type the degree symbol and tap and hold on the text field.
- Select “Paste” from the menu to insert the degree symbol into your text.
With the copy-paste method, you can easily insert the degree symbol into your text without the need for the native keyboard.
Method 3: Using the Siri Dictation
Another handy method to type the degree symbol is by using the Siri dictation feature. Here’s how:
- Open any app where you can use the keyboard, such as the Notes app or a messaging app.
- Tap on the microphone icon on the keyboard to activate Siri dictation.
- Speak the phrase, “degrees” or “degree symbol”.
- Siri will automatically convert your speech into text, including the degree symbol (°).
Using Siri dictation is an effortless way to type the degree symbol on your iPhone, especially if you prefer voice input.
So there you have it! Three simple methods to type the degree symbol on your iPhone. Whether you choose to use the native keyboard, the copy-paste method, or the Siri dictation, you can now effortlessly insert the degree symbol into your text whenever needed.
Using the Emoji Keyboard
The Emoji Keyboard on your iPhone allows you to add a fun and expressive touch to your text messages, emails, and social media posts. With a wide range of emoticons, symbols, and icons to choose from, the Emoji Keyboard is a great way to spice up your conversations.
To access the Emoji Keyboard on your iPhone, follow these simple steps:
Step 1: Open any app that allows you to type, such as Messages or Notes.
Step 2: Tap on the text field to bring up the keyboard.
Step 3: Locate the Globe icon on the bottom left corner of the keyboard and tap on it. This will switch the keyboard to the Emoji Keyboard.
Step 4: Once you are on the Emoji Keyboard, you can browse through the various categories of emojis by swiping left or right. The categories include smileys, animals, food, travel, objects, symbols, and many more.
Step 5: To insert an emoji, simply tap on the desired icon. The selected emoji will then be inserted into the text field.
You can also access additional options on the Emoji Keyboard by tapping on the icons at the bottom of the screen. These options include frequently used emojis, recently used emojis, and a search bar to quickly find specific emojis.
Furthermore, the Emoji Keyboard also allows you to customize the skin tone of certain emojis. To change the skin tone, follow these steps:
Step 1: Tap and hold on the emoji that you want to modify.
Step 2: A pop-up menu will appear with different skin tone options. Simply slide your finger across the options and release it on the desired skin tone.
Step 3: The emoji will now be displayed with the new skin tone.
With the Emoji Keyboard, you can have a blast adding personality and emotion to your messages. So go ahead and have fun exploring the colorful and diverse world of emojis on your iPhone!
Using the Numbers Keyboard
If you’re looking to type the degree symbol on your iPhone, one of the easiest methods is to use the numbers keyboard. With this method, you can quickly insert the degree symbol into any text field or document.
Here’s how to do it:
- Open the app or document where you want to type the degree symbol.
- Tap on the numbers key on your iPhone keyboard to switch to the numbers keyboard.
- Long-press the zero (0) key on the numbers keyboard.
- A pop-up menu will appear with various symbols and characters.
- Slide your finger to the left or right to navigate to the degree symbol (°).
- Release your finger to insert the degree symbol into your text.
And that’s it! You’ve successfully typed the degree symbol on your iPhone using the numbers keyboard. Now you can easily express temperatures and angles in your messages, emails, or notes.
Keep in mind that this method may slightly vary depending on the type of keyboard you’re using or the version of iOS on your iPhone. However, the general steps should be similar across different devices.
Using the Shortcuts feature
The Shortcuts feature on the iPhone is a powerful tool that allows you to create custom shortcuts for various tasks. With Shortcuts, you can automate repetitive actions, streamline your workflow, and even create shortcuts to type commonly used symbols, including the degree symbol.
To use the Shortcuts feature to type the degree symbol on your iPhone, follow these steps:
- Step 1: Open the Shortcuts app on your iPhone. If you don’t have it installed, you can download it for free from the App Store.
- Step 2: Tap on the “+” button to create a new shortcut.
- Step 3: In the search bar, type “Type Degree Symbol” or any other name you prefer for your shortcut.
- Step 4: Tap on “Add Action” to select the action that will type the degree symbol.
- Step 5: In the search bar, type “Type Text” to find the action that types text.
- Step 6: Tap on the “Text” field and enter the degree symbol (°). You can either copy the symbol from another source or use the iPhone’s virtual keyboard to type it.
- Step 7: Tap on the “Next” button to proceed.
- Step 8: You can optionally customize the shortcut by adding an icon, changing the color, or assigning it to Siri.
- Step 9: Tap on the “Done” button to save your shortcut.
Once you have created the shortcut, you can easily access it from the Shortcuts app or add it to your home screen for quick access. Whenever you need to type the degree symbol, simply tap on the shortcut, and it will automatically insert the symbol for you.
The Shortcuts feature on the iPhone is not only limited to typing the degree symbol. You can create shortcuts for a wide range of tasks, such as sending messages, making calls, accessing apps, and much more. It’s a versatile tool that can significantly enhance your productivity and efficiency with just a few taps.
Now that you know how to use the Shortcuts feature to type the degree symbol on your iPhone, give it a try and see how it simplifies your symbol typing tasks.
In conclusion, typing the degree symbol on your iPhone is a simple and useful skill to have. By following the methods discussed in this article, you can easily insert the degree symbol in various applications and contexts, such as temperature, latitude and longitude, or mathematical equations. Whether you prefer using the keyboard shortcuts, the copy-paste method, or the third-party keyboard apps, you now have the knowledge to effortlessly include the degree symbol in your text.
Remember, the degree symbol is not only a practical addition to your communication, but it also adds professionalism and accuracy to your writing. So, the next time you want to express temperatures or angles on your iPhone, use these methods to type the degree symbol and convey your message effectively. Start impressing your friends, colleagues, and social media followers with correctly formatted and visually appealing text that includes the degree symbol!
FAQs
FAQ 1: Can I type the degree symbol on my iPhone keyboard?
Yes, you can type the degree symbol on your iPhone keyboard. The degree symbol is a common punctuation mark used to represent temperature, angles, and other measurements in various contexts. While it may not be directly available on the main keyboard, there are several ways to access and type the degree symbol on your iPhone.
FAQ 2: How can I type the degree symbol on my iPhone?
There are multiple methods to type the degree symbol on your iPhone. Here are a few ways:
1. Using the numeric keypad: When using the iPhone’s numeric keypad, simply tap and hold the “0” key until a popup appears with various symbols, including the degree symbol. Slide your finger to the degree symbol and release to insert it into your text.
2. Using the autocorrect feature: If you’re typing a phrase where the word “degrees” appears, such as “30 degrees Celsius”, the iPhone’s autocorrect feature may automatically convert “degrees” into the degree symbol.
3. Using the text replacement feature: You can set up a text replacement shortcut for the degree symbol. Go to Settings > General > Keyboard > Text Replacement, tap the “+” button, and enter “degrees” as the phrase. Then, in the shortcut field, set it to automatically convert to the degree symbol.
These methods should allow you to easily type the degree symbol on your iPhone when needed.
FAQ 3: Is there a keyboard shortcut for the degree symbol on the iPhone?
Unfortunately, the iPhone does not have a dedicated keyboard shortcut specifically for the degree symbol. However, by utilizing the methods mentioned earlier, such as using the numeric keypad or setting up a text replacement shortcut, you can quickly and easily type the degree symbol in your text without needing a specific keyboard shortcut.
FAQ 4: Can I type the degree symbol in iOS apps like Notes and Messages?
Yes, you can type the degree symbol in iOS apps like Notes and Messages. The methods mentioned earlier, such as using the numeric keypad or setting up a text replacement shortcut, work across various apps on your iPhone, making it easy to insert the degree symbol whenever you need it.
FAQ 5: Can I type other symbols and special characters on my iPhone keyboard?
Yes, in addition to the degree symbol, the iPhone keyboard offers access to a wide range of symbols and special characters. By tapping and holding various keys on the keyboard, you can discover additional symbols and characters. Additionally, the autocorrect feature and text replacement shortcuts can be used to automatically replace specific phrases with symbols or special characters.
