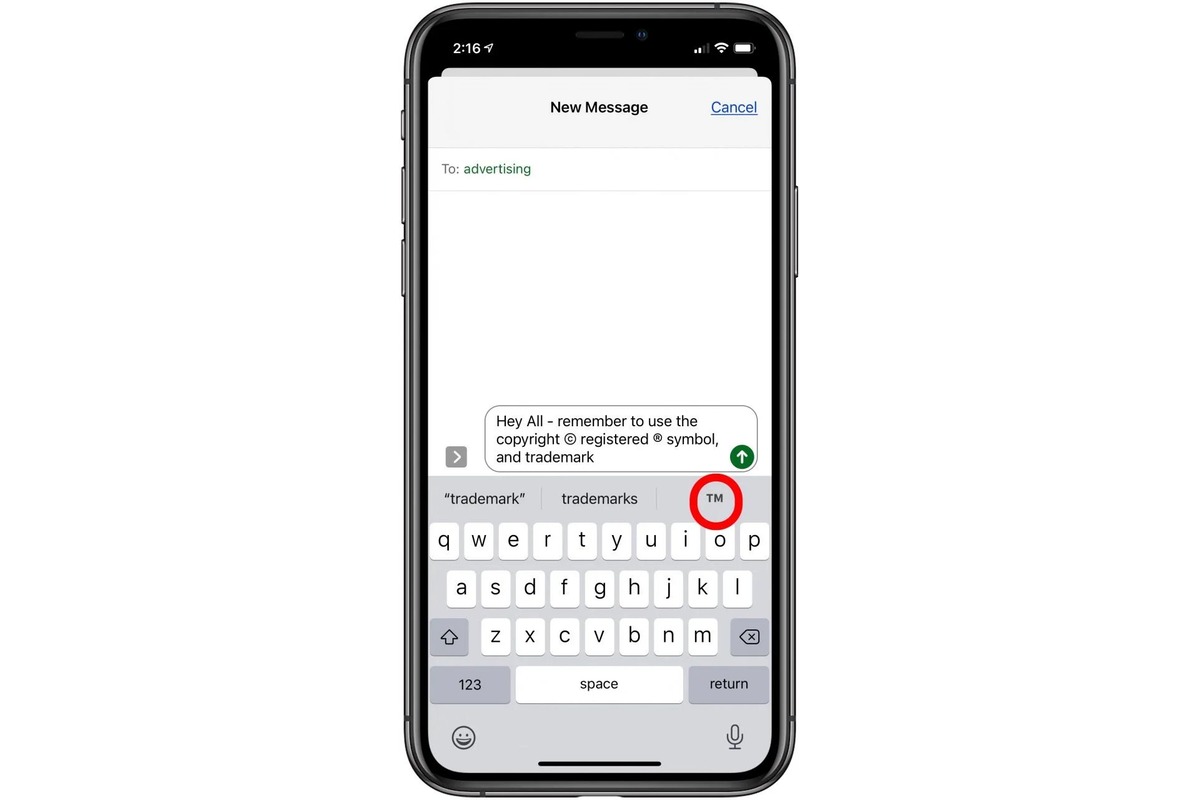
Are you an iPhone user wondering how to type the ™ symbol on your device? Look no further! With the right know-how, getting that trademark symbol on your iPhone is a breeze. Whether you’re a business professional, content creator, or someone who simply loves to add a touch of sophistication to your messages and documents, learning how to type the ™ symbol can be incredibly useful. In this article, we will guide you through the step-by-step process of typing the ™ symbol on your iPhone keyboard. From using shortcuts to accessing special characters, we’ve got you covered. So let’s dive in and unlock the secrets of typing the ™ symbol on your iPhone!
Inside This Article
- Overview
- Method 1: Using the Text Replacements feature
- Method 2: Using the Emoji Keyboard
- Method 3: Using a Third-Party Keyboard App
- Conclusion
- FAQs
Overview
When typing on an iPhone, there may be times when you want to include the trademark symbol (™) in your text. Whether you’re working on a document, sending a message, or drafting an email, adding the trademark symbol can give your text a professional touch. In this article, we will explore three methods that will allow you to easily type the TM symbol on your iPhone.
By using the Text Replacements feature, the Emoji Keyboard, or a third-party keyboard app, you can type the TM symbol quickly and effortlessly. These methods are built into the iPhone, making it convenient for iPhone users to access and use the trademark symbol whenever needed.
With the Text Replacements feature, you can create a custom shortcut that will automatically expand into the TM symbol when typed. This method is especially useful if you frequently need to type the trademark symbol. By setting up a shortcut, you can save time and effort while ensuring consistent and accurate use of the TM symbol.
If you prefer to use the Emoji Keyboard, you will find the trademark symbol under the symbols category. Simply tap on the globe icon to access the Emoji Keyboard, navigate to the symbols section, and select the TM symbol. This method is straightforward and accessible, making it a popular choice among iPhone users.
If the built-in methods don’t suit your needs, you can explore third-party keyboard apps available on the App Store. These apps provide a wide range of features, including the ability to type special characters like the trademark symbol. Simply download and install a keyboard app that offers this functionality, and you’ll be able to type the TM symbol with ease.
Now that you have an overview of the methods available, let’s dive into each method in more detail, so you can choose the one that works best for you.
Method 1: Using the Text Replacements feature
Are you tired of manually typing the trademark symbol (™) on your iPhone every time you need it? Luckily, the Text Replacements feature on your iPhone can make your life a lot easier. With this feature, you can create a text shortcut that will automatically expand into the trademark symbol when you type it.
Follow these steps to set up a text replacement for the trademark symbol:
- Open the Settings app on your iPhone.
- Scroll down and tap on “General”.
- Tap on “Keyboard”.
- Scroll down and tap on “Text Replacement”.
- Tap on the “+” icon in the top right corner.
- In the “Phrase” field, type “tm” (without the quotes).
- In the “Shortcut” field, enter the text shortcut you want to use, such as “tm” or “tmark”.
- Tap on “Save” to save your text replacement.
Now, whenever you type the text shortcut you’ve created, it will be automatically replaced with the trademark symbol. This can be incredibly useful if you frequently need to use the trademark symbol in your text messages, emails, or other documents.
Note that the Text Replacements feature is not just limited to the trademark symbol. You can create text replacements for other commonly used symbols, phrases, or even email addresses. It’s a great way to save time and streamline your typing on your iPhone.
So why waste your time typing out the trademark symbol every time you need it? Let your iPhone do the work for you with the Text Replacements feature.
Method 2: Using the Emoji Keyboard
If you’re an iPhone user, you’re likely familiar with the Emoji Keyboard – a fun and expressive way to communicate with friends and family. But did you know that you can also use the Emoji Keyboard to type the trademark symbol (TM) on your iPhone? Here’s how:
1. Open the app or page where you want to type the trademark symbol.
2. Tap on the text input field to bring up the keyboard.
3. Press and hold the zero key (0) on the keyboard.
4. A pop-up menu will appear, displaying various symbols.
5. Swipe left on the pop-up menu until you see the “™” symbol.
6. Release your finger to insert the trademark symbol into your text.
It’s as simple as that! The Emoji Keyboard makes it easy to add the trademark symbol to your messages, social media posts, emails, and more. Now you can express your creativity and protect your unique ideas with just a few taps.
Keep in mind that the availability of the trademark symbol may depend on the version of iOS you are using. Additionally, some apps or websites may not support the display of certain symbols, so the trademark symbol may not appear correctly in all contexts.
Now that you know how to use the Emoji Keyboard to type the trademark symbol on your iPhone, you can add a touch of professionalism and legal protection to your texts and online communications. So go ahead, give it a try and impress your friends with your newfound symbol typing skills!
Method 3: Using a Third-Party Keyboard App
If you’re looking for more flexibility and customization when it comes to typing the “TM” symbol on your iPhone, using a third-party keyboard app can be a great option. These apps provide a range of features and options that go beyond the built-in keyboard of your device.
One popular third-party keyboard app that you can try is “Gboard” by Google. Gboard offers a seamless and intuitive typing experience, along with a wide selection of emojis, stickers, and special characters, including the “TM” symbol.
To use the “TM” symbol on Gboard, follow these steps:
- Download and install the Gboard app from the App Store.
- Open the Settings app on your iPhone and go to “General” > “Keyboard” > “Keyboards”.
- Tap on “Add New Keyboard” and select Gboard from the list of available keyboards.
- Once Gboard is added, tap on it and enable “Allow Full Access”. This will allow the app to access the internet and provide you with the most up-to-date features.
- Go back to any app where you can type, such as Messages or Notes.
- Tap on the Globe icon on the default keyboard to switch to Gboard.
- Tap on the “TM” symbol key to insert it into your text.
With Gboard and other third-party keyboard apps, you can not only type the “TM” symbol effortlessly but also enjoy a whole new range of features and customization options to enhance your typing experience on your iPhone.
Conclusion
In conclusion, being able to type the trademark symbol (TM) on your iPhone is a useful skill that can come in handy in various scenarios. Whether you’re a business owner protecting your brand or simply want to express ownership or trademarked status, knowing how to properly input the TM symbol can save you time and effort.
By following the methods mentioned in this article, you can easily type the TM symbol on your iPhone. Whether you choose to use the keyboard shortcuts, copy and paste, or use the text replacement feature, you have several options to choose from. Experiment with different methods and see which one works best for you.
Remember, having the ability to type the TM symbol on your iPhone not only adds a professional touch to your content, but it also showcases your attention to detail. So go ahead and start using the TM symbol with confidence and make your mark in the digital world.
FAQs
1. Can you type TM on an iPhone?
Yes, you can type the TM symbol on an iPhone. To do this, follow these steps:
- Open the app where you want to type the TM symbol, such as Messages or Notes.
- Tap on the key with the number “123” to access the numbers and symbols keyboard.
- Hold down the letter “T” key until a pop-up menu appears with various accented versions of the letter.
- Swipe your finger to the version of the “T” with the TM symbol (™) and release your finger.
2. Where is the TM symbol located on the iPhone keyboard?
The TM symbol (™) is not located directly on the main keyboard of the iPhone. Instead, you can access it by holding down the letter “T” until the options menu appears. From there, swipe and release your finger on the version of the “T” with the TM symbol.
3. Can I use the TM symbol in emails or documents on my iPhone?
Definitely! Once you have accessed the TM symbol using the steps mentioned above, you can use it in any app that supports text input, including emails, notes, and documents on your iPhone.
4. How can I type the TM symbol in a specific font on my iPhone?
Unfortunately, the TM symbol on the iPhone does not offer a feature to select different fonts. The appearance of the TM symbol will depend on the font being used in the app and document you are typing in.
5. Is there an alternative way to type the TM symbol on an iPhone?
Yes, if you have a Bluetooth keyboard connected to your iPhone, you can also type the TM symbol using the following shortcut: Press and hold the Option (?) key while typing the letter “2”. This will produce the TM symbol (™) on your iPhone.
