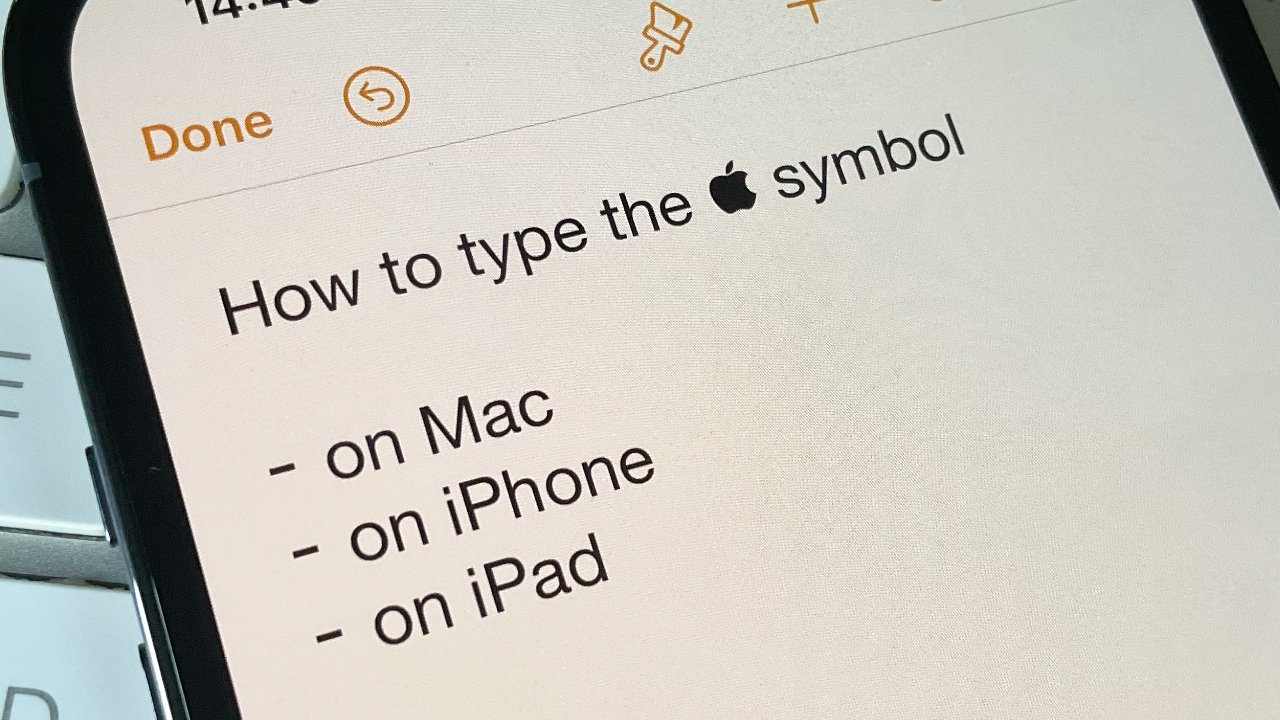
Have you ever wanted to type the iconic Apple logo on your iPhone, iPad, or Mac? Well, you’re in luck! In this comprehensive guide, we’ll show you exactly how to type the Apple logo on all your Apple devices, easily and hassle-free.
The Apple logo, with its sleek design and instantly recognizable shape, has become synonymous with innovation and excellence. Whether you want to add a touch of Apple flair to your text messages, emails, or social media posts, knowing how to type the Apple logo will surely impress your friends and showcase your love for all things Apple.
Don’t worry, you don’t need any special apps or tools to accomplish this. We’ll take you step-by-step through the process on both iOS devices and Mac computers, making it accessible for all Apple enthusiasts. So, let’s dive in and unlock the secret to typing the Apple logo on your favorite Apple devices!
Inside This Article
- How to Type Apple Logo on iPhone
- How to Type Apple Logo on iPad
- How to Type Apple Logo on Mac
- Conclusion
- FAQs
How to Type Apple Logo on iPhone
Are you a proud Apple user and want to add that iconic apple logo to your text messages or social media posts? While the iPhone keyboard doesn’t have a dedicated Apple logo key, there’s a simple trick you can use to type the Apple logo on your iPhone. Here’s how:
- Open the app where you want to type the Apple logo, such as Messages, Notes, or a social media platform.
- Access the keyboard and go to the text input area.
- First, you need to switch to the Emoji keyboard. Tap on the smiley face icon or the globe icon located next to the spacebar to bring up the Emoji keyboard.
- In the Emoji keyboard, switch to the “Symbols” tab. You can do this by swiping left or right on the keyboard until you see the “Symbols” option.
- Scroll through the symbols until you find the “©” symbol. Tap on it to insert it into your text.
- Immediately after inserting the “©” symbol, long-press on it until the popup menu appears.
- From the popup menu, you will see the Apple logo symbol (?). Tap on it to replace the “©” symbol with the Apple logo.
And there you have it! You’ve successfully typed the Apple logo on your iPhone. You can now continue typing your message or post as usual. Remember that the Apple logo symbol is only available through this workaround, and it may not be compatible with all platforms or devices.
With this simple trick, you can add a touch of Apple pride to your messages and social media posts, making them stand out from the rest. Try it out and show off your love for all things Apple!
How to Type Apple Logo on iPad
Are you an Apple fan looking to add a touch of uniqueness to your text messages and documents on your iPad? One way to do that is by typing the Apple logo. While the Apple logo may not be readily available on the iPad keyboard, there are a few methods you can use to easily insert it into your texts. In this guide, we’ll show you how to type the Apple logo on your iPad, adding a touch of Apple flair to your digital communications.
Using the Text Replacement Feature
One of the easiest methods to type the Apple logo on your iPad is by utilizing the Text Replacement feature. This feature allows you to create custom shortcuts that automatically expand into longer phrases or symbols, including the Apple logo.
- Ensure that your iPad is updated to the latest version of iOS or iPadOS.
- Go to the “Settings” app on your iPad and tap on “General”.
- Scroll down and tap on “Keyboard”.
- Select “Text Replacement”.
- Tap the “+” button to add a new shortcut.
- In the “Phrase” field, copy and paste the Apple logo symbol: ?
- In the “Shortcut” field, type a simple combination of letters that you’ll remember, such as “apl”.
- Tap “Save”.
Now, whenever you want to type the Apple logo, simply open any app that uses the keyboard, type your chosen shortcut (“apl” in our example), and the shortcut will automatically be replaced with the Apple logo symbol.
Using the Emoji Keyboard
Another method to type the Apple logo on your iPad is by using the Emoji keyboard. While the Apple logo is not displayed among the standard emojis, it can be found in the Symbols section.
- Open any app that allows you to type, such as Messages or Notes.
- Tap on the text input field to bring up the keyboard.
- Tap on the smiley face or globe icon on the keyboard to switch to the Emoji keyboard.
- Swipe left or right to browse through the emoji categories until you find the “Symbols” section.
- Tap on the “Symbols” section.
- Scroll down until you find the Apple logo symbol (?) and tap on it to insert it into your text.
Using the Emoji keyboard method, you can easily access the Apple logo symbol whenever you want to add it to your texts.
So, next time you want to showcase your Apple pride and add a touch of style to your messages on your iPad, give these methods a try. Whether you choose to use the Text Replacement feature or the Emoji keyboard, typing the Apple logo is a fun and easy way to express your love for all things Apple.
How to Type Apple Logo on Mac
If you’re an Apple enthusiast or simply want to add a touch of Apple magic to your texts or documents, you might be wondering how to type the iconic Apple logo on your Mac. While it may not be as straightforward as typing a regular character, fear not! In this easy guide, we’ll walk you through the steps to type the Apple logo on your Mac keyboard.
Here are a few methods you can try:
- Using Keyboard Shortcuts: On your Mac, hold down the “Option” key and the “Shift” key simultaneously while typing the letter “G”. This will produce the Apple logo (?) in most text fields and applications.
- Using the Character Viewer: If the above method doesn’t work in a particular application, you can also use the Character Viewer to access the Apple logo symbol. To open the Character Viewer, go to the “Edit” menu, select “Emoji & Symbols,” and then click on the Apple logo symbol. Copy and paste it into your text.
- Creating a Keyboard Shortcut: If you frequently use the Apple logo symbol, you can create a keyboard shortcut for easy access. Go to “System Preferences,” click on “Keyboard,” then go to the “Text” tab. Click the “+” button to add a new shortcut. In the “Replace” field, type a combination of letters that you don’t usually use, such as “aplogo”. In the “With” field, paste the Apple logo symbol. Now, whenever you type the shortcut, it will automatically be replaced with the Apple logo symbol.
- Using the Character Palette: For older versions of macOS, you can open the Character Palette to find the Apple logo symbol. Go to “Edit” > “Special Characters,” select the “Symbols” tab, and search for the Apple logo symbol. Double-click on it to insert it into your text.
Now you know multiple methods to type the Apple logo on your Mac. Whether you’re a fan of Apple or want to add a unique touch to your documents, try out these techniques and impress your friends with the iconic Apple logo symbol. Happy typing!
Conclusion
In conclusion, being able to type the Apple logo on your iPhone, iPad, and Mac can be a fun and unique way to personalize your devices. Whether you want to showcase your love for Apple products, impress your friends, or stand out in a digital conversation, using the Apple logo can add a touch of creativity and style to your messages and documents. With the simple methods outlined in this guide, you can easily type the Apple logo without any complicated steps or extra software. So go ahead and give it a try, and enjoy expressing your Apple fandom in a whole new way!
FAQs
1. Can I type the Apple logo on my iPhone or iPad?
Yes, you can! With a few simple steps, you can easily type the Apple logo on your iPhone or iPad. Let me show you how.
2. What is the shortcut for typing the Apple logo on a Mac?
To type the Apple logo on a Mac, you can use the keyboard shortcut “Option + Shift + R”. This will instantly insert the Apple logo wherever your cursor is placed.
3. Are there any alternative methods to type the Apple logo on a Mac?
Yes, there are a couple of alternative methods you can try. You can use the Character Viewer, which allows you to browse through various symbols and insert them into your document. Additionally, you can use the Text Replacement feature in the Keyboard settings to set up a shortcut for the Apple logo.
4. Can I type the Apple logo in any app or document?
Yes, you can type the Apple logo in most text-based apps or documents that support special characters. This includes text editors, word processors, messaging apps, and more. However, it’s important to note that the availability of special characters may vary depending on the specific app or platform you are using.
5. Can I use the Apple logo in my personal or commercial projects?
No, the Apple logo is a trademarked symbol and using it in your personal or commercial projects may be a violation of copyright and trademark laws. It is best to use the Apple logo only for personal use and respect Apple’s intellectual property rights.
