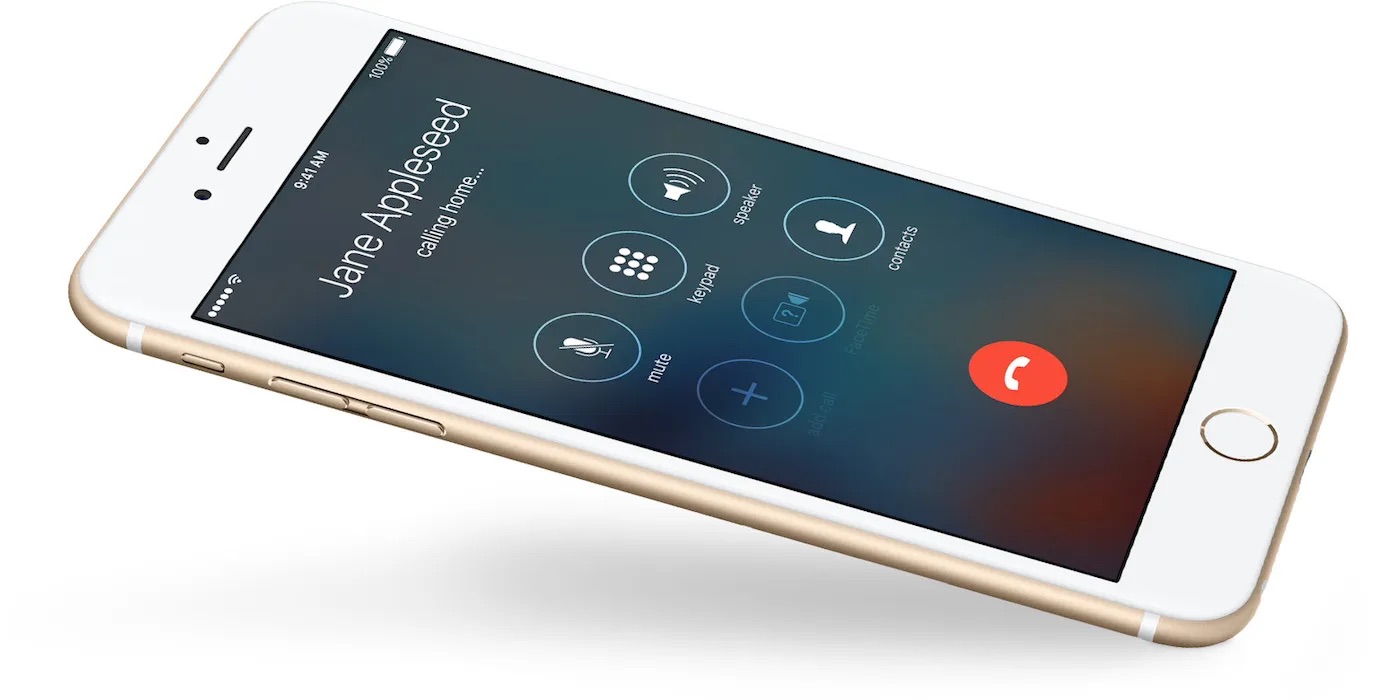
Are you tired of holding your iPhone up to your ear during long phone calls? Well, you’re in luck! Apple has equipped their iPhones with a convenient feature called speakerphone, which allows you to place calls and have conversations without the need to hold your phone against your ear. In this article, we will guide you through the process of using the speakerphone on your iPhone, giving you the freedom to talk and engage in other activities at the same time. Whether you’re multitasking, sharing a call with others, or simply want a hands-free experience, the speakerphone feature on your iPhone is here to make your life easier. Read on to learn how to activate and use the speakerphone function on your iPhone.
Inside This Article
- Overview
- Step 1: Accessing the Speaker Phone Option
- Step 2: Making a Call Using Speaker Phone
- Step 3: Adjusting Speaker Phone Settings
- Troubleshooting Common Issues with Speaker Phone on iPhone
- Conclusion
- FAQs
Overview
The speaker phone feature on your iPhone can be incredibly useful in various situations. Whether you want to have hands-free conversations, share audio with others in a room, or simply need a louder volume during a call, the speaker phone function has got you covered. In this article, we will guide you through the steps to use speaker phone on your iPhone successfully. We will also provide troubleshooting tips for common issues you may encounter.
Using speaker phone is a convenient way to talk on the phone without holding it to your ear. By activating the speaker, the sound is amplified, making it easier for you to communicate and hear the other person clearly. This feature is especially handy when you are multitasking or need to have a conversation while having your hands free for other tasks.
With the speaker phone option, you can also create a shared audio experience. Instead of relying solely on headphones or earbuds, you can use the speaker to play music or podcasts for a group of people. This can be particularly useful during small gatherings or meetings when you want everyone to be able to listen to the audio together.
Another advantage of using the speaker phone is that it allows you to increase the volume of your calls. If you find it difficult to hear the other person during a regular call, switching to the speaker phone can provide a louder and clearer audio output. This can be beneficial for individuals with hearing impairments or if you are in a noisy environment and need to boost the sound.
Step 1: Accessing the Speaker Phone Option
Using the speaker phone feature on your iPhone allows you to have hands-free conversations or play audio with increased volume. Accessing this option is simple and can be done in a few easy steps.
To start, unlock your iPhone by entering your passcode or using Face ID or Touch ID. Once your iPhone is unlocked, you will be on the home screen.
Navigate to the phone application by locating the green phone icon at the bottom of the screen and tapping on it. This will open the phone app and display the keypad, recent calls, and contacts.
In the phone app, you will see various options at the bottom of the screen, such as Favorites, Recents, Contacts, and Voicemail. Swipe to the left to reveal more options until you find the “Speaker” icon. It usually looks like a speakerphone or sound wave symbol.
Tap on the “Speaker” icon, and it will become highlighted, indicating that the speaker phone feature is active. You can now make calls and hear audio through the speaker.
If you prefer using Siri, you can activate the speaker phone by simply saying, “Hey Siri, turn on the speaker.”
Remember to turn off the speaker phone feature when you are done using it. To do this, tap on the “Speaker” icon again to deactivate it. The icon will no longer be highlighted, indicating that the speaker phone is turned off.
Now that you know how to access the speaker phone option on your iPhone, you can enjoy hands-free communication and enhanced audio playback whenever you need it.
Step 2: Making a Call Using Speaker Phone
Using the speakerphone feature on your iPhone can be incredibly convenient, especially when you need to have hands-free conversations or want to share a call with others in the room. Here are the simple steps to make a call using the speakerphone:
1. Dial the phone number or select the contact you want to call from your iPhone’s phone app.
2. Once the call is connected, you will see the call screen with options like “Mute,” “Keypad,” and “Add Call.” Look for the icon that resembles a speakerphone and tap on it.
3. By tapping on the speakerphone icon, you will activate the speakerphone mode, and the audio will switch from the earpiece to the speaker at the bottom of your iPhone. Make sure the volume is set appropriately for comfortable listening.
4. You can now talk and listen to the call without holding your iPhone to your ear. Place your iPhone on a flat surface or hold it at a comfortable distance, ensuring that the speaker is not obstructed in any way.
5. To end the call, simply tap the red “End Call” button on the call screen.
It’s important to note that using the speakerphone feature can impact the privacy of your conversations, so be mindful of your surroundings and ensure that you’re in a suitable environment for speakerphone use.
Additionally, it’s possible to activate the speakerphone during an ongoing call by tapping the speakerphone icon on the call screen. This can be useful if you decide you’d like to switch to hands-free mode while already on a call.
By following these steps, you can easily make use of the speakerphone feature on your iPhone and enjoy the convenience and freedom it provides.
Step 3: Adjusting Speaker Phone Settings
Once you’ve successfully activated the speaker phone on your iPhone, it’s time to fine-tune the settings to enhance your overall calling experience. Here are a few ways you can adjust the speaker phone settings:
1. Adjusting the volume: To increase or decrease the volume of your speaker phone during a call, simply use the volume buttons on the side of your iPhone. Press the volume up button to make the sound louder or press the volume down button to make it softer. This allows you to customize the audio level according to your preferences and the environment you’re in.
2. Switching between speaker and earpiece: While on a call, you may want to switch between using the speaker phone and the earpiece. To do this, tap on the “Speaker” button on the call screen to toggle between the two options. This gives you the flexibility to switch to the earpiece when you want a more private conversation or if you’re in a noisy environment and need clearer audio.
3. Enabling noise cancellation: The iPhone features built-in noise cancellation technology that helps reduce background noise during phone calls, resulting in clearer sound quality. To enable this feature, go to “Settings” on your iPhone and tap on “Accessibility.” Then, select “Audio/Visual” and turn on the “Phone Noise Cancellation” option.
4. Auto-answering calls on speaker: If you prefer to have all incoming calls answered automatically on speaker phone, you can enable the “Auto-Answer Calls” feature. This can be done by going to “Settings” on your iPhone, selecting “Accessibility,” and tapping on “Call Audio Routing.” From there, you can choose the “Speaker” option to automatically answer calls on speaker phone.
5. Customizing ringtone and alerts: Lastly, you have the option to personalize your ringtone and notification alerts while using speaker phone. To do this, navigate to “Settings” on your iPhone, select “Sounds & Haptics,” and tap on “Ringtone” or “Text Tone.” From there, you can choose your preferred ringtone or alert sound to make it easier for you to distinguish incoming calls or messages.
By adjusting these settings, you can optimize your speaker phone experience on your iPhone, ensuring crystal-clear sound quality and smooth communication during your calls.
Troubleshooting Common Issues with Speaker Phone on iPhone
Using the speaker phone feature on the iPhone can greatly enhance your calling experience by allowing you to have hands-free conversations or to share calls with others in a room. However, like any technology, there can sometimes be issues that arise. If you’re facing problems with the speaker phone on your iPhone, don’t worry. We’ve got you covered with some troubleshooting tips to help resolve common issues.
No sound from the speaker: If you’re not hearing any sound from your speaker phone, start by checking the volume level. It’s possible that it might be set too low or even turned off. Adjust the volume by pressing the volume up button on the side of your iPhone or using the Volume slider in the Control Center while on a call.
Audio quality issues: If you’re experiencing poor audio quality during speaker phone calls, there are a few things you can try. First, make sure that your iPhone’s speaker and microphone are not obstructed by a case or screen protector. Additionally, check for any debris or dust that might be blocking the speaker or microphone. Cleaning them gently with a soft cloth or brush can help improve audio clarity.
Speaker not working during calls: If the speaker is not functioning during calls, it could be due to a software glitch. Try restarting your iPhone by holding down the power button until the “Slide to Power Off” slider appears. Slide to turn off your device, then press and hold the power button again until the Apple logo appears to restart it.
Bluetooth interference: Another potential issue could arise if your iPhone is connected to a Bluetooth device while using the speaker phone. Bluetooth can sometimes interfere with the speaker functionality. To resolve this, go to Settings > Bluetooth and disconnect any connected devices. You can also try turning off Bluetooth completely and see if the speaker phone starts working properly.
Update your iPhone: It’s always a good idea to keep your iPhone updated with the latest software. Software updates often include bug fixes that can resolve issues with various features, including the speaker phone. To check for updates, go to Settings > General > Software Update. If an update is available, follow the on-screen instructions to install it.
Contact Apple Support: If you’ve tried all the troubleshooting steps and are still experiencing problems with the speaker phone on your iPhone, it may be best to reach out to Apple Support for further assistance. They have a team of experts who can help diagnose and resolve any hardware or software issues that might be causing the problem.
By following these troubleshooting tips, you should be able to tackle common issues with the speaker phone on your iPhone. Remember, if all else fails, don’t hesitate to seek professional help from Apple Support to get your speaker phone working flawlessly once again.
Conclusion
In conclusion, the Speaker Phone feature on the iPhone is an incredibly useful tool that allows users to have hands-free conversations and enjoy enhanced audio quality. By following the simple steps outlined in this article, you can easily activate and utilize the Speaker Phone functionality on your iPhone. Whether you need to make a call while driving, participate in a conference call, or simply want to have a conversation without holding your phone, the Speaker Phone feature has got you covered. Just remember to adjust the volume level to ensure optimal sound quality and be mindful of your surroundings to avoid any potential privacy concerns. With the Speaker Phone feature, you can effortlessly multitask and stay connected with ease. So go ahead, give it a try, and experience the convenience and flexibility that the Speaker Phone on your iPhone offers.
FAQs
1. How do I use the speaker phone on my iPhone?
To use the speaker phone on your iPhone, follow these steps:
- During a phone call, tap the “Speaker” icon on the call screen.
- The call audio will now be routed through the speaker at the bottom of your device.
- To adjust the speaker volume, press the volume buttons on the side of your iPhone or use the volume slider on the call screen.
- To switch back to regular phone mode, simply tap the “Speaker” icon again to turn it off.
2. Can I use the speaker phone when making FaceTime or video calls?
Yes, you can use the speaker phone during FaceTime or video calls on your iPhone. Once the call is connected, tap the “Speaker” icon to enable the speaker phone mode. This allows you to have a hands-free conversation while still being able to see the video feed.
3. Does using the speaker phone drain the battery faster?
Using the speaker phone does consume more power compared to regular phone mode, but the impact on battery life may not be significant. If you are concerned about battery usage, it is advisable to keep your device connected to a power source while using the speaker phone for prolonged periods of time.
4. Can I use the speaker phone during conference calls?
Absolutely! The speaker phone feature on your iPhone is particularly useful during conference calls or group conversations. When you’re in a conference call, tap the “Speaker” icon to activate the speaker phone mode. This will enable everyone in the room to participate in the conversation without huddling around the phone.
5. Are there any privacy concerns when using the speaker phone?
While using the speaker phone, keep in mind that the audio from your conversation will be played out loud through the speaker. Ensure that you are in a private environment or use headphones to maintain the confidentiality of your call. Additionally, be mindful of your surroundings and avoid discussing sensitive or personal information when using the speaker phone.
