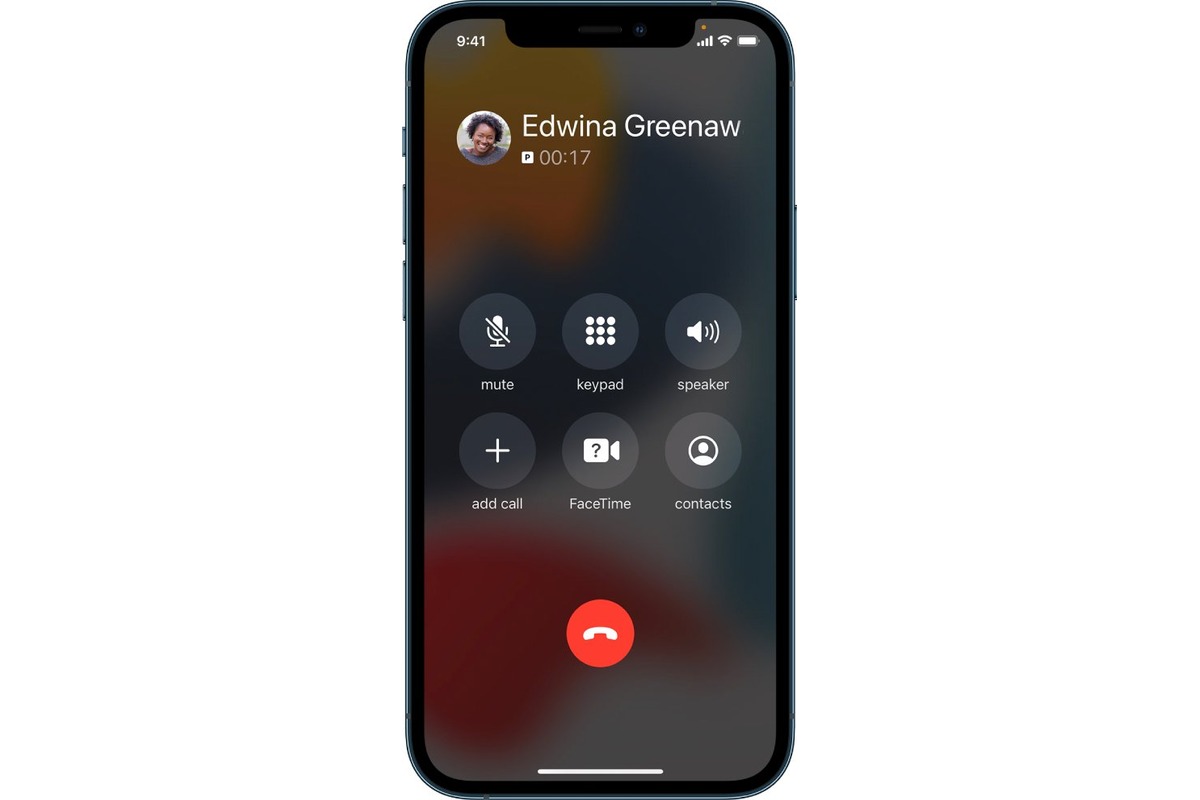
Have you ever found yourself frantically searching for the speaker icon on your iPhone, only to come up empty-handed? You’re not alone. The speaker icon is a vital tool for adjusting the volume and ensuring audio output on your iPhone. However, with each new iPhone model, the location of the speaker icon can change, leaving users puzzled.
In this article, we will guide you through the various locations where you can find the speaker icon on an iPhone. Whether you’re using the latest iPhone 12 or an older model, we’ve got you covered. From the Control Center to the Settings app, we will explain how to easily locate and adjust the speaker icon settings.
So, if you’re ready to take control of the audio on your iPhone and find that elusive speaker icon, read on to discover the different places where it may be hiding.
Inside This Article
- How to Find the Speaker Icon on an iPhone
- Adjust Volume Using the Control Center
- Use Side Buttons to Control Speaker Volume
- Access Speaker Options in Settings
- Enable Speakerphone during Calls
- Conclusion
- FAQs
How to Find the Speaker Icon on an iPhone
When it comes to enjoying your favorite music, videos, or podcasts on your iPhone, the speaker icon plays a crucial role in adjusting the volume and ensuring a quality audio experience. But what if you’re having trouble locating the speaker icon on your iPhone? Don’t worry, we’ve got you covered. In this article, we will guide you through the various methods to find the speaker icon on your iPhone.
Method 1: Control Center
The easiest way to find the speaker icon on your iPhone is through the Control Center. To access the Control Center, swipe down from the top right corner of the screen (on iPhone X and newer models) or swipe up from the bottom of the screen (on older models). Once you are in the Control Center, look for the speaker icon, which resembles a bell-shaped symbol. You can tap on the speaker icon to adjust the volume settings.
Method 2: Lock Screen
If you’re unable to find the speaker icon in the Control Center, try checking the Lock Screen. On the Lock Screen, look for the small speaker icon located at the top right corner of the screen. Tap on the speaker icon to access the volume controls.
Method 3: Settings
Another way to find the speaker icon on your iPhone is through the Settings menu. Open the Settings app on your iPhone and scroll down until you find the “Sounds & Haptics” option. Tap on it and you will see the speaker icon along with other sound-related settings. From here, you can adjust the volume and customize various sound options.
Method 4: Home Screen Search
If you’re still unable to locate the speaker icon, you can use the Home Screen Search feature. Swipe down from the middle of the Home Screen to open the Search bar. Type in “Speaker” or “Volume” in the search bar, and the results will display relevant settings and options, including the speaker icon.
Adjusting Volume through the Speaker Icon
Once you’ve located the speaker icon on your iPhone, simply tap on it to access the volume controls. You can slide the volume slider up or down to increase or decrease the volume respectively. Alternatively, you can use the physical volume buttons on the side of your iPhone to adjust the volume, and the changes will be reflected in the speaker icon.
Troubleshooting Issues with the Speaker Icon
If you’re still having trouble finding or using the speaker icon on your iPhone, there are a few troubleshooting steps you can try:
- Restart your iPhone: Sometimes, a simple restart can resolve minor software glitches.
- Update your iPhone: Make sure your iPhone is running the latest software version, as updates often include bug fixes.
- Reset settings: Go to Settings > General > Reset > Reset All Settings. This will reset all your settings to their default values, but it will not delete any of your data.
- Contact Apple Support: If the issue persists, it’s best to contact Apple Support for further assistance.
Adjust Volume Using the Control Center
The Control Center on an iPhone provides quick access to various settings and features, including volume control. To adjust the volume using the Control Center, follow these steps:
- Swipe down from the top-right corner of the screen to open the Control Center.
- Look for the volume slider, which typically appears in the top-right corner of the Control Center.
- Tap and drag the volume slider to adjust the volume level. Slide it to the right to increase the volume, and slide it to the left to decrease the volume.
The volume slider in the Control Center allows you to control the ringer volume when your iPhone is not in silent mode. It also adjusts the media playback volume when you are listening to music or watching videos on your device.
In addition to controlling the volume, the Control Center provides quick access to other settings like Wi-Fi, Bluetooth, screen brightness, and more. It’s a convenient tool for managing various aspects of your iPhone’s functionality with just a few taps.
Use Side Buttons to Control Speaker Volume
Controlling the speaker volume on your iPhone is quick and easy thanks to the side buttons located on the device. These buttons allow you to adjust the volume to your desired level, whether you’re listening to music, watching videos, or taking phone calls.
To use the side buttons to control the speaker volume, follow these simple steps:
-
Locate the volume buttons on the side of your iPhone. On most iPhone models, you’ll find these buttons on the left side of the device, just above the mute switch.
-
When you want to increase the speaker volume, press the top button (usually referred to as the Volume Up button) located above the volume down button.
-
If you need to decrease the speaker volume, press the bottom button (often called the Volume Down button) located below the volume up button.
These side buttons provide a convenient way to adjust the volume of your iPhone’s speaker without going through menus or settings. It’s a simple and intuitive method that allows you to control the audio output on your device with ease.
Remember, the volume buttons on the side of your iPhone not only control the speaker volume but also affect the ringer volume when you receive calls or notifications. So make sure to adjust the volume accordingly depending on your specific needs.
By using the side buttons to control the speaker volume, you can easily customize the audio output on your iPhone and enjoy your favorite content at the perfect sound level.
Access Speaker Options in Settings
If you want more control over the speaker settings on your iPhone, you can access additional options in the Settings menu. To do this, follow these steps:
1. Open the Settings app on your iPhone. You can find this app on your home screen, usually represented by a gear icon.
2. Scroll down and tap on “Sounds & Haptics” or “Sounds” depending on your iOS version.
3. In the Sounds settings, you’ll see various options such as “Ringer and Alerts,” “Text Tones,” and more.
4. Tap on “Ringer and Alerts” to access the settings specifically related to the speaker and sound notifications.
5. In the Ringer and Alerts settings, you can adjust the volume slider to control the overall volume of your iPhone’s speaker.
6. You can also toggle features such as “Change with Buttons” to control the volume using the physical buttons on the side of your iPhone.
7. Additionally, you can customize the sound settings for different types of notifications, including the ringtone, text tone, and vibration patterns.
By accessing the Speaker Options in the Settings menu, you can fine-tune your iPhone’s sound preferences to suit your preferences and needs.
Enable Speakerphone during Calls
One of the handy features of an iPhone is the ability to use the speakerphone during calls. This feature allows you to have hands-free conversations and even share the conversation with others in the room. Enabling speakerphone on your iPhone is a quick and easy process.
To enable speakerphone during a call, follow these simple steps:
- During an active call, locate the on-screen call controls. These controls are displayed at the bottom of the screen.
- Look for the “Speaker” icon, which looks like a small speaker. It is usually found towards the bottom left corner of the screen.
- Tap on the “Speaker” icon to enable the speakerphone mode. The icon will highlight or change color to indicate that the speakerphone is now active.
Once the speakerphone mode is enabled, you can comfortably continue the call without holding the phone to your ear. It’s a convenient option for situations where you need to multitask or have a long conversation.
Remember to adjust the volume level to a comfortable level for both you and the person on the other end of the call. You can use the volume buttons on the side of your iPhone to control the speakerphone volume.
If you want to disable the speakerphone during a call, simply tap the “Speaker” icon again. This will revert the audio back to the earpiece or headphones, depending on your setup.
It’s important to note that the speakerphone option may not be available during certain types of calls, such as FaceTime audio or video calls. Additionally, if you are using a headset or Bluetooth device, the audio will automatically route through those devices instead of the speakerphone.
By enabling the speakerphone feature on your iPhone, you can enjoy hands-free calls and easily share conversations with others. It’s a convenient tool that adds flexibility to your calling experience.
In conclusion, finding the speaker icon on an iPhone is a simple task that can greatly enhance your audio experience. Whether you’re playing music, watching videos, or making hands-free calls, the speaker icon allows you to control the volume and ensure that sound is directed appropriately. By locating and utilizing this icon, you can adjust the volume levels to your liking and make the most of your iPhone’s audio capabilities.
FAQs
1. Where can I find the speaker icon on my iPhone?
2. How do I adjust the volume on my iPhone?
3. Can I use my iPhone as a speakerphone?
4. Is it possible to connect external speakers to my iPhone?
5. How can I troubleshoot if I am unable to hear sound from the speaker on my iPhone?
