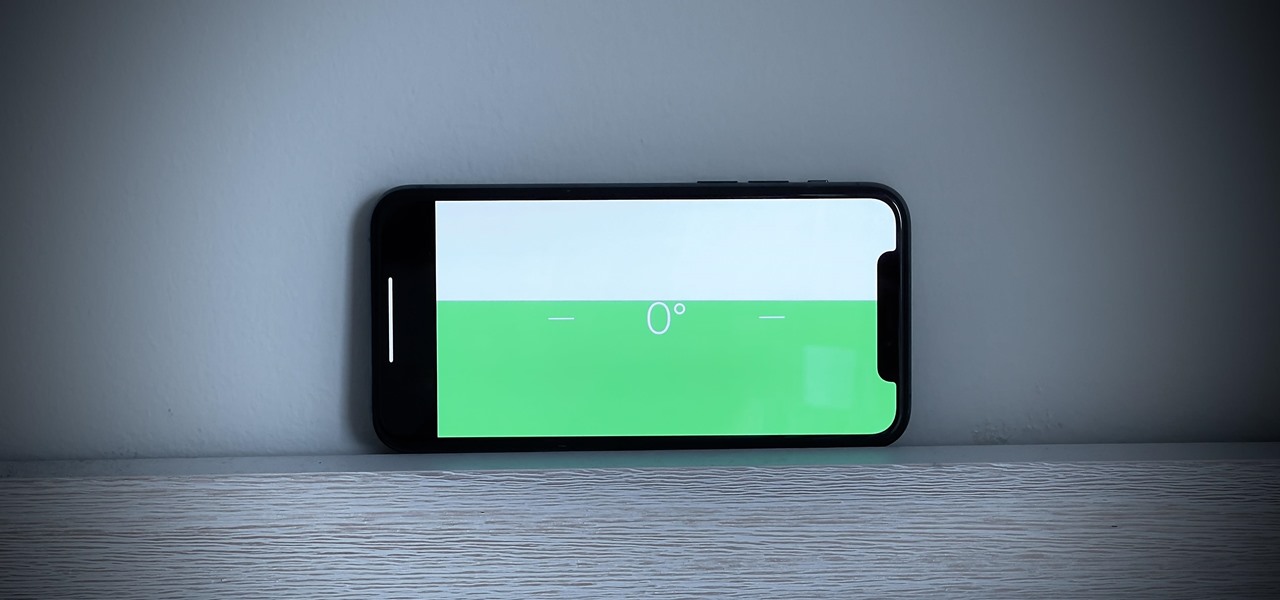
Welcome to the ultimate guide on how to use the iPhone Level App! Whether you’re a DIY enthusiast, a professional contractor, or just someone who wants to make sure their picture frames are perfectly straight, the iPhone Level App is a handy tool that can help you achieve precision and accuracy. This app utilizes the built-in sensors of your iPhone to transform it into a digital level, eliminating the need for a physical level tool. In this article, we will walk you through the steps to download, navigate, and make the most out of the iPhone Level App. From aligning shelves to hanging wall art, you’ll be able to accomplish all your leveling tasks with ease. So grab your iPhone and let’s get started!
Inside This Article
- Overview
- Installing the iPhone Level App
- Using the Basic Features
- Customizing the Settings
- Conclusion
- FAQs
Overview
Welcome to the world of the iPhone Level App, an innovative tool that transforms your smartphone into a handy level meter. With this app, you can say goodbye to the hassle of carrying a physical level and easily achieve precise measurements with just a few taps on your screen.
Whether you’re a DIY enthusiast or a professional contractor, having a level is crucial for a variety of tasks, from hanging pictures on the wall to installing shelves or checking the alignment of furniture and appliances. The iPhone Level App simplifies the process by providing you with accurate readings right from your device.
This powerful app utilizes the built-in gyroscope and accelerometer of your iPhone and leverages advanced algorithms to determine the alignment of objects. It offers a range of features and options, allowing you to customize the experience to suit your specific needs.
Installing and using the iPhone Level App is a breeze. In the following sections, we’ll guide you through the process of installing the app, using its basic features, and customizing the settings to make the most of this versatile tool.
Installing the iPhone Level App
Installing the iPhone Level app is a simple and straightforward process. Just follow these steps to get started:
- Open up the App Store on your iPhone.
- Tap on the search icon at the bottom of the screen.
- Type “iPhone Level” into the search bar and hit enter.
- Look for the official iPhone Level app in the search results.
- Tap on the app to open its page.
- Click on the “Get” or “Install” button on the app’s page.
- Wait for the app to download and install on your iPhone.
- Once installed, you can find the iPhone Level app on your home screen.
That’s it! Now you have successfully installed the iPhone Level app on your iPhone and are ready to start using it.
Using the Basic Features
Once you have installed the iPhone Level app on your device, you are ready to start using its basic features. The app’s interface is user-friendly and intuitive, making it easy to navigate and utilize its functionalities.
1. Launch the app: Locate the iPhone Level app on your home screen or in your app drawer and tap on its icon to launch it.
2. Calibrate the level: Before you start using the app, it is important to calibrate the level for accurate measurements. To do this, place your iPhone on a flat surface and tap the “Calibrate” button within the app. Follow the on-screen instructions to complete the calibration process.
3. Utilize the level feature: The iPhone Level app uses your device’s built-in accelerometer to measure the levelness of a surface. Place your iPhone on the surface you want to check, ensuring that it is in contact with the surface. The app will display a visual representation of the levelness, indicating whether the surface is straight or tilted. You can also tap the screen to lock the reading for better visibility.
4. Switch to the plumb bob feature: Besides the standard level, the iPhone Level app also offers a plumb bob feature. This is useful for checking vertical alignment or determining if an object is perfectly upright. Tap the icon that resembles a plumb bob within the app to switch to this functionality. Place your iPhone against the object or surface you want to check, and the app will display a vertical line indicating its alignment.
5. Take advantage of the bubble level: In addition to the digital display, the iPhone Level app also offers a bubble level for a more classic and visual experience. To switch to the bubble level view, tap the icon that resembles a bubble level within the app. Hold your iPhone parallel to the surface you want to check, and the app will display a bubble that moves based on the device’s orientation.
6. Adjust the sensitivity: The iPhone Level app allows you to adjust the sensitivity of the level for more precise measurements. To do this, go to the settings menu within the app and locate the sensitivity adjustment option. You can increase or decrease the sensitivity based on your preference and the nature of the task at hand.
Using the basic features of the iPhone Level app will enable you to accurately measure the levelness and alignment of various surfaces. Whether you are hanging a picture frame, installing shelves, or working on a DIY project, this app will assist you in achieving precise results.
Customizing the Settings
Once you have installed the iPhone Level app on your device and familiarized yourself with the basic features, you may want to explore the option to customize the settings. Customizing the settings allows you to personalize the app to suit your specific needs and preferences.
To access the settings of the iPhone Level app, open the app on your device and tap on the settings icon. This will typically appear as a gear or wrench icon, located somewhere on the screen.
Within the settings menu, you will find various options that you can adjust based on your requirements. Let’s take a look at some of the customization options available:
- Units of Measurement: The app allows you to choose between different units of measurement such as degrees, percentage, or inches. Select the unit that you find most convenient and relevant for your tasks.
- Calibration: Calibration is an important aspect of using a leveling app. The app provides a calibration feature that allows you to ensure the accuracy of the measurements. Follow the on-screen instructions to calibrate the app according to your needs.
- Display Options: Depending on your preference, you can choose different display options for the app. This may include options like changing the color scheme, adjusting the brightness, or toggling the visibility of certain elements.
- Sound Effects: The iPhone Level app also allows you to enable or disable sound effects. These sound effects can be useful in providing audio cues when the level is perfectly balanced.
- Haptic Feedback: If your iPhone supports haptic feedback, you can enable this option to receive a gentle vibration feedback when the device is level. This can be particularly helpful in noisy environments where auditory cues may be difficult to hear.
Remember, every customization option in the iPhone Level app gives you the flexibility to tailor the app to your liking. Take your time to explore the settings menu and experiment with different options until you find the combination that works best for you.
By customizing the settings of the iPhone Level app, you can enhance your user experience and ensure that the app aligns with your specific requirements and preferences. Enjoy using the app to its fullest potential!
Conclusion
Using the iPhone Level app is a convenient and practical way to ensure precise leveling in various scenarios. Whether you’re hanging a picture frame, installing shelves, or working on DIY projects, this app has got you covered. Its user-friendly interface, accurate measurements, and real-time feedback make it an essential tool for anyone who values precision and efficiency.
By utilizing the built-in sensors of your iPhone, the Level app eliminates the need for specialized tools and brings leveling capabilities right to your fingertips. Its intuitive design makes it accessible to users of all skill levels, enabling even beginners to accomplish tasks with confidence and accuracy.
With the iPhone Level app, you can bid farewell to crooked pictures and uneven surfaces. Embrace the ease and accuracy of this powerful tool and elevate your leveling game to new heights.
FAQs
1. What is the iPhone Level app?
The iPhone Level app is a built-in tool that turns your iPhone into a digital level, allowing you to measure the tilt or orientation of objects in real-time. It utilizes the device’s accelerometer and gyroscope to provide accurate measurements of horizontal and vertical angles.
2. How do I access the iPhone Level app?
To access the iPhone Level app, simply swipe down from the top-right corner of the screen to open the Control Center. Then, tap on the icon that resembles a spirit level. The app will open, and you can start using it immediately.
3. Can I calibrate the iPhone Level app?
Yes, you can calibrate the iPhone Level app to ensure accurate readings. To do this, open the app and place your iPhone on a flat surface. Then tap the “Calibrate” button and follow the on-screen instructions. It’s important to perform this calibration periodically to maintain the app’s accuracy.
4. How can I use the iPhone Level app effectively?
To use the iPhone Level app effectively, place your device on the surface or object you want to level. Align the bubble in the center of the screen by adjusting the position or angle until it balances. The screen will turn green when the surface is level. Additionally, you can switch between horizontal and vertical modes by rotating your iPhone.
5. Are there any additional features in the iPhone Level app?
In addition to the basic leveling functionality, the iPhone Level app offers a few extra features. You can switch to a digital level view by tapping on the ruler icon at the bottom of the app. This shows the precise angle measurement in degrees. You can also take screenshots within the app by pressing the volume-up and sleep/wake buttons simultaneously.
