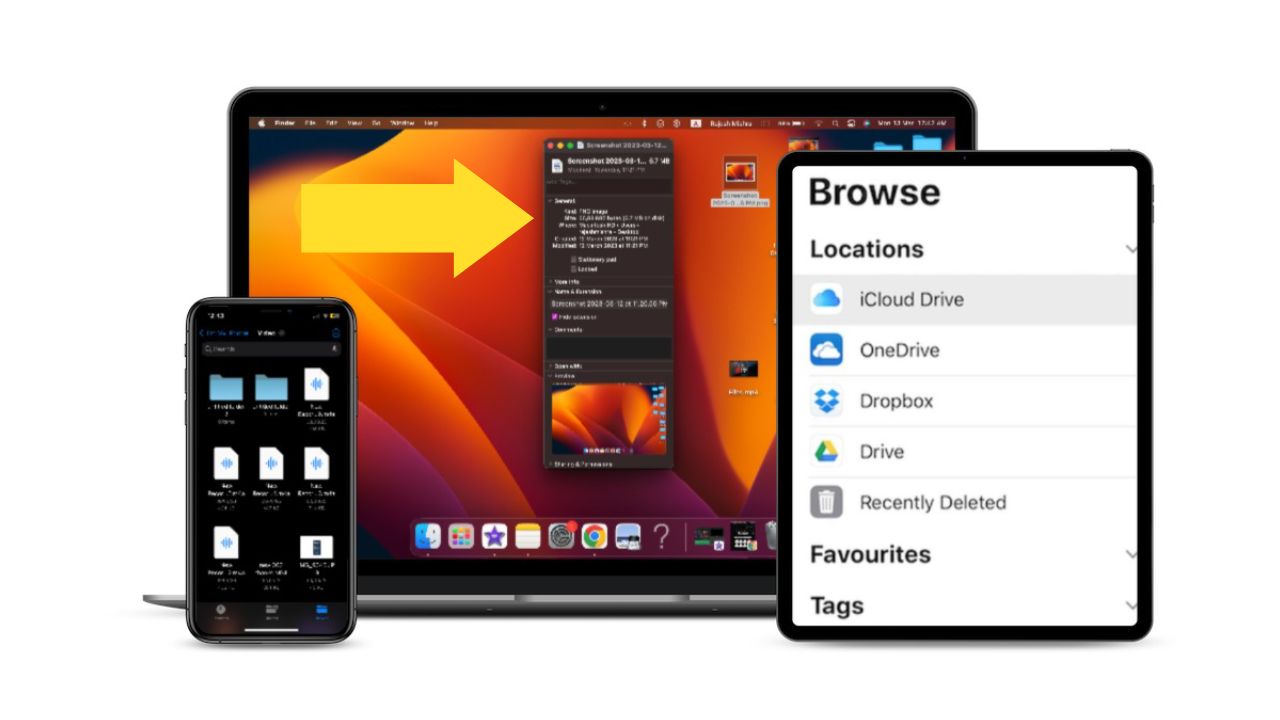
The iPhone is renowned for its sleek design, advanced features, and unparalleled user experience. However, when it comes to file extensions, navigating the iOS ecosystem can sometimes be a challenge. Understanding file extensions is crucial for managing and opening different types of files on your iPhone. Whether you’re trying to access a document, image, or video, knowing how to view file extensions is essential.
In this article, we will guide you through the process of viewing file extensions on your iPhone. We will provide step-by-step instructions and helpful tips to make it as easy as possible. By the end, you’ll have a clear understanding of how to identify file extensions on your iPhone and ensure seamless file management and compatibility.
Inside This Article
- Enabling File Extensions on iPhone
- Using the Files App to View File Extensions
- Using a Third-Party File Manager App to View File Extensions
- Changing File Extensions in iOS Settings
- Conclusion
- FAQs
Enabling File Extensions on iPhone
File extensions are a crucial part of understanding file formats and compatibility. By default, iOS hides file extensions to simplify file management for users. However, there may be instances where you need to view file extensions on your iPhone to identify file types or troubleshoot compatibility issues. In this article, we will explore different methods to enable file extensions on your iPhone.
It’s important to note that enabling file extensions on your iPhone requires accessing the Settings app. Follow these steps to view file extensions:
- Open the Settings app on your iPhone.
- Scroll down and tap on “Files.”
- Under the “File Browser” section, toggle on the switch next to “Show File Extensions.”
Once you have enabled file extensions, you will be able to see the full file name, including the extension, in the Files app and other file explorer apps on your iPhone.
Enabling file extensions on your iPhone can be incredibly useful in various scenarios. For example, if you receive a file without a recognizable icon, the file extension can provide insights into the file format. Additionally, viewing file extensions can help ensure compatibility when transferring files between different devices or platforms.
Now that you know how to enable file extensions on your iPhone let’s explore different methods of viewing file extensions in the Files app or using third-party file manager apps in the next sections of this article.
Using the Files App to View File Extensions
If you’re looking to view file extensions on your iPhone, the native Files app can be a handy tool. With the Files app, you can browse through your files and easily see their extensions. Here’s how you can do it:
1. Open the Files app on your iPhone. You can find it on your home screen or by swiping down on the screen and using the search feature.
2. Once you’re in the Files app, navigate to the folder or location where the file is located. You can tap on the Back button at the top-left corner of the screen to go up a level if needed.
3. Locate the file you want to view the extension for. The file’s name will appear below the file icon. If the extension is not visible, don’t worry – we’ll enable it in the next step.
4. Tap and hold on the file until a pop-up menu appears. From the menu, tap on “Get Info”. This will bring up the file’s details screen.
5. On the file details screen, you can now see the file extension listed under the Name field. The extension will be represented by a period (.) followed by a series of letters or numbers.
That’s it! You’ve successfully used the Files app to view file extensions on your iPhone. You can now easily identify the type of file based on its extension.
One great advantage of using the Files app is its integration with various cloud storage services like iCloud, Dropbox, Google Drive, and more. This means that you can not only view file extensions for local files but also for files stored on these cloud storage platforms.
By knowing the file extension, you can also determine which apps are compatible with the file and open it in the appropriate application. Additionally, viewing file extensions can be helpful in troubleshooting and identifying file compatibility issues.
Now that you’re familiar with how to use the Files app to view file extensions on your iPhone, you can easily access and manage your files with confidence.
Using a Third-Party File Manager App to View File Extensions
If you want more control and flexibility in viewing file extensions on your iPhone, you can turn to third-party file manager apps available on the App Store. These apps provide advanced file management capabilities, including the ability to view and manage file extensions.
One highly recommended third-party file manager app is “Documents by Readdle.” This app not only allows you to view file extensions but also provides a wide range of features for organizing and managing your files on your iPhone.
To start using a third-party file manager app like “Documents by Readdle” to view file extensions, follow these steps:
- Download and install the “Documents by Readdle” app from the App Store.
- Launch the app and navigate to the location where the file is stored.
- Tap on the file to select it.
- Once the file is selected, tap on the “i” icon or the “More” option, depending on the app’s interface.
- In the file information menu, you should be able to see the file extension next to the file name.
By using a third-party file manager app, you can easily view file extensions for various file types, such as documents, images, videos, and more. This can be especially useful when you need to identify specific file formats and ensure compatibility with other devices or software.
Remember that different file manager apps may have slightly different interfaces and options, but the general process of viewing file extensions remains similar. Explore other popular file manager apps like “File Manager & Browser” or “FileMaster” to find the one that suits your needs best.
With a third-party file manager app on your iPhone, you can have greater control over your files and gain insight into their file extensions, enhancing your overall file management experience.
Changing File Extensions in iOS Settings
If you’re wondering how to change file extensions on your iPhone, you’ll be pleased to know that there’s a built-in feature in iOS settings that allows you to do just that. By changing file extensions, you can modify the format of a file and make it compatible with different applications or systems. Here’s how you can do it:
1. Open the “Settings” app on your iPhone and scroll down to find the “Files” option. Tap on it to access the file management settings.
2. Under the “Files” section, you’ll see an option called “File Browser.” Tap on it, and you’ll be able to view the files stored on your iPhone.
3. Find the file you want to change the extension for and tap on it. This will open a preview of the file with some options below.
4. Look for the “More” option, which is represented by three dots. Tap on it to see additional actions you can perform on the file.
5. From the list of actions, choose “Rename.” This will allow you to change the file’s name and extension.
6. In the renaming dialog box, you can modify the file name and extension. Simply edit the extension, ensuring it matches the format you desire.
7. After making the necessary changes, tap “Done” to save the new file name and extension. Your file will now have the updated format.
It’s important to note that changing file extensions without knowing the implications can lead to compatibility issues. It’s always a good idea to have some knowledge about file formats and their compatibility before making any modifications.
If you’re uncertain about a specific file’s compatibility with different formats, it’s recommended to consult the app or system’s support documentation or contact their customer support for guidance.
Now that you know how to change file extensions in iOS settings, you have more flexibility in managing your files and making them compatible with different applications and systems.
Conclusion
In conclusion, being able to view file extensions on your iPhone can be incredibly helpful for managing and organizing your files effectively. Whether you need to differentiate between similar file types or ensure compatibility with specific apps, having access to file extensions can make your mobile experience more seamless.
By following the methods outlined in this article, you can easily view file extensions on your iPhone. Whether you prefer using a third-party file manager app or accessing file information within the Files app, you have options to suit your preferences and workflow.
Remember, understanding file extensions gives you greater control over your files and helps you make informed decisions about how to handle them. With this knowledge, you can confidently navigate and manage your digital files on your iPhone without any confusion or compatibility issues.
So go ahead, give it a try, and unlock the power of file extensions on your iPhone today!
FAQs
1. Can I view file extensions on my iPhone?
Yes, you can view file extensions on your iPhone. However, it requires the use of specific applications or tweaks to access this information.
2. Why would I need to view file extensions on my iPhone?
Viewing file extensions can be useful when you want to identify the file type or format. It allows you to have a better understanding of the files you are working with and can help you troubleshoot compatibility issues.
3. Are there any built-in options to view file extensions on iPhone?
Currently, there is no built-in option in iOS to view file extensions. However, there are third-party applications available in the App Store that offer this feature.
4. Which third-party applications can I use to view file extensions on iPhone?
There are several third-party applications available on the App Store that allow you to view file extensions on iPhone. Some popular options include File Viewer, Documents by Readdle, and File Manager & Browser.
5. Can I change the file extension on my iPhone?
Changing file extensions on iPhone is not recommended as it can cause compatibility issues and render the file unusable. It is best to leave the file extensions as they are, unless you have extensive knowledge of file formats and their corresponding applications.
