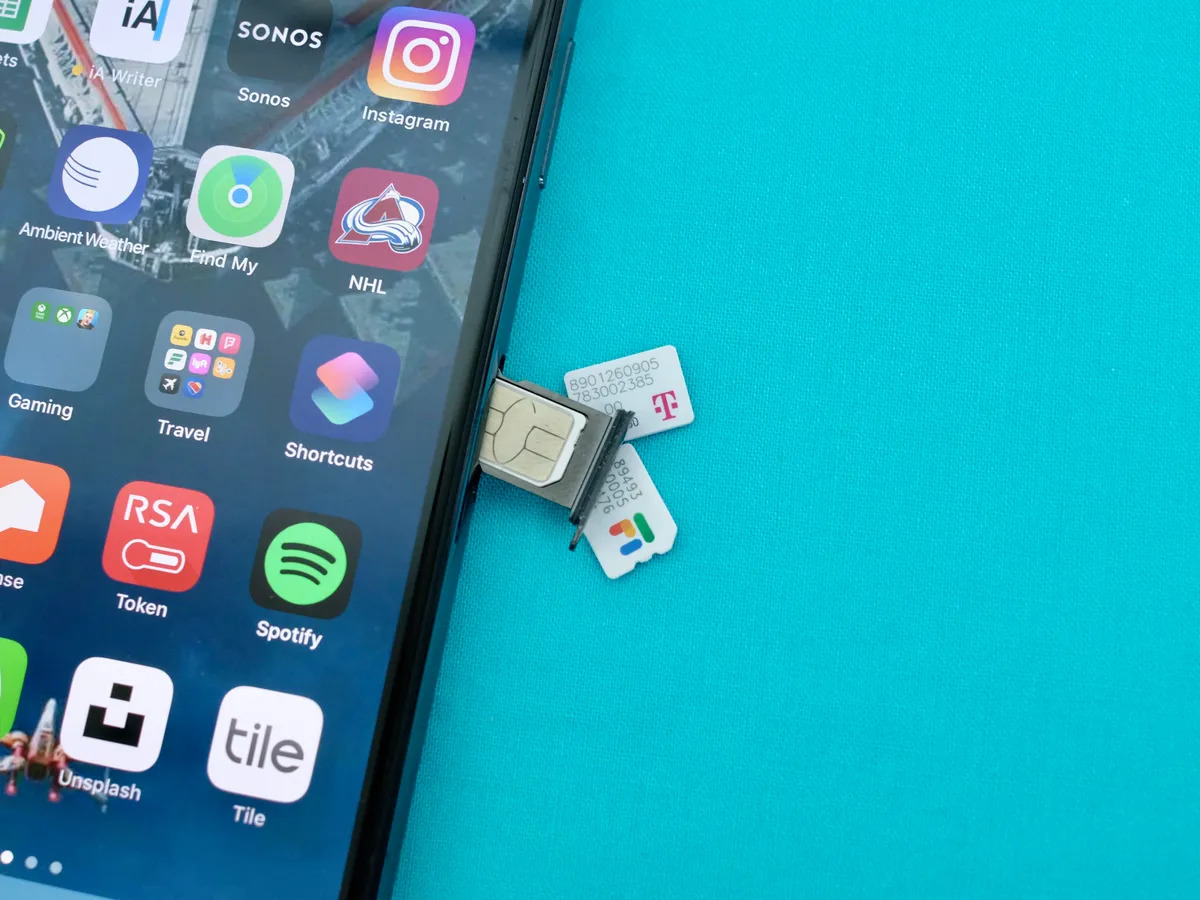
Inserting a SIM card and configuring the mobile settings are essential steps for getting your Galaxy phone up and running. Whether you’ve just purchased a new device or are switching to a different carrier, understanding how to properly insert the SIM card and fine-tune the settings will ensure a seamless mobile experience. In this article, we’ll guide you through the process, providing step-by-step instructions to insert your SIM card correctly and configure the necessary settings for your Galaxy phone. We’ll cover everything from finding the SIM card slot to adjusting network settings, ensuring that you’re ready to make calls, send messages, and browse the web in no time. So, let’s dive in and get your Galaxy phone set up for your specific needs!
Inside This Article
Insert SIM Card
When setting up your new Galaxy phone or switching to a different device, one important step is to insert your SIM card. The SIM card, short for Subscriber Identity Module, is a small chip that stores your mobile network information and allows you to connect to a cellular network. Follow these simple steps to insert your SIM card correctly:
- Power off your phone: Before inserting the SIM card, make sure your device is turned off. This will prevent any potential damage to the phone or disruption to your service.
- Locate the SIM card slot: The location of the SIM card slot may vary depending on the Galaxy model you have. In most cases, you can find it on the side or at the back of the device. Refer to your phone’s user manual or manufacturer’s website for specific instructions.
- Remove the SIM card tray: Once you have located the SIM card slot, use a SIM card removal tool or a small pin to gently push into the small hole next to the slot. This will release the SIM card tray.
- Insert the SIM card: Take your SIM card and carefully place it in the SIM card tray. Make sure the gold contacts on the SIM card are facing downward and align it with the shape of the tray.
- Reinsert the SIM card tray: Once the SIM card is inserted, gently push the tray back into the slot until it clicks into place. Ensure that the tray is securely inserted to avoid any connection issues.
After successfully inserting the SIM card, you can power on your phone and proceed with the setup process. Your phone should now be able to detect the SIM card and establish a connection to your mobile network provider.
Double Check Mobile Settings
When it comes to using your mobile phone, ensuring that your settings are configured correctly is crucial for a seamless and optimal user experience. Here are a few key mobile settings to double-check:
1. Network Settings: Start by verifying that your network settings are properly configured. This includes selecting the right network mode (such as 4G or 5G), ensuring that mobile data is enabled, and checking for any restrictions or limitations set by your carrier.
2. Wi-Fi Settings: If you frequently connect to Wi-Fi networks, it’s essential to review your Wi-Fi settings. Ensure that your phone is set to automatically connect to known networks, and double-check the saved network passwords to avoid any connection issues in the future.
3. Notification Settings: Customize your notification settings to receive alerts and notifications from the apps that matter most to you. You can choose to enable or disable notifications, set priority levels, and configure vibration or sound preferences according to your personal preferences.
4. Display and Screen Settings: Adjust your display and screen settings to optimize your viewing experience. This includes brightness levels, screen timeout settings, font size, and display resolution. Don’t forget to enable features like Night Mode, which reduces blue light emissions for a more comfortable viewing experience during nighttime.
5. Battery and Power Settings: Maximize your battery life by checking your battery and power settings. You can enable power-saving modes, restrict background app usage, and customize battery optimization settings to prolong your phone’s battery life.
6. Security and Privacy Settings: Protect your personal information by reviewing your security and privacy settings. Ensure that your phone is using a secure lock screen method, enable two-factor authentication where available, and review app permissions to control the data accessed by each application.
7. Accessibility Settings: If you require additional accessibility options, explore your phone’s accessibility settings. These features include text-to-speech, color inversion, magnification gestures, and more, tailored to assist users with specific needs.
Double-checking these mobile settings ensures that your phone is optimized for functionality, security, and personalization. Taking the time to review and configure these settings will enhance your overall mobile experience.
Troubleshooting SIM Card Issues
While inserting a SIM card into your Galaxy phone is usually a straightforward process, there can be instances where you may encounter some issues. Here are a few troubleshooting steps to help you resolve common SIM card issues:
1. Check SIM Card Compatibility: Before inserting a SIM card into your Galaxy phone, ensure that it is compatible with your device. Some older model phones may not support newer SIM cards, so it’s essential to check the compatibility to avoid any potential issues.
2. Check SIM Card Placement: Make sure that you have inserted the SIM card correctly into the designated slot. Verify that the gold contacts on the SIM card are aligned with the corresponding pins in the slot. Improper placement can lead to connectivity problems.
3. Clean SIM Card and Slot: Over time, dust and debris can accumulate in the SIM card slot and on the SIM card itself, affecting the connection. Use a soft, lint-free cloth or a SIM card cleaning tool to gently clean the SIM card and slot. Be cautious not to damage any components while cleaning.
4. Restart Your Phone: Sometimes, a simple restart can resolve SIM card-related issues. Power off your Galaxy phone, remove the SIM card, reinsert it after a few seconds, and then turn on your device. This process can help establish a proper connection between the SIM card and the phone.
5. Check Airplane Mode: Ensure that your phone is not in Airplane mode, as this disables all wireless connections, including the SIM card. Disable Airplane mode and check if the SIM card connectivity is restored.
6. Update Software: Keeping your phone’s software up to date can also help resolve SIM card issues. Check for any available software updates in the settings of your Galaxy phone and install them if necessary. Software updates often include bug fixes and optimizations that can improve SIM card performance.
7. Try a Different SIM Card: If you continue to experience issues with your SIM card, try using a different SIM card in your Galaxy phone. This can help determine whether the problem lies with the SIM card or with the phone itself. If the new SIM card works without any issues, it may be time to replace your old SIM card.
8. Contact Your Service Provider: If none of the above steps resolve your SIM card issues, it’s best to reach out to your service provider for further assistance. They can troubleshoot the problem from their end and provide solutions specific to your network and device.
By following these troubleshooting tips, you can likely resolve most SIM card issues encountered on your Galaxy phone. Remember, if the problem persists, seeking professional help from your service provider is always an option.
Conclusion
Inserting a SIM card and double-checking mobile settings are essential steps when setting up a Galaxy phone. Ensuring that your SIM card is properly inserted and activated will allow you to access cellular networks and enjoy all the features and functionalities of your device. Verifying settings such as network mode, Wi-Fi, and other connectivity options will provide a smooth and seamless mobile experience. By following these steps, you can maximize your phone’s potential and stay connected wherever you go.
FAQs
1. How do I insert a SIM card into my Galaxy phone?
To insert a SIM card into your Galaxy phone, follow these steps:
- Power off your phone.
- Locate the SIM card tray, usually on the side or top edge of the phone. You might need to use a SIM card removal tool or a small paperclip to open the tray.
- Insert the SIM card into the tray, making sure the gold contacts are facing down and the notched corner aligns with the tray.
- Carefully push the tray back into the phone until it is securely in place.
- Power on your phone and wait for it to recognize the SIM card.
2. How do I check my mobile settings on a Galaxy phone?
To check your mobile settings on a Galaxy phone, follow these steps:
- Open the Settings app on your phone.
- Scroll down and tap on “Connections.”
- If you want to check your network settings, tap on “Mobile networks.
- To adjust your SIM card settings, tap on “SIM card manager.”
- Here, you can view and configure various settings related to your mobile network and SIM cards.
3. Can I use my Galaxy phone without a SIM card?
Yes, you can use your Galaxy phone without a SIM card. However, please note that certain features, such as making calls or sending text messages, will not be available without an active SIM card. You can still use other functionalities, such as Wi-Fi, apps, and multimedia features, even without a SIM card inserted.
4. How do I remove a SIM card from my Galaxy phone?
To remove a SIM card from your Galaxy phone, follow these steps:
- Power off your phone.
- Locate the SIM card tray and use a SIM card removal tool or a small paperclip to open the tray.
- Gently pull the SIM card tray out of the phone.
- Remove the SIM card by carefully sliding it out of the tray.
- Put the SIM card tray back into the phone and make sure it is securely in place.
5. Can I use a different-sized SIM card in my Galaxy phone?
Most Galaxy phones support nano-SIM cards, but some older models might require a micro-SIM or regular-sized SIM card. If you have a different-sized SIM card than what your phone requires, you can either cut it down to the correct size or use a SIM card adapter. However, it’s important to note that modifying the SIM card or using an adapter can potentially damage the card or the phone, so proceed with caution or consult a professional if you’re unsure.
