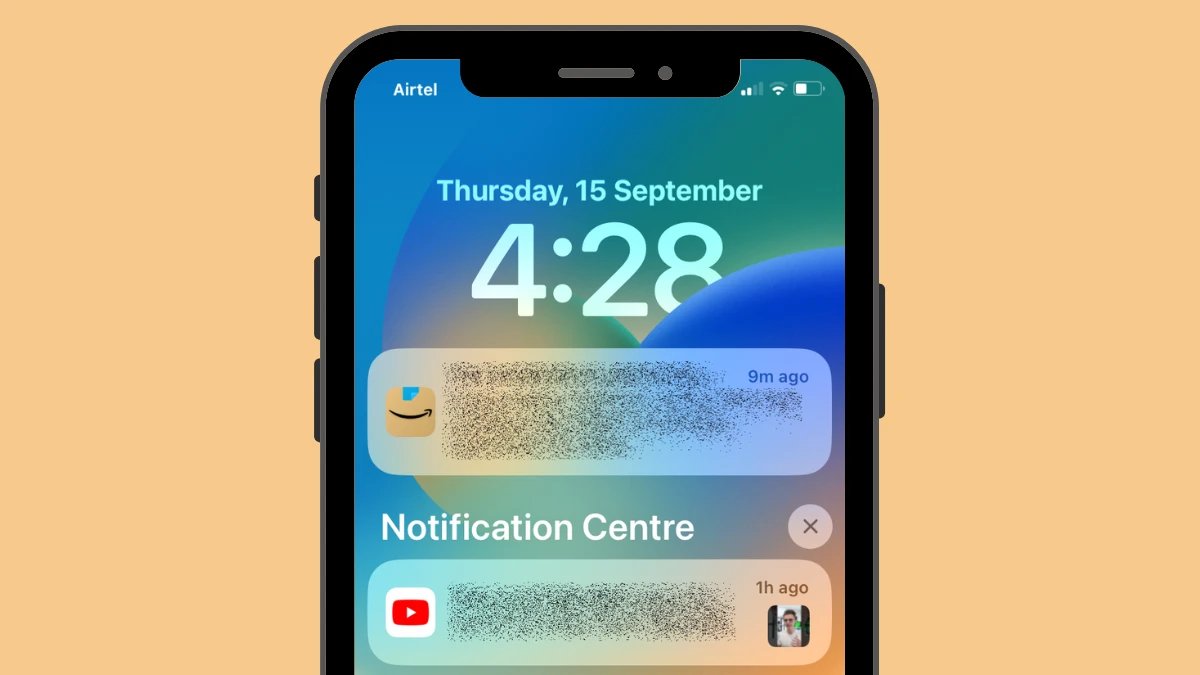
Do you often find yourself overwhelmed with a cluttered notification center on your iPhone? It can be frustrating to constantly swipe through a barrage of notifications, trying to find the important ones amidst the noise. Fortunately, there’s a simple solution to instantly clear out all those notifications and regain control over your device.
In this article, we’ll reveal a handy trick that will allow you to swiftly dismiss all your iPhone notifications with just a few taps. Whether you’re tired of being bombarded with endless alerts or simply want a clean slate to start your day, this method will save you time and sanity.
So get ready to reclaim your notification center and enjoy a clutter-free iPhone experience. Let’s dive in and discover how to effortlessly clear out all your iPhone notifications in seconds!
Inside This Article
- Importance of Clearing iPhone Notifications
- Using “Clear All” Feature
- Managing Notifications by App
- Utilizing Notification Management Apps
- Conclusion
- FAQs
Importance of Clearing iPhone Notifications
Notifications have become an integral part of our daily lives, providing updates, alerts, and reminders about various apps and services on our iPhones. While notifications can be helpful, they can quickly become overwhelming, cluttering our device’s screen and causing distractions.
Clearing iPhone notifications regularly is essential for several reasons. Firstly, it helps declutter and organize your device, ensuring that you only see the notifications that are relevant and important to you. This significantly improves your user experience and reduces the chances of missing out on crucial information.
Secondly, clearing notifications can help improve your device’s performance. When you have a large number of unattended notifications, they can take up precious system resources and impact your iPhone’s speed and efficiency. By regularly clearing your notifications, you can optimize your device’s performance and ensure a smoother user experience.
Another crucial reason why clearing iPhone notifications is important is to safeguard your privacy and security. Some notifications may contain sensitive information, such as email subjects, message previews, or personal data. Clearing these notifications prevents anyone from accidentally glimpsing your confidential information and maintains your privacy.
Furthermore, clearing notifications can help reduce distractions and improve your focus. When your iPhone constantly buzzes or displays notifications, it can disrupt your workflow and concentration. By promptly clearing them, you can minimize distractions and stay focused on your tasks or interactions without unnecessary interruptions.
Using “Clear All” Feature
If you find yourself overwhelmed with a barrage of notifications on your iPhone, fret not! Apple has provided a convenient feature that allows you to clear all your notifications at once, providing you with a clean slate and a clutter-free notification center.
To take advantage of this time-saving feature, follow these simple steps:
- Unlock your iPhone and navigate to the home screen.
- Swipe down from the top of the screen to access the Notification Center.
- Scroll to the top of the Notification Center until you see the “Today” view.
- Locate the “X” button on the top right corner of the “Today” view and tap on it.
- A pop-up menu will appear with the option to clear all notifications. Tap on it.
- Confirm your action by tapping on the “Clear All Notifications” button.
And just like that, all your notifications will be cleared, leaving your iPhone looking neat and organized. This feature is particularly helpful if you have a lot of unread notifications and want to quickly get rid of them without going through each one individually.
However, it’s important to note that using the “Clear All” feature will permanently remove all your notifications, so make sure to review them beforehand in case there’s anything important you don’t want to miss.
Additionally, it’s worth mentioning that the “Clear All” feature is available on all current models of iPhones running the latest version of iOS. If you have an older model or haven’t updated your iPhone’s software, consider updating it to ensure you have access to this handy feature.
Now that you know how to use the “Clear All” feature, you can easily declutter your iPhone’s notification center with just a few taps. So, go ahead and enjoy a notification-free, distraction-free experience on your iPhone!
Managing Notifications by App
Managing notifications by app on your iPhone gives you the ability to control which apps can send you notifications and how they are delivered. This can be particularly useful if you find yourself overwhelmed by constant notifications from various apps. Here’s how you can manage notifications by app:
- Open the Settings app: Access your iPhone’s settings by tapping on the “Settings” app icon on your home screen.
- Scroll down and tap on “Notifications”: In the settings menu, scroll down until you find the “Notifications” option and tap on it.
- Select the app you want to manage notifications for: You will see a list of all the apps installed on your iPhone that have notification capabilities. Tap on the app you want to manage.
- Customize the notification settings: Once you’ve selected the app, you can customize how notifications from that app are displayed. You can choose to allow or disallow notifications, determine whether they appear as banners, alerts, or in the notification center, and even specify whether they make a sound or not.
- Manage additional notification options: Depending on the app, you may have additional options to manage notifications. Some apps allow you to set specific notification tones, enable or disable badge app icons, or even choose the style of notifications.
By managing notifications on an app-by-app basis, you can prioritize the ones that are most important to you and reduce interruptions from less crucial apps. This way, you’ll have a more streamlined and organized notification experience on your iPhone.
Utilizing Notification Management Apps
If you find yourself overwhelmed with notifications on your iPhone and want a more efficient way to manage them, you can turn to notification management apps. These apps are designed to help streamline and organize your notifications, allowing you to have better control over your device’s alerts. Here are a few popular notification management apps that you can consider:
1. Notification Center: This app provides a centralized hub for all your notifications. It allows you to view and clear notifications from various apps in one place, making it easier to keep your notification center clutter-free. Notification Center also offers customization options, allowing you to prioritize specific notifications or mute others.
2. Unread: Unread is an app that focuses on email notifications. It allows you to manage and prioritize your email alerts, so you can stay on top of your inbox without being overwhelmed. With Unread, you can quickly scan through your emails and mark them as read or unread, making it easier to stay organized.
3. Pushover: Pushover is a versatile notification management app that supports a wide range of platforms, including iOS. It allows you to receive notifications from different sources, such as emails, messages, and alerts from your favorite apps, all in one place. Pushover also offers advanced features like notification grouping and scheduling.
4. Any.do: Any.do is primarily a task management app but also provides notification management capabilities. It helps you stay organized by allowing you to create tasks and set reminders, ensuring that you never miss an important notification. Any.do integrates with popular apps like Gmail and WhatsApp, making it a convenient choice for managing all your notifications.
When choosing a notification management app, consider your specific needs and preferences. Some apps may have features that are more tailored towards email notifications, while others may offer a broader range of functionality. Take the time to explore different options and find the app that best suits your requirements.
Utilizing notification management apps can greatly improve your overall notification experience on your iPhone. They provide an efficient way to clear and manage notifications, reducing clutter and helping you stay organized. So, take advantage of these apps and regain control over your notification center today!
Conclusion
Managing your iPhone notifications has never been easier, thanks to the advanced features and options available on iOS devices. Whether you’re overwhelmed by a flood of notifications or simply want to clear out your notification center, you can now instantly take control of your iPhone alerts.
By following the steps outlined in this guide, you’ll be able to customize your notification settings to suit your preferences, enabling you to stay on top of important updates while minimizing distractions. From organizing notifications by app to utilizing the Do Not Disturb feature, you can tailor your iPhone’s notification system to work seamlessly with your lifestyle.
With a clear notification center, you’ll enjoy a clutter-free and focused iPhone experience. Take control of your notifications today and streamline your interactions with your beloved iPhone.
FAQs
1. How do I clear out all my notifications on my iPhone instantly?
To clear out all your notifications on your iPhone instantly, follow these steps:
- Swipe down from the top of your iPhone’s screen to access the Notification Center.
- Tap and hold on the “X” button located at the top right corner of the Notification Center.
- A “Clear All Notifications” option will appear. Tap on it to clear out all your notifications at once.
2. Will clearing out my notifications remove them permanently?
No, clearing out your notifications will only remove them from the Notification Center. The actual notifications from apps will still be accessible within the respective apps.
3. Can I customize which notifications to clear out?
Unfortunately, the “Clear All Notifications” option clears out all notifications across all apps. You cannot selectively choose which notifications to clear out.
4. Is there a way to prevent certain notifications from appearing?
Yes, on your iPhone, you can control which notifications you receive and how they are displayed. Go to Settings, then select Notifications. From there, you can customize notifications for each app and even choose to turn them off completely.
5. Will clearing out notifications improve the performance of my iPhone?
Clearing out notifications may free up some device memory, which could potentially improve the overall performance of your iPhone. However, the impact may vary depending on other factors such as the number of active apps and available storage space.
