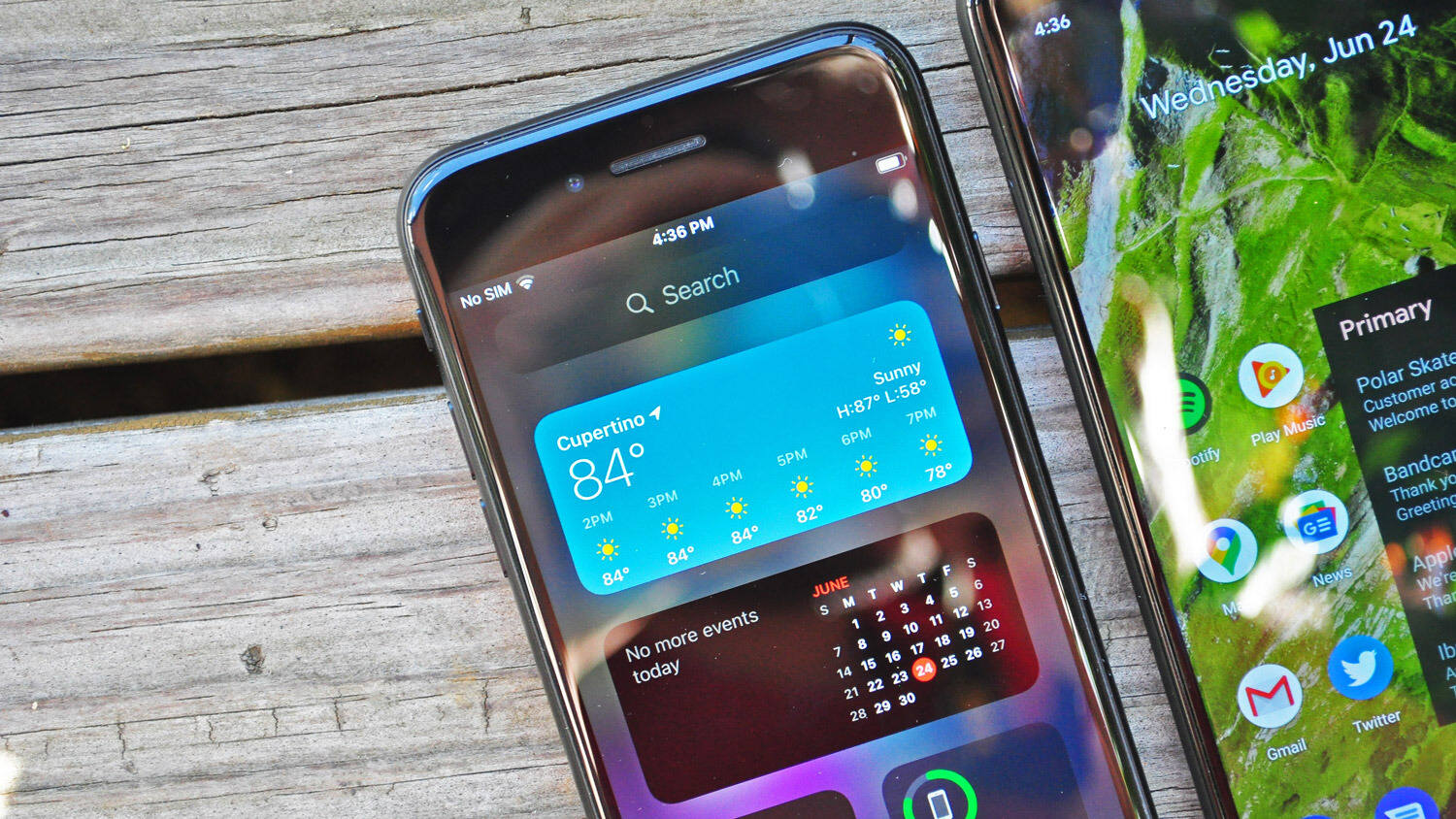
The release of iOS 14 has brought a plethora of exciting new features and improvements to iPhone users worldwide. From a revamped home screen with customizable widgets to enhanced privacy controls, iOS 14 offers an immersive and personalized user experience. If you’re eager to get your hands on this latest update and take advantage of all the amazing features it has to offer, you’ve come to the right place. In this article, we’ll guide you through the process of downloading iOS 14 on your iPhone and ensure that you’re up to date with the latest software. So, grab your iPhone, follow the steps outlined below, and get ready to elevate your smartphone experience to the next level.
Inside This Article
- How to Prepare for iOS 14 Update
- Check Compatibility of Your iPhone
- Ensure Sufficient Storage Space
- Backup Your iPhone Data Before Updating
- Conclusion
- FAQs
How to Prepare for iOS 14 Update
With the highly anticipated release of iOS 14, iPhone users are eagerly awaiting all the new features and enhancements that this update brings. However, before diving into the update process, it’s essential to take a few steps to ensure a smooth and hassle-free experience. Here’s a guide on how to prepare for the iOS 14 update.
1. Check Compatibility of Your iPhone: Before attempting to download and install iOS 14, it’s crucial to verify that your iPhone is compatible with the update. iOS 14 is compatible with iPhone 6s and later models, including the iPhone SE. To check the compatibility, go to the Settings app, tap on General, and select Software Update. If your phone is compatible, you will see the option to download and install iOS 14.
2. Ensure Sufficient Storage Space: iOS updates require a significant amount of storage space, so it’s important to free up some room on your iPhone. You can do this by deleting unnecessary apps, photos, and videos, or by transferring files to your computer or cloud storage. It’s recommended to have at least 2-3GB of free space before initiating the update process.
3. Backup Your iPhone Data Before Updating: It’s always wise to back up your iPhone data before installing a major software update. This way, if anything goes wrong during the update process, you can restore your data and settings. You can backup your iPhone using iCloud or by connecting it to a computer with iTunes. Make sure to perform a full backup, including photos, videos, contacts, and app data.
4. Charge Your iPhone: An iOS update can take a significant amount of time, and it’s essential to ensure that your iPhone has enough battery power to complete the installation process. Plug your iPhone into a power source or make sure it has sufficient charge before starting the update. It’s also a good idea to keep your device connected to a power source throughout the update process.
5. Update Apps: Before updating to iOS 14, it’s recommended to update all your installed apps to their latest versions. Developers often release updates to optimize their apps for the new iOS version and to ensure compatibility. Open the App Store and go to the Updates tab to install any pending app updates.
By following these steps to prepare for the iOS 14 update, you can ensure a smooth and trouble-free installation process. Once you have completed these preparations, you can eagerly await all the exciting new features and enhancements that iOS 14 has to offer on your iPhone.
Check Compatibility of Your iPhone
Before downloading and installing iOS 14 on your iPhone, it’s crucial to check if your device is compatible with the latest operating system. Apple typically releases new iOS updates with certain hardware requirements, so it’s important to ensure that your iPhone meets those specifications. Here are the steps to check the compatibility of your iPhone:
1. Visit the Apple website or go to the App Store and search for the iOS 14 update.
2. Look for the system requirements section, which will typically list the compatible iPhone models. You may also find this information in the update description.
3. Verify that your iPhone model is included in the list of compatible devices. This may include models such as iPhone 6s and newer.
4. Keep in mind that older iPhone models may not be supported by the latest iOS updates, as Apple tends to focus on optimizing performance and features for newer devices.
5. If your iPhone is not compatible with iOS 14, don’t worry! You can still keep using your current operating system and enjoy the features and functionalities it offers.
Checking the compatibility of your iPhone before downloading the iOS 14 update is essential to ensure a smooth and hassle-free installation process. It helps you avoid any compatibility issues and ensures that your device can handle the new features and improvements that come with the latest operating system.
Ensure Sufficient Storage Space
Before downloading the iOS 14 update on your iPhone, it is essential to ensure that you have sufficient storage space available. The update typically requires several gigabytes of free space to install successfully. Without enough storage, the update may fail, or your device may experience performance issues.
To check the amount of available storage on your iPhone, go to “Settings” and tap on “General.” Then, select “iPhone Storage.” You will see a breakdown of the used and available space on your device. If the available space is limited, it is recommended to free up some storage by deleting unnecessary apps, photos, or videos.
One way to quickly free up storage is to offload unused apps. This feature allows you to remove the app from your device while keeping your data intact. If you need to use the app again, it will be reinstalled automatically, and your data will be restored.
Another option to create more space is to delete unwanted photos and videos. You can review your photo library and remove duplicates, blurry images, or screenshots that are no longer needed. Additionally, you can take advantage of cloud storage services like iCloud or Google Photos to backup your media and free up valuable space on your device.
If you have a large collection of music or podcasts on your iPhone, consider using streaming services instead. This way, you can access your favorite songs or shows without taking up space on your device. Services like Apple Music, Spotify, or podcasts apps offer a wide range of content that can be streamed directly to your iPhone.
Finally, you can also offload files and documents that are no longer necessary. Go through your files app or other storage management apps to identify files that can be deleted or moved to external storage devices.
By ensuring sufficient storage space before downloading the iOS 14 update, you can avoid any installation issues and enjoy a smooth and seamless upgrade experience.
Backup Your iPhone Data Before Updating
Before you jump into the exciting world of iOS 14, it’s crucial to take a moment to back up all your important data on your iPhone. Updating your device’s operating system can sometimes result in data loss, so it’s better to be safe than sorry. Here’s how you can ensure that your valuable files, photos, contacts, and settings are securely saved before you proceed with the update.
1. iCloud Backup: The easiest and most convenient way to back up your iPhone is through iCloud. Ensure that your iPhone is connected to Wi-Fi and follow these steps:
- Go to Settings on your iPhone.
- Tap your name at the top of the Settings menu.
- Select iCloud.
- Scroll down and click on iCloud Backup.
- Toggle on the iCloud Backup option.
- Tap Back Up Now to start the backup process.
Your iPhone will now start backing up all your data to your iCloud account. Make sure that you have enough iCloud storage available to accommodate the backup.
2. iTunes Backup: If you prefer keeping your data on your computer, you can use iTunes to create a backup. Follow these steps:
- Connect your iPhone to your computer using a USB cable.
- Launch iTunes (or Finder if you’re using macOS Catalina or later).
- Select your iPhone when it appears in iTunes.
- Click on the Summary tab in the left sidebar.
- Under the Backups section, choose “This computer”.
- Click on Back Up Now to start the backup process.
Once the backup is complete, you’ll have a snapshot of your iPhone’s data saved on your computer.
3. Third-Party Backup Options: Alternatively, you can explore other third-party backup solutions available in the App Store. These apps often provide additional features and flexibility in terms of what data can be backed up and restored. Some popular options include iMazing, Dr.Fone, and AnyTrans.
Regardless of the method you choose, make sure to double-check that your backup is completed successfully before proceeding with the iOS 14 update. You can do this by going to Settings > [Your Name] > iCloud > iCloud Backup (or iTunes/Finder for computer backups) and confirming the date and time of your latest backup.
By following these steps and backing up your iPhone’s data, you can have peace of mind knowing that your valuable information is securely saved. This way, if anything goes wrong during the iOS 14 update, you can easily restore your iPhone to its previous state and recover all your important files and settings. So, take a few moments to back up your iPhone before diving into the exciting new features of iOS 14!
Conclusion
With the release of iOS 14, iPhone users are in for a treat. This latest update brings a host of exciting features and improvements, from enhanced widgets and redesigned home screens to advanced privacy settings and improved performance. It’s a game-changer that allows users to personalize their iPhones like never before.
Downloading iOS 14 on your iPhone is a simple and straightforward process. Just head to the Settings app, navigate to General, and select Software Update. From there, you can follow the prompts to download and install the latest version of iOS. Remember to back up your device before proceeding to ensure a smooth upgrade.
Once you have iOS 14 installed, you’ll discover a whole new level of functionality and customization. Embrace the new widgets, enjoy the revamped home screen experience, and take advantage of the enhanced privacy features. iOS 14 truly elevates the iPhone user experience to new heights, making it a must-have update for all Apple enthusiasts.
FAQs
1. What is iOS 14?
iOS 14 is the latest operating system developed by Apple for iPhones. It introduces a range of new features and enhancements to improve the user experience, including redesigned home screen widgets, an app library, compact phone call notifications, and enhanced privacy settings.
2. How can I download iOS 14?
To download iOS 14, follow these steps:
- Ensure that your iPhone is compatible with iOS 14. Check the list of supported devices on Apple’s website.
- Connect your iPhone to a Wi-Fi network.
- Go to “Settings” on your iPhone.
- Select “General,” then tap on “Software Update.”
- If iOS 14 is available, tap “Download and Install.”
- Follow the on-screen instructions to complete the installation process.
3. Can I update my iPhone to iOS 14 if it’s an older model?
Not all older iPhone models are compatible with iOS 14. Apple provides a list of supported devices for each new iOS version on their website. If your iPhone model is not listed, it means that it does not support iOS 14, and you will not be able to update to this version.
4. Are there any risks involved in updating to iOS 14?
Updating to iOS 14 is generally safe and recommended, but as with any software update, it’s a good idea to back up your device before proceeding. This ensures that if something unexpected occurs during the update, you won’t lose any valuable data. Additionally, it’s always a good practice to wait for initial bug fixes by Apple before updating to a major operating system version.
5. Can I revert to the previous iOS version if I’m not satisfied with iOS 14?
While Apple does not officially support downgrading iOS versions, it is generally possible to revert to a previous version if you encounter issues or are not satisfied with iOS 14. However, this process can be complex and may result in data loss. It’s important to research and follow trusted guides or consult with Apple support before attempting to downgrade.
