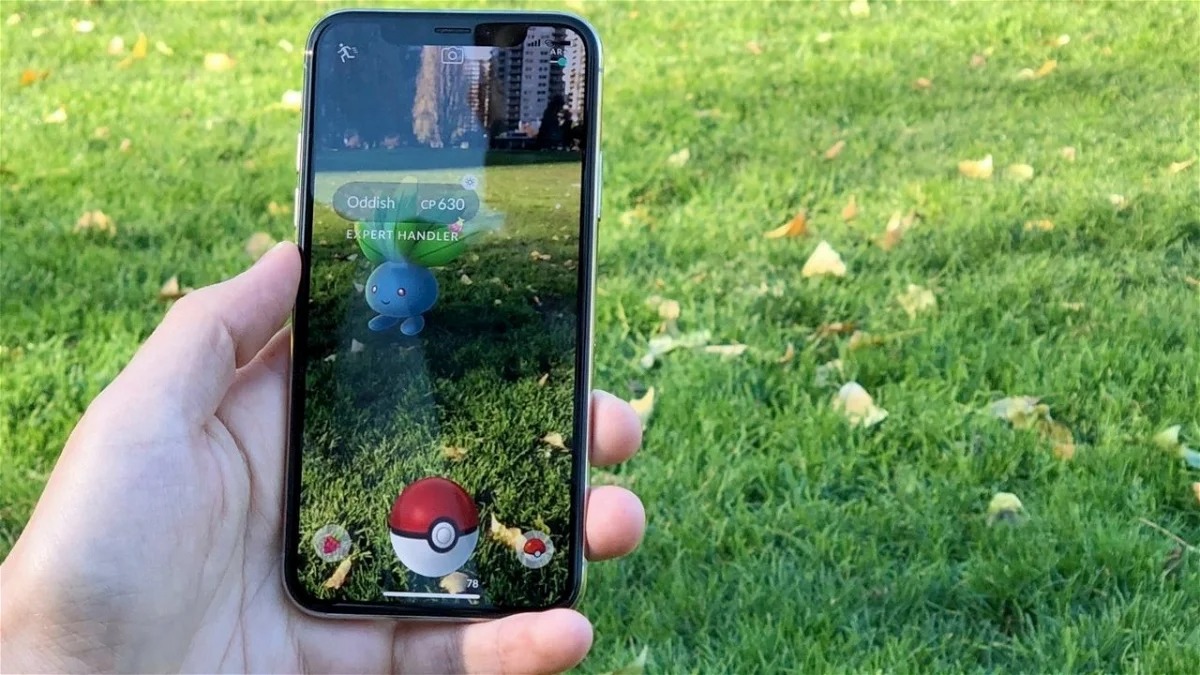
Are you a Pokémon fan who can’t get enough of the popular game on your iPhone? Well, you’re in luck because in this article, we will show you how to play Pokémon on the latest iPhone 14. With its powerful processor, stunning display, and advanced features, the iPhone 14 is the perfect device to immerse yourself in the world of Pokémon. Whether you want to catch them all, battle against other trainers, or explore new regions, we’ve got you covered. So grab your iPhone 14, get ready to embark on an exciting Pokémon adventure, and let’s dive into the steps to play Pokémon on your beloved device.
Inside This Article
- Installing an Emulator
- Downloading ROMs
- Transferring ROMs to iPhone
- Configuring the Emulator
- Playing Pokemon on iPhone 14
- Conclusion
- FAQs
Installing an Emulator
Playing Pokemon on your iPhone 14 is possible through the use of emulators, which allow you to run games from different platforms on your device. To get started, you’ll need to install an emulator specifically designed for iOS. Follow these steps to install an emulator on your iPhone 14:
1. Open the App Store on your iPhone 14 and search for “emulator.
2. Browse through the search results and look for reputable and well-reviewed emulators such as Delta or Provenance.
3. Once you’ve found an emulator that suits your needs, tap on the “Get” or “Install” button to begin the installation process.
4. Depending on the size of the emulator, it may take a few moments to download and install. Ensure you have a stable internet connection during this process.
5. Once the installation is complete, locate the emulator on your home screen and tap on the icon to launch it.
That’s it! You have successfully installed an emulator on your iPhone 14. Now, it’s time to move on to the next step: downloading ROMs to play Pokemon on your device.
Downloading ROMs
When it comes to playing Pokemon on your iPhone 14, one of the key steps is downloading the necessary ROMs. ROMs, or Read-Only Memory files, are digital copies of the original game cartridges that can be played on emulators. Here’s a step-by-step guide on how to download ROMs for your iPhone:
- Research reliable ROM websites: The internet is filled with websites offering ROM downloads, but not all of them are trustworthy or legal. Make sure to do thorough research and choose reputable websites that have a wide selection of ROMs for various Pokemon games.
- Check emulator compatibility: Before downloading a ROM, make sure it is compatible with the emulator you have installed on your iPhone 14. Different emulators may require specific ROM file formats, so double-check the compatibility to ensure a smooth gaming experience.
- Find the desired ROM: Once you’ve found a reliable ROM website, navigate to the Pokemon section or use the search function to locate the specific game you want to play. Popular Pokemon games include Pokémon Red, Blue, Yellow, Gold, Silver, Crystal, Ruby, Sapphire, FireRed, LeafGreen, and many more.
- Choose the appropriate version: Some Pokemon games have multiple versions, each with slight variations in gameplay or available Pokemon. Consider your preferences and choose the version that suits you best. For example, Pokemon FireRed is a remake of the original Pokemon Red game with improved graphics and additional features.
- Download the ROM file: After selecting the desired Pokemon game and version, click on the download button or link provided on the ROM website. The ROM file will typically be in the form of a compressed ZIP file.
- Extract the ROM file: Once the download is complete, locate the downloaded ZIP file on your iPhone and extract the contents. You can use file extraction apps available on the App Store to unzip the file and access the actual ROM file.
- Ensure legal usage: It’s important to note that downloading ROMs for games you do not own is generally considered illegal. To stay on the right side of the law, it is recommended to only download ROMs for games you already own physically or have legally purchased from official sources.
By following these steps and ensuring the legality of your ROM downloads, you can proceed to the next stage of playing Pokemon on your iPhone 14 – transferring the ROMs to your device.
Transferring ROMs to iPhone
Once you have installed the emulator and downloaded your desired ROMs, the next step is to transfer them to your iPhone 14. Follow these steps to complete the process:
1. Connect your iPhone 14 to your computer using a USB cable.
2. Open iTunes on your computer. If you don’t have iTunes installed, you can download it from the Apple website.
3. In iTunes, select your iPhone 14 device. It should appear in the top left corner of the iTunes window.
4. Navigate to the “Apps” tab in the device settings. Scroll down until you see the “File Sharing” section.
5. Select your emulator app from the list of apps that support file sharing.
6. Click on the “Add File” button and navigate to the folder where you downloaded the ROMs. Select the ROM files you want to transfer.
7. Click on the “Sync” button in the bottom right corner of the iTunes window. This will transfer the selected ROM files to your iPhone 14.
8. Once the syncing process is complete, you can disconnect your iPhone 14 from your computer.
9. Open your emulator app on the iPhone 14. The transferred ROM files should now be available for you to play.
It’s important to note that transferring ROMs to your iPhone 14 using this method is legal as long as you own the original game cartridge. Sharing or downloading copyrighted ROMs without permission is illegal and can result in legal consequences.
Now that you have successfully transferred the ROMs to your iPhone 14, you can enjoy playing your favorite Pokemon games wherever you go. Get ready to embark on exciting adventures and catch ’em all!
Configuring the Emulator
Once you have successfully installed the emulator on your iPhone 14 and downloaded the ROMs, the next step is to configure the emulator settings. The configuration process will allow you to optimize the gameplay experience and customize various aspects of the emulator according to your preferences.
Here are the steps to configure the emulator:
- Launch the emulator application on your iPhone 14.
- Look for the settings menu or options menu within the emulator. Usually, it can be found in the app’s main interface or accessed by tapping on the gear icon.
- In the settings menu, you will find various options to adjust the gameplay controls, screen layout, audio settings, and more. Take your time to explore these options and adjust them as per your liking.
- One of the most important settings to configure is the control scheme. You can choose between using the on-screen touch controls or connecting a Bluetooth controller for a more authentic gaming experience. Experiment with different control layouts and find the one that works best for you.
- Additionally, you may also have the option to customize the display settings, including screen size, resolution, and aspect ratio. Adjust these settings according to your preference to achieve the optimal visual experience.
- Some emulators may also offer advanced settings such as frame rate control, cheat code support, and save states. Explore these options if you want to take your gameplay to the next level and enhance your overall experience.
- Once you have configured the emulator to your satisfaction, don’t forget to save your settings. This will ensure that your preferred settings are applied every time you launch the emulator to play Pokemon or any other games.
By taking the time to configure the emulator to your liking, you can have a seamless and enjoyable Pokemon gaming experience on your iPhone 14. Experiment with different settings until you find the perfect balance that suits your preferences and gameplay style.
Playing Pokemon on iPhone 14
Are you a fan of the popular Pokemon games? Do you own an iPhone 14 and want to relive the nostalgic moments of catching and training Pokemon? Well, you’re in luck because it is possible to play Pokemon games on your iPhone 14! In this article, we will guide you through the process of installing an emulator, downloading ROMs, transferring them to your iPhone, configuring the emulator, and finally, playing Pokemon on your iPhone 14.
First things first, in order to play Pokemon on your iPhone 14, you need to install an emulator. Emulators are software that simulate the functionality of other devices, allowing you to run games and applications meant for those devices. There are several emulators available for iOS, such as GBA4iOS and Delta. You can download these emulators from reputable sources or directly from their official websites.
Once you have successfully installed the emulator on your iPhone 14, the next step is to download Pokemon ROMs. ROMs are digital copies of the original Pokemon games, which can be downloaded from various websites. Make sure to choose a trusted source to ensure that you are downloading legitimate ROMs.
After downloading the Pokemon ROMs, you will need to transfer them to your iPhone 14. You can do this by connecting your iPhone to your computer using a USB cable. Open iTunes or Finder on your computer and select your iPhone. Navigate to the “File Sharing” section and select the emulator that you installed. Drag and drop the downloaded ROM files into the emulator’s document folder.
Now that you have the emulator and ROMs set up on your iPhone 14, it’s time to configure the emulator. Open the emulator app and go to its settings. Here, you can customize various options such as screen layout, control settings, and sound preferences. Take some time to explore the settings and adjust them according to your preferences for the best gaming experience.
Finally, it’s time to start playing Pokemon on your iPhone 14. Launch the emulator app and select the Pokemon game you want to play from the list of available ROMs. The game will start, and you can begin your Pokemon journey right on your iPhone 14. Use the on-screen controls or connect a Bluetooth controller for a more immersive gaming experience.
Playing Pokemon on iPhone 14 not only allows you to relive the fun and excitement of these classic games, but it also takes advantage of the advanced features and capabilities of the device. The high-resolution display and powerful processor of the iPhone 14 enhance the graphics and performance of the game, providing an enjoyable and immersive gameplay experience.
So, what are you waiting for? Grab your iPhone 14, follow the steps mentioned above, and start catching them all in Pokemon games on your iPhone 14!
Conclusion
The ability to play Pokemon on the iPhone 14 opens up a world of nostalgia and entertainment for Pokemon fans. With the advancements in technology, it is now easier than ever to experience the joy of catching, battling, and collecting Pokemon on your iPhone. Whether you choose to use emulators to play older Pokemon games or explore the world of augmented reality through Pokemon Go, the iPhone 14 provides an immersive and convenient gaming experience.
By following the steps outlined in this guide, you can successfully play Pokemon games on your iPhone 14. From downloading the necessary emulators or apps to ensuring you have a stable internet connection for Pokemon Go, you’ll be ready to embark on your Pokemon journey in no time. So grab your iPhone 14, gather your team, and get ready to become a Pokemon master!
FAQs
1. Can I play Pokemon on iPhone 14?
Yes, you can play Pokemon on iPhone 14. The newer models of iPhones, including the iPhone 14, have powerful processors and sufficient storage capacity to handle the demands of Pokemon games.
2. Is Pokemon Go compatible with iPhone 14?
Yes, Pokemon Go is compatible with iPhone 14. It is one of the most popular mobile games and has been optimized to work well on a variety of iPhone models, including the latest ones.
3. Can I download Pokemon Go from the App Store?
Yes, you can download Pokemon Go from the App Store. Simply open the App Store on your iPhone 14 and search for Pokemon Go. Tap on the “Get” button to download and install the game.
4. Are there any other Pokemon games available for iPhone 14?
Yes, besides Pokemon Go, there are several other Pokemon games available for iPhone 14. Some popular options include Pokemon Masters EX, Pokemon Quest, and Pokemon Shuffle.
5. Do I need any additional accessories to play Pokemon on iPhone 14?
No, you do not need any additional accessories to play Pokemon on iPhone 14. The game can be played using the iPhone’s touchscreen and built-in controls. However, you may choose to use optional accessories like a Bluetooth game controller for an enhanced gaming experience.
