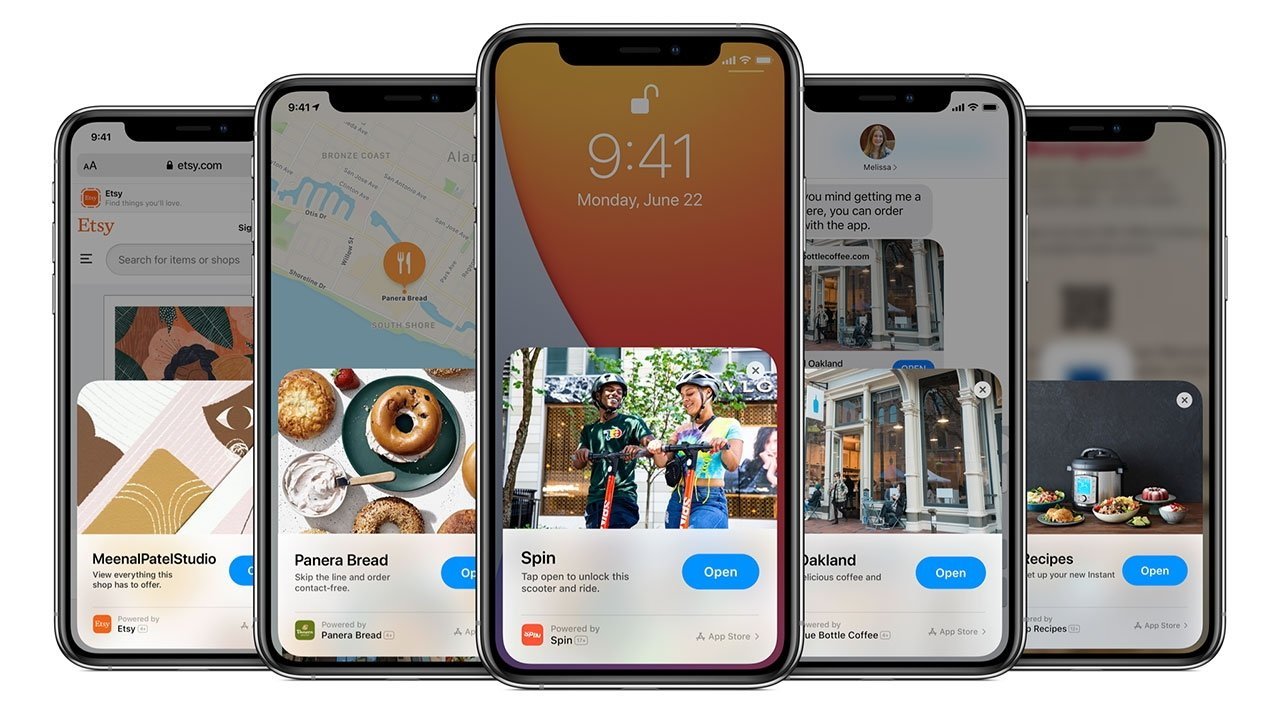
In the ever-evolving world of iOS, Apple is constantly introducing new features and improvements to enhance the user experience. With the release of iOS 14, one notable addition is the introduction of App Clips. These mini versions of apps allow users to quickly access specific functionalities without the need to download and install the full app. While App Clips provide convenience and efficiency, there may be instances where you want to restrict their usage on your iPhone.
In this article, we will explore how to restrict App Clips in iOS 14 on your iPhone. Whether you want to limit their access for security reasons or to declutter your device, we will guide you through the process step by step. By the end of this article, you will have the knowledge and tools to control the usage of App Clips and tailor your iOS experience according to your preferences.
Inside This Article
- Why Restrict App Clips?
- How to Restrict App Clips in iOS 14
- Step 1: Accessing the Settings
- Step 2: Opening the App Clips Settings
- Step 3: Disabling App Clips
- Step 4: Customizing App Clip Restrictions
- Conclusion
- FAQs
Why Restrict App Clips?
App Clips are a convenient feature introduced in iOS 14 that allows users to quickly access a specific function or feature of an app without downloading the full app. While App Clips can be incredibly useful in certain situations, there are valid reasons why you may want to restrict or disable them on your iPhone.
Firstly, privacy concerns can be a significant factor in restricting App Clips. By disabling App Clips, you can have more control over the data being shared and accessed by these mini-apps. App Clips may require permissions to access your location, contacts, or other sensitive information, and by restricting them, you can limit any potential privacy risks.
Secondly, restricting App Clips can help declutter your iPhone’s home screen. App Clips are designed to be temporary and are not meant to be a permanent part of your app collection. If you find that App Clips are cluttering up your home screen and making it harder to find the apps you often use, disabling them can help improve organization and streamline your user experience.
Additionally, if you have concerns about storage space on your iPhone, disabling App Clips can be beneficial. Although App Clips are lightweight and don’t take up much storage, every bit of space counts, especially if you have a device with limited storage capacity. Restricting App Clips can free up some space and ensure that you have enough room for the apps and files that matter most to you.
Another reason to restrict App Clips is to prevent accidental launches. App Clips can be triggered by NFC tags, QR codes, or simply by tapping on a link. If you inadvertently tap on an App Clip link or scan a code, it can disrupt your workflow and take you away from what you were doing. By disabling App Clips, you can avoid these accidental launches and maintain focus on the tasks at hand.
Lastly, restricting App Clips can be a parental control measure. If you share your iPhone with your children, you may want to restrict their access to App Clips to ensure they are only interacting with apps that are safe and appropriate for their age. By enabling the restriction, you can have peace of mind knowing that your children are not accessing any App Clip content that you have not explicitly authorized.
How to Restrict App Clips in iOS 14
App Clips in iOS 14 offer a convenient way to quickly access certain app functionalities without downloading the full app. While App Clips provide a seamless user experience for discovering and using new apps, you may prefer to restrict their usage on your iPhone for various reasons. In this article, we will guide you on how to restrict App Clips in iOS 14.
Restricting App Clips can be especially useful if you have concerns about privacy, want to limit the apps your children can access, or simply prefer to have tighter control over the apps on your device. Fortunately, iOS 14 provides customization options to restrict or disable the usage of App Clips.
Follow the steps below to restrict App Clips on your iPhone running iOS 14:
- Access the Settings: Open the Settings app on your iPhone by tapping on the “Settings” icon on your home screen.
- Open the App Clips Settings: Scroll down the list of settings options and tap on “App Clips.”
- Disable App Clips: On the App Clips settings page, you will find an option labeled “Allow App Clips.” Toggle the switch to disable the App Clips functionality.
- Customize App Clip Restrictions: Additionally, the App Clips settings page offers further customization options. You can restrict App Clips to only be available in certain locations or limit the app suggestions shown in the App Library.
By following these simple steps, you will be able to restrict App Clips on your iOS 14 device. Keep in mind that disabling App Clips will prevent them from appearing and being used on your iPhone. This can provide you with greater control over the apps installed and prevent unwanted clutter on your device.
Step 1: Accessing the Settings
Accessing the settings on your iPhone is the first step towards restricting App Clips in iOS 14. To do this, you need to open the “Settings” app, which is represented by a gear icon on your home screen. Simply tap on the icon to launch the app.
Once you’ve opened the “Settings” app, you’ll be presented with a variety of options and menus. These options allow you to customize and manage different aspects of your iPhone. To proceed with restricting App Clips, you need to navigate to the appropriate section.
Scroll down the list of options in the “Settings” app until you find the section labeled “App Clips.” Depending on the version of iOS you have installed, the position of this section may vary. However, it’s usually located towards the middle or the end of the list.
Upon finding the “App Clips” section, tap on it to access the settings specifically related to App Clips. This section provides you with the necessary controls to enable or disable App Clips on your iPhone. It also allows you to customize the restrictions according to your preferences.
By following these steps and accessing the settings on your iPhone, you’re now ready to proceed with the next steps to restrict App Clips in iOS 14. So let’s move on to Step 2: Opening the App Clips Settings.
Step 2: Opening the App Clips Settings
In order to restrict or customize App Clips on your iOS 14 device, you need to know how to navigate to the App Clips settings. Follow these easy steps to open the App Clips settings:
1. Unlock your iPhone and go to the home screen.
2. Locate the “Settings” app. It is represented by a grey cogwheel icon and is usually found on the home screen or in a folder labeled “Utilities”. Tap on it to open the app.
3. Once you are in the Settings app, scroll down until you find the section labeled “App Clips”. It should be located in the list of options below the “Control Center” and above the “iCloud” section.
4. Tap on the “App Clips” option to open the App Clips settings.
After following these steps, you should now be in the App Clips settings, where you can further customize and restrict the usage of App Clips on your iPhone.
Step 3: Disabling App Clips
App Clips, introduced in iOS 14, offer a convenient way to use a small part of an app without having to install the full application. While App Clips can be helpful in some situations, you may prefer to disable them for various reasons, such as privacy concerns or to conserve storage space on your iPhone. Disabling App Clips is a straightforward process that can be done within the Settings app on your device. Let’s dive into the steps below to learn how to disable App Clips on iOS 14.
To begin, open the Settings app on your iPhone. You can easily access the Settings app by tapping on the gear icon, typically located on your home screen or in the app library.
Within the Settings app, scroll down and look for the section called “App Clips”. This is where you can manage and configure settings related to App Clips on your device. Tap on “App Clips” to proceed.
On the App Clips settings page, you will find a switch next to “Allow Automatic App Clips”. By default, this switch is turned on, allowing your iPhone to show automatic App Clips suggestions when relevant. To disable App Clips completely, simply toggle off the switch next to “Allow Automatic App Clips”.
Once the switch is turned off, your iPhone will no longer show automatic App Clips suggestions. Additionally, if you or someone else tries to access an App Clip through a QR code, NFC tag, or other methods, it will not launch on your device.
It’s important to note that disabling App Clips does not remove any App Clips that have already been installed on your device. If you want to remove a specific App Clip, you can do so by following these steps:
- Go to the home screen or app library of your iPhone.
- Locate the App Clip you want to remove.
- Long press on the App Clip icon until the options menu appears.
- Select “Delete App Clip” from the options menu to remove it from your device.
By following these steps, you can easily disable App Clips on your iPhone running iOS 14. Whether it’s for privacy reasons or to manage your device’s storage space, having control over App Clips gives you the freedom to use your iPhone the way you want.
Step 4: Customizing App Clip Restrictions
After disabling App Clips on your iPhone, you may still want to have some level of control over the app suggestions that appear. Fortunately, iOS 14 allows you to customize App Clip restrictions to suit your preferences.
To customize App Clip restrictions:
- Go to the Settings app on your iPhone.
- Scroll down and tap on “App Clips”.
- You will see a list of available options to customize App Clips:
- Show in “Recents”: By default, this option is enabled, which means that recently used App Clips will appear in the App Library’s “Recents” category. You can toggle this option off if you don’t want to see recently used App Clips in your Recents list.
- Show in “Suggestions”: When enabled, this option allows App Clips to be suggested on your iPhone’s lock screen, in Siri suggestions, and in the App Library. If you prefer not to see App Clips in these locations, you can turn this option off.
- Show in “Recent App Suggestions”: This option determines whether App Clips will appear in the list of recent apps that appear when you double-press the home button (or swipe up the home gesture on iPhone X or later). If you want to exclude App Clips from this list, toggle this option off.
- Allow Location Access: If you want to prevent App Clips from accessing your location, you can disable this option. Keep in mind that certain App Clips may require location access to function properly, so use this option carefully.
- Enable Suggestions in the App Library: By enabling this option, you allow App Clips to appear in the suggestions section of the App Library. If you don’t find app suggestions helpful or prefer to keep the App Library clean, you can turn this option off.
By customizing these options, you can have more control over the appearance and usage of App Clips on your iPhone. Feel free to experiment and find the combination of settings that works best for you.
Conclusion
In conclusion, understanding how to restrict App Clips in iOS 14 on your iPhone can significantly enhance your privacy and user experience. By limiting the automatic download and launching of App Clips, you have more control over the apps you interact with and the data they can access.
Implementing these restrictions can help safeguard your personal information, protect against potential security vulnerabilities, and reduce unnecessary clutter on your device. With iOS 14’s enhanced privacy features, you can enjoy a more streamlined and secure app experience.
So, take a few moments to explore your device’s settings and enable the options that align with your preferences and requirements. By leveraging the power of App Clip restrictions, you can ensure a more secure and personalized mobile experience on your iPhone running iOS 14.
FAQs
Q: What are App Clips in iOS 14?
App Clips are lightweight versions of apps that allow users to access a specific feature or functionality of an app without having to download and install the entire app. They provide a convenient way to quickly interact with an app, especially in situations where downloading a full app may not be necessary or practical.
