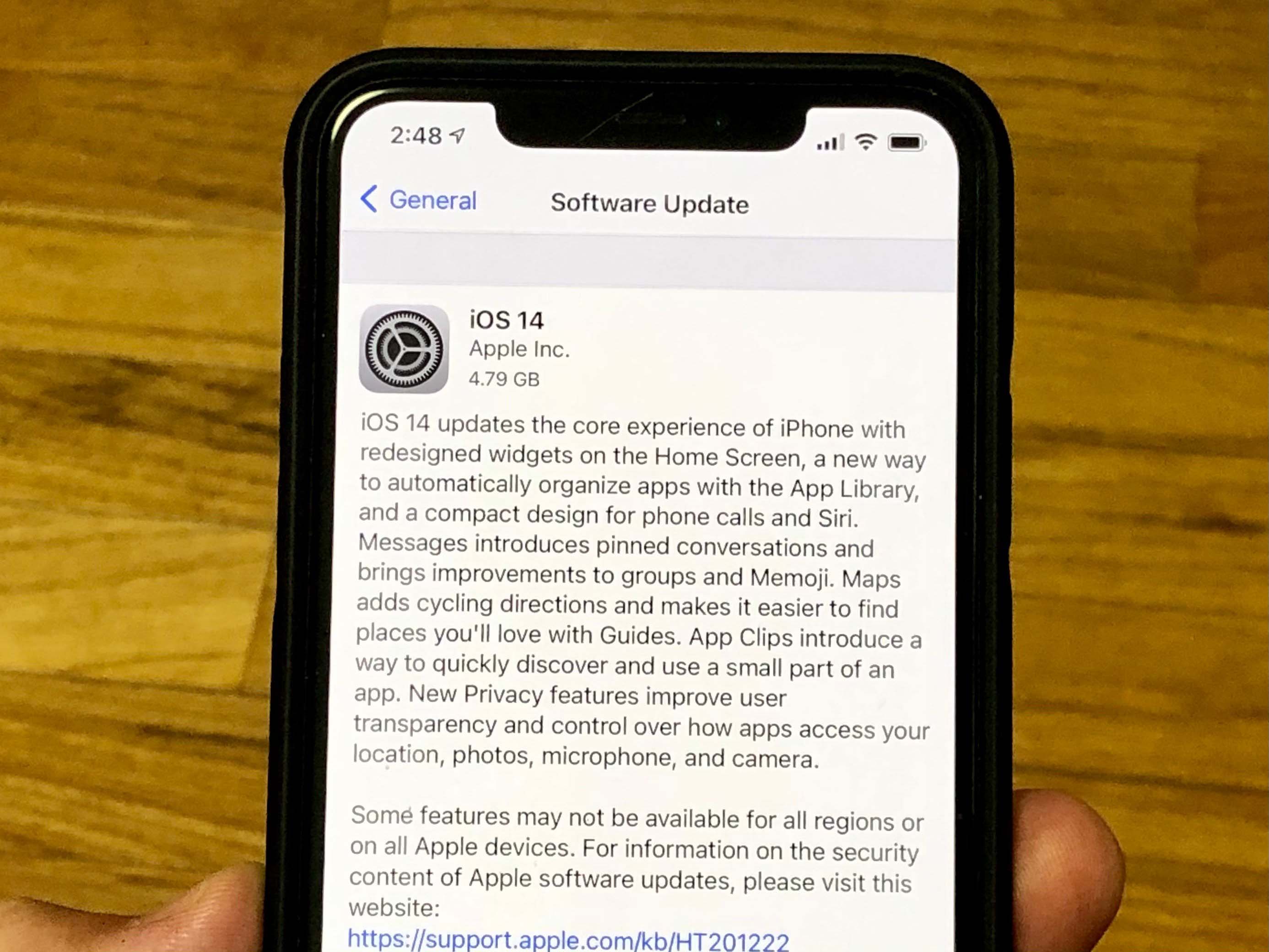
In the ever-evolving world of technology, software updates are a common occurrence. While these updates often bring new features and improvements, they can sometimes cause frustration for users who prefer the familiarity of a previous version. If you’re an iPhone user who recently updated to iOS 15 but find yourself missing the simplicity and functionality of iOS 14, don’t worry – there is a way to revert back. In this article, we will guide you on how to go back to iOS 14, allowing you to regain the user experience you are accustomed to. Whether it’s for personal preference or compatibility reasons, we have you covered with step-by-step instructions for downgrading your iPhone’s software. So, let’s dive in and discover how you can take control of your device and return to iOS 14!
Inside This Article
- How To Go Back To iOS 14
- Check device compatibility with iOS 14
- Backup your device
- Download the iOS 14 IPSW file
- Install iOS 14 using IPSW file
- Conclusion
- FAQs
How To Go Back To iOS 14
So, you’ve updated your iPhone to the latest version of iOS, but you’re not quite loving the new features or experiencing some compatibility issues. Don’t worry, you can still go back to iOS 14. In this article, we’ll walk you through the process of reverting to iOS 14 on your iPhone. Let’s dive in!
1. Check device compatibility with iOS 14
Before you attempt to go back to iOS 14, check if your iPhone model is compatible with this previous version. Apple periodically stops signing older versions of iOS, which means you can only downgrade if Apple is still signing iOS 14 for your device.
To check the compatibility, visit the Apple website or search online to find a list of iPhone models that support iOS 14. If your device is on the list, you can proceed to the next steps.
2. Backup your device
Before making any changes, it’s crucial to back up your iPhone data. Downgrading iOS may result in data loss, so it’s always better to be safe than sorry.
You can backup your iPhone using iCloud or iTunes. If you prefer iCloud, go to Settings > [your name] > iCloud > iCloud Backup, and tap on “Back Up Now.” If you’d rather use iTunes, connect your iPhone to your computer, open iTunes, and click on the device icon. From there, click on “Back Up Now” to create a local backup.
3. Download the iOS 14 IPSW file
Next, you’ll need to download the iOS 14 IPSW (iPhone Software) file for your specific device model. This file contains the iOS 14 system software that you’ll use to revert your iPhone back to the previous version.
To download the IPSW file, search online for a trusted source that provides iOS firmware downloads. Make sure you download the correct IPSW file for your iPhone model and iOS 14 version.
4. Install iOS 14 using IPSW file
Once you have the iOS 14 IPSW file downloaded, you can now install it on your iPhone. Follow the steps below:
- Connect your iPhone to your computer using a USB cable and launch iTunes or Finder, depending on your operating system.
- Put your iPhone into DFU (Device Firmware Update) mode. The steps to enter DFU mode vary depending on your iPhone model. Refer to the instructions provided by the firmware download source or search online for detailed instructions.
- Once your iPhone is in DFU mode, hold the Option (Mac) or Shift (Windows) key on your computer and click on the “Restore iPhone” button in iTunes or Finder.
- A file selection window will appear. Browse and select the iOS 14 IPSW file that you downloaded in step 3.
- Confirm your selection and let the restoration process begin. Your iPhone will reboot several times during the installation process. Do not disconnect your iPhone until the process is complete.
After the installation is finished, your iPhone will be running iOS 14 once again. You can restore your backed-up data by following the prompts during the setup process. It may take some time for your apps and settings to be restored, so be patient.
That’s it! You have successfully reverted back to iOS 14 on your iPhone. Enjoy the features and stability of the previous version. Remember to stay updated with the latest iOS releases and make informed decisions before updating your device.
Frequently Asked Questions
- Can I go back to iOS 14 after a certain period of time?
- Will going back to iOS 14 delete my data?
- Can I downgrade to iOS 14 without a computer?
No, once Apple stops signing an older version of iOS, it becomes impossible to downgrade to that specific version. It’s essential to check the signing status before attempting to revert back.
When you downgrade iOS, it often requires erasing and restoring your iPhone. This process can result in data loss, so it’s crucial to create a backup before proceeding.
No, downgrading iOS requires a computer with iTunes or Finder to install the IPSW file on your iPhone.
We hope this guide has been helpful in assisting you to go back to iOS 14 on your iPhone. Remember to follow the instructions carefully and create backups to avoid any data loss. Enjoy using iOS 14!
Check device compatibility with iOS 14
Before you begin the process of going back to iOS 14, it’s important to check if your device is compatible with this operating system version. Apple regularly releases new software updates, and older devices may not support the latest versions.
To check the compatibility of your device with iOS 14, follow these steps:
- Open the Settings app on your iPhone or iPad.
- Scroll down and tap on “General”.
- Tap on “Software Update”.
- If an update is available, it will show the latest version supported by your device.
- Compare the latest version shown with iOS 14. If your device supports iOS 14, you can proceed.
If your device is not compatible with iOS 14, you may want to consider upgrading to a newer device that supports the latest software updates. Moving to a newer device not only ensures compatibility but also provides access to the latest features and security enhancements offered by Apple.
It’s worth noting that downgrading your device to a previous iOS version may not always be possible, especially if Apple has stopped signing the older version. Therefore, checking compatibility before proceeding is crucial to avoid any complications during the downgrade process.
Backup your device
Before you proceed with downgrading your device back to iOS 14, it is crucial to create a backup of your current data and settings. This way, you can easily restore your device to its previous state if something goes wrong during the process. Here’s how you can backup your iPhone or iPad:
- Connect your device to a stable Wi-Fi network.
- Launch the Settings app on your device.
- Tap on your name at the top of the screen to access the Apple ID settings.
- Scroll down and tap on “iCloud”.
- Go to “iCloud Backup” and make sure the feature is enabled.
- Tap on “Back Up Now” and wait for the backup process to complete. It’s recommended to have your device connected to a power source during this process.
Once the backup is finished, you can verify its completion by going to “Settings” > “Your Name” > “iCloud” > “Manage Storage” > “Backups”. You should see the backup you just created along with its date and size.
It’s important to mention that backing up your device ensures that you have a copy of your important data, including contacts, photos, messages, app settings, and more. This way, even if something goes wrong during the downgrade process, you can easily restore your device to its previous state and keep all your valuable information intact.
Download the iOS 14 IPSW file
When downgrading your iPhone to iOS 14, you need to have the corresponding IPSW file for the iOS 14 version that you wish to install. IPSW stands for iPhone Software and is a firmware file that contains the operating system used by Apple devices.
To download the iOS 14 IPSW file, follow these steps:
- Open your preferred web browser on your computer.
- Go to the official Apple Developer website or a trusted third-party website that offers iOS firmware downloads.
- Sign in with your Apple ID if prompted. If you don’t have an Apple Developer account, you can create a free one.
- Search for the iOS 14 IPSW file for your specific iPhone model. Make sure to select the correct model and version.
- Click on the download link to initiate the download process.
- Wait for the IPSW file to finish downloading to your computer. The file size can vary depending on the specific iOS 14 version.
Once you have successfully downloaded the iOS 14 IPSW file, you are ready to proceed to the next step of the downgrading process.
Install iOS 14 using IPSW file
If you have the iOS 14 IPSW file downloaded and ready, you can proceed with the installation process. Follow the steps below to install iOS 14 using the IPSW file:
- Make sure your device is connected to your computer.
- Launch iTunes or Finder on your computer.
- Put your device into Recovery Mode. The steps to enter Recovery Mode vary depending on the model of your device. You can search online for the specific steps for your device model.
- In iTunes or Finder, you will see a prompt saying that your device is in Recovery Mode and needs to be restored. Hold the Option key (Mac) or the Shift key (Windows) and click on the Restore iPhone/iPad button.
- A file browser window will open. Navigate to the location where you saved the iOS 14 IPSW file.
- Select the IPSW file and click on the Open button.
- Confirm your selection and let the restore process begin. It may take a few minutes for the installation to complete.
- Once the installation is finished, your device will restart and boot up with iOS 14.
It’s important to note that installing iOS 14 using the IPSW file will erase all data on your device. Therefore, it’s crucial to have a backup of your important data before proceeding with the installation.
After the installation is complete, you can restore your device from the backup you created earlier by following the steps mentioned earlier in the article about backing up your device.
By following these steps, you can successfully install iOS 14 on your device using the IPSW file. Enjoy the new features and improvements that iOS 14 has to offer!
Conclusion
In conclusion, going back to iOS 14 is a straightforward process that can be done on your iPhone or iPad. Whether you want to revert to the previous version due to compatibility issues or simply prefer the older features and design, the steps outlined above will guide you through the process.
It’s important to note that downgrading your device’s operating system should be done with caution and after careful consideration. While iOS updates typically bring improvements and new features, they can also introduce bugs or compatibility issues that may affect your device’s performance.
Before proceeding with the downgrade, make sure to backup your device’s data to avoid any potential data loss. Additionally, keep in mind that Apple might not provide long-term support for older iOS versions, so it’s advisable to stay updated whenever possible.
By following the steps provided and considering the potential risks, you can successfully revert back to iOS 14 and continue using your iPhone or iPad without any hassle. Stay informed about the latest updates and make informed decisions regarding your device’s operating system to ensure a smooth and enjoyable user experience.
FAQs
Q: Can I downgrade my iPhone from iOS 15 to iOS 14?
A: Yes, you can downgrade your iPhone from iOS 15 to iOS 14. Apple typically allows users to revert to an older iOS version for a limited time after a major update. However, it’s important to note that downgrading may result in the loss of data, so it’s recommended to backup your device before proceeding with the downgrade process.
Q: How can I downgrade my iPhone from iOS 15 to iOS 14?
A: To downgrade your iPhone from iOS 15 to iOS 14, you’ll need to have the iOS 14 IPSW file and use iTunes on a computer. Connect your iPhone to the computer, open iTunes, and enter Recovery Mode by following the specific steps for your device model. Once in Recovery Mode, choose the option to restore your iPhone using the iOS 14 IPSW file. This will erase all data on your device, so make sure to backup beforehand.
Q: Are there any risks involved in downgrading iOS?
A: Downgrading iOS can carry some risks. The process requires careful attention to detail, and there is a possibility of data loss if not backed up properly. Additionally, downgrading may bring about compatibility issues with certain apps or features that were introduced in the newer iOS version. It’s recommended to thoroughly research the downgrade process and consider the potential consequences before proceeding.
Q: Can I downgrade my iPhone without a computer?
A: Unfortunately, downgrading iOS requires using iTunes on a computer. This is because the downgrade process involves installing a previous iOS version from an IPSW file, which can only be done using iTunes. If you don’t have access to a computer, you may need to borrow one or visit an Apple Store for assistance with the downgrade process.
Q: Will downgrading iOS void my warranty?
A: Generally, downgrading iOS does not void your warranty. However, it’s important to note that any issues or damage that arise from the downgrading process may not be covered by Apple’s warranty or support. If you encounter any problems with your device after downgrading, you may need to restore it back to the latest supported iOS version or seek assistance from Apple directly.
