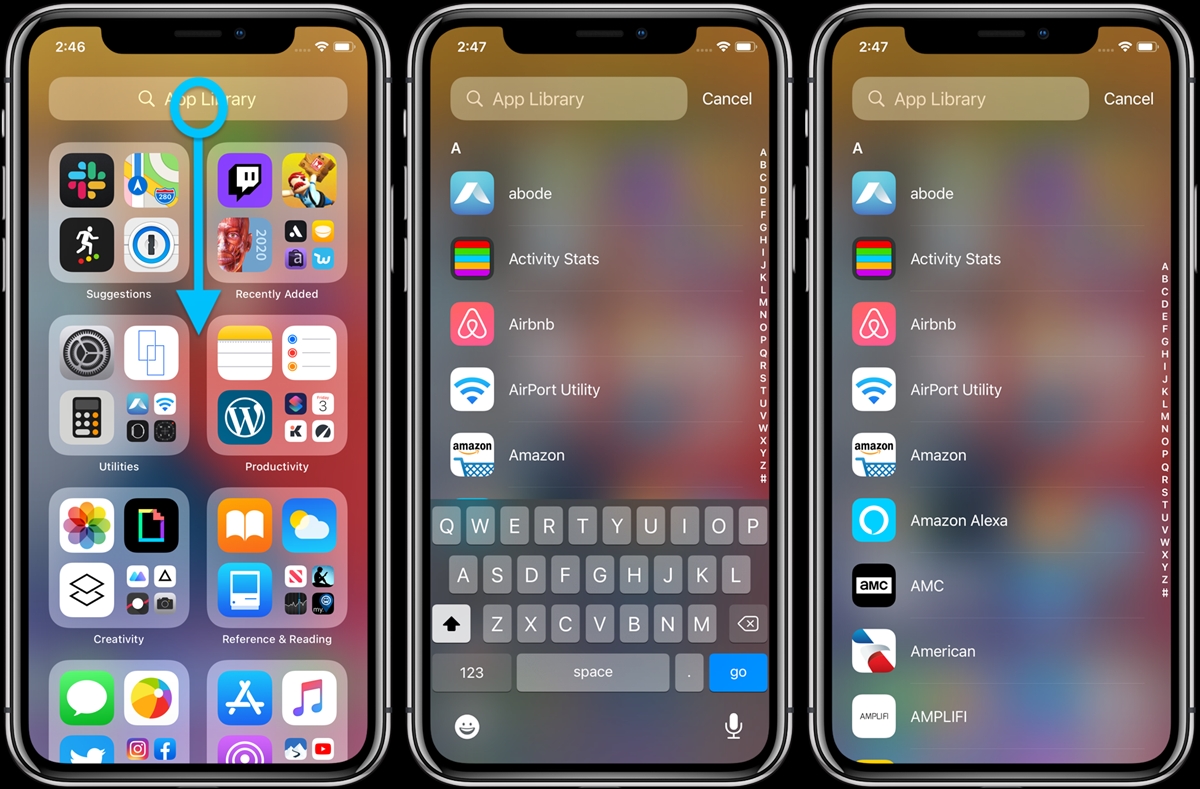
In the ever-expanding world of technology, finding and using the right apps can enhance our digital experiences. One such feature that iPad users can take advantage of is the iPad App Library. This convenient tool allows users to organize and access their apps with ease, streamlining their device’s functionality. Whether you’re a seasoned iPad pro or a new user, understanding how to find and utilize the App Library can greatly improve your productivity and convenience. In this article, we will dive into the ins and outs of the iPad App Library, providing you with helpful tips and tricks to make the most of this feature. So, grab your iPad, and let’s explore the fascinating world of the iPad App Library!
Inside This Article
- iPad App Library: How to Find & Use this Feature (2023)
- Overview of the iPad App Library
- Navigating the App Library
- Organizing Apps in the App Library
- Customizing the App Library
- Conclusion
- FAQs
iPad App Library: How to Find & Use this Feature (2023)
The iPad App Library is a powerful feature that comes with the iOS operating system, allowing users to easily manage and organize their apps. It provides a streamlined way to find and access installed applications, making it convenient for users to locate their favorite apps without cluttering their home screen. In this article, we will explore how to find and use the iPad App Library.
To access the iPad App Library, simply swipe right on your home screen until you reach the last page. You will then see an array of small app icons, grouped into different categories. These categories are based on the app’s functionality and usage patterns. For example, you may find categories such as Suggestions, Recently Added, and Arcade.
Navigating the App Library is a breeze. You can scroll vertically to browse through the different app categories, and horizontally within each category to view the apps it contains. This makes it effortless to discover and access apps that you don’t frequently use or may have forgotten about.
Organizing apps in the App Library is another key aspect of this feature. By default, apps are automatically organized into categories, but you can also create your own custom app folders. To create a folder, simply long-press on an app icon and select “Edit Home Screen.” Drag and drop the app onto another app, and a folder will be created. You can then rename the folder to something that suits your needs.
Customizing the App Library is a great way to personalize your iPad’s app management. To do this, go to the Settings app and select “Home Screen.” Here, you can choose whether to show all apps in the App Library or only those that are not present on your home screen. You can also enable the option to hide entire app categories if you prefer a more streamlined view.
Overview of the iPad App Library
The iPad App Library is a feature introduced in iOS 14 that provides a convenient way to organize and access your apps. It serves as a central hub where all your installed apps are automatically categorized and grouped into different sections. With the App Library, you can easily find and launch your favorite apps without having to scroll through endless home screen pages.
The App Library is located at the end of your home screen pages, represented by a series of small app icons organized in a grid layout. Tapping on the App Library icon takes you to a dedicated interface where you can explore and manage your apps effectively.
One of the key benefits of the App Library is its automatic app categorization. iOS intelligently groups your apps into several pre-defined categories, such as Recently Added, Social, Entertainment, Productivity, and more. This categorization makes it easier to locate specific apps based on their purpose or genre.
Moreover, the App Library also features a built-in search function. By swiping down on the App Library screen, you can quickly search for a specific app by typing its name. This eliminates the need to manually scroll and locate apps within different folders or home screen pages.
Another notable feature of the App Library is the App Suggestions. These are dynamic app folders that display relevant app suggestions based on your usage patterns and the current time of day. For example, the App Library may suggest productivity apps during work hours, entertainment apps in the evening, and fitness apps in the morning.
Furthermore, the App Library allows you to hide specific app pages from your home screen. This declutters your device by reducing the number of home screen pages. You can choose to show only your most frequently used apps on the home screen while keeping the rest neatly organized within the App Library.
The App Library also offers a quick way to access recently used apps. By swiping to the rightmost screen within the App Library, you can view a list of your recently used apps. This saves you time and effort in locating and launching apps that you frequently use.
Overall, the iPad App Library is a powerful and convenient feature that enhances the way you organize and access your apps. With its automatic categorization, search function, and app suggestions, it simplifies app management and helps you make the most out of your iPad experience.
Navigating the App Library
Navigating the App Library on your iPad is a breeze once you get the hang of it. The App Library is designed to help you quickly find and access your apps without cluttering your home screen. Here are some key steps to navigate the App Library efficiently.
- Accessing the App Library: To access the App Library, simply swipe right on your home screen until you reach the last page. The App Library will greet you with neatly organized app categories.
- Browsing app categories: The App Library is divided into different categories such as recently added, social, productivity, and more. Tap on a category to view the apps within that category.
- Searching for apps: If you have a specific app in mind, you can use the search bar at the top of the App Library to quickly find it. Simply start typing the name of the app, and the search results will narrow down as you type.
- Viewing app suggestions: The App Library intelligently suggests apps based on your usage patterns. Scroll down to the bottom of the App Library to see a section titled “Suggestions.” Here, you’ll find a collection of apps recommended for you based on your app usage history.
The App Library is designed to prioritize the apps you use most frequently and surface them in a way that is convenient for you. Whether you’re looking for a specific app or exploring new recommendations, the App Library makes the process effortless.
Organizing Apps in the App Library
The App Library on the iPad is a convenient feature that allows you to organize and access all your apps in one place. With the ability to automatically categorize apps into different folders, it makes it easier for you to locate and use the apps you need. Here’s a guide on how to effectively organize your apps in the App Library.
1. Automatic Categorization: The App Library automatically groups apps into categories like Productivity, Social, Entertainment, and more. This makes it easier to find specific apps based on their purpose. Simply swipe right on the home screen until you reach the App Library or tap the small dots at the bottom of the screen to access it.
2. Search Functionality: If you have a large number of apps in the App Library, you can use the search bar at the top to quickly find a specific app. Just type in the name of the app, and it will instantly appear in the search results.
3. Custom App Pages: The App Library allows you to create custom app pages to better organize your apps. To do this, long-press on an app until it enters “jiggle mode,” then drag and drop it onto another app to create a folder. You can then rename the folder and add additional apps by dragging them onto the folder.
4. App Suggestions: The App Library also provides app suggestions based on your usage patterns. These suggestions appear at the top of the App Library and can be helpful in discovering new apps or quickly accessing frequently used ones.
5. Reordering Apps: If you want to rearrange the order of your apps within a folder, simply enter “jiggle mode” by long-pressing on an app and then drag it to the desired position. This allows you to prioritize frequently used apps or group similar apps together.
6. Removing Apps: If you no longer need an app and want to remove it from the App Library, long-press on the app and select “Remove App” from the pop-up menu. Keep in mind that removing an app from the App Library does not delete it from your iPad; it simply removes it from the organized view.
7. Resetting App Library: If you prefer a clean, organized slate for your apps, you can reset the App Library by going to Settings > Home Screen and tap “Reset Home Screen Layout.” This will remove all customizations you’ve made, including folders and app placements.
By utilizing the organizing features of the App Library, you can keep your iPad clutter-free and easily find the apps you need. Experiment with different folder configurations and take advantage of app suggestions to streamline your app management experience.
Customizing the App Library
The App Library on your iPad provides a convenient way to organize and access your apps. It is a built-in feature that automatically categorizes your apps into different folders and allows you to customize the layout to suit your preferences. Here’s how you can make the most out of customizing the App Library:
1. Rearranging App Categories: By default, the App Library automatically organizes apps into categories such as Social, Productivity, Entertainment, and more. However, you have the flexibility to rearrange these categories according to your usage patterns. Simply tap and hold on an app category until it starts jiggling, then drag it to your desired position.
2. Hiding App Pages: If you have certain app pages that you rarely use, you can hide them from the App Library to declutter your home screen. Tap and hold on a blank area of your home screen until the app icons start jiggling. Then, tap on the “-” icon that appears on the top left corner of an app page to remove it from the App Library.
3. Adding App Pages: On the other hand, if you have a large number of apps or prefer to have more app pages in the App Library, you can add additional pages. To do this, swipe to the rightmost page in the App Library, then tap on the “+” icon that appears on the top right corner. This will create a new app page that you can populate with apps.
4. Creating App Library Folders: The App Library automatically categorizes apps into folders based on their functionalities. However, you can also create your own folders to further organize your apps. Simply tap and hold on an app icon until it starts jiggling, then drag it on top of another app icon to create a new folder. You can then customize the folder name by tapping on it.
5. Removing Apps from the App Library: If you prefer not to see certain apps in the App Library, you can remove them. Tap and hold on an app icon until it starts jiggling, then tap on the “-” icon that appears on the top left corner of the app icon. This will remove the app from the App Library while keeping it on your device.
6. Searching for Apps: If you have a large number of apps in your App Library and you’re having trouble finding a specific app, you can use the search bar at the top of the App Library screen. Simply tap on the search bar and start typing the name of the app you’re looking for. The App Library will dynamically update the displayed apps to match your search query.
7. Resetting App Library: If you’ve made extensive changes to the App Library and want to revert back to its original layout, you have the option to reset it. To do this, go to Settings, then tap on Home Screen. From there, tap on “Reset Home Screen Layout” to restore the default arrangement of your apps in the App Library.
With these customization options, you can tailor your App Library to suit your unique workflow and make it even more efficient for accessing your apps.
Conclusion
In conclusion, the iPad App Library is a fantastic feature that simplifies the way we organize and access our apps. With a variety of sorting options and the ability to create custom app collections, it provides a convenient and efficient way to navigate through a vast collection of apps.
Whether you are a casual user or a power user, the iPad App Library offers a seamless experience by grouping apps automatically and allowing you to find what you need with just a few taps. It saves time, eliminates clutter, and ensures that you can easily locate the apps you use most frequently.
So, make the most out of your iPad’s App Library by exploring its various functionalities and customizing it to suit your needs. With this powerful tool at your disposal, you can streamline your app management and enjoy a smoother and more organized workflow on your iPad.
FAQs
Q: What is the iPad App Library feature?
The iPad App Library is a feature introduced in iOS 14 that provides a convenient way to organize and access all your installed apps. It automatically categorizes your apps into different sections, making it easier to find and use them on your iPad.
Q: How do I access the App Library on my iPad?
To access the App Library, simply swipe to the rightmost page on your iPad’s home screen. You will see a series of small app icons and categorized folders representing different app categories. You can easily scroll through these categories or use the search bar at the top to find specific apps.
Q: Can I customize the App Library on my iPad?
While you cannot customize the categories in the App Library, iOS intelligently organizes your apps based on usage and category. However, you can control which apps appear on your home screen by going to the Settings app, selecting “Home Screen,” and choosing the desired options under “App Library Only” or “Add to Home Screen.”
Q: How can I rearrange apps within the App Library?
To rearrange apps within the App Library, simply long-press on any app icon until the icons start jiggling. Then, you can drag and drop the app icons to different sections or folders. This allows you to customize the layout and organization of apps within the App Library according to your preference.
Q: Can I delete apps from the App Library?
No, you cannot delete apps directly from the App Library. To delete an app from your iPad, you need to do it from the home screen or the Settings app. Simply locate the app you want to remove, long-press on its icon, and select the “Delete App” option.
