We all love taking screenshots — if not to remember something we saw on our screen for later use or to capture anything that might prove useful later on. Most smartphones today have the capacity to both take screenshots and screen-record even without an app. However, it gets complicated when capturing something that is longer than your phone display. Meaning, if you want to capture, say, an entire webpage you might have to snap, scroll down, and then take another snap to do the job. Fortunately, our mobile phones are also capable of another thing: scrolling screenshots.
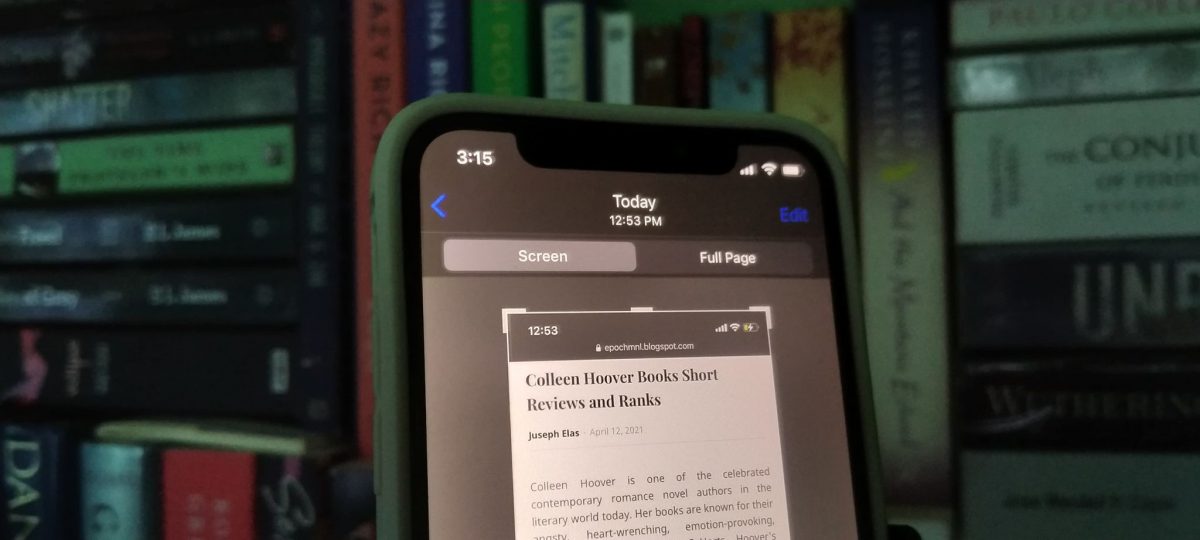
Scrolling screenshots are not new and some devices might have this feature built-in on them, only they are not too obvious. But no worries! This article will explore what a scrolling screenshot is, how to use it, and whether there are third-party apps to help you take one.
Inside This Article
How To Take Scrolling Screenshot on Android
Taking screenshots on Android is fairly easy and can be done with the press of the volume and power button. But the way it is executed is almost always not the same, depending on the kind of Android device you have. It is most certainly slightly different in terms of vocabulary. So, here’s how to take a scrolling screenshot on Android and stock Android devices.
A. On Samsung Galaxy Phone
So, if you own a Samsung Galaxy model phone, here’s what to do to take scrolling screenshots using the native screen capture feature.
First, enable Smart Capture. Go to Settings > Advanced Features > enable Smart Capture. Once done, here are the rest of the steps:
- Load the page you want to take a screenshot of.
- Press the volume down and power button for a fraction of a second before quickly releasing it.
- Once the Scroll Capture icon appears, tap it and scroll down up to where you want the capture to end.
- A preview will appear on the lower left-hand corner of the screen.
- You can swipe it left to remove the preview.
The captured image will be available for viewing and modifying on your Gallery app.
Read also: How to Record Screen on Android With or Without an App
B. On Stock Android Phone
Stock Android phones are essentially Android phones and are not that different from the Android versions we see in Galaxy phones. However, these vanilla Android phones run the most basic form of the OS, and developers injected in them codes to make them more owned by the phone developers. Nonetheless, the way they can take scrolling screenshots is pretty much the same. Here’s how:
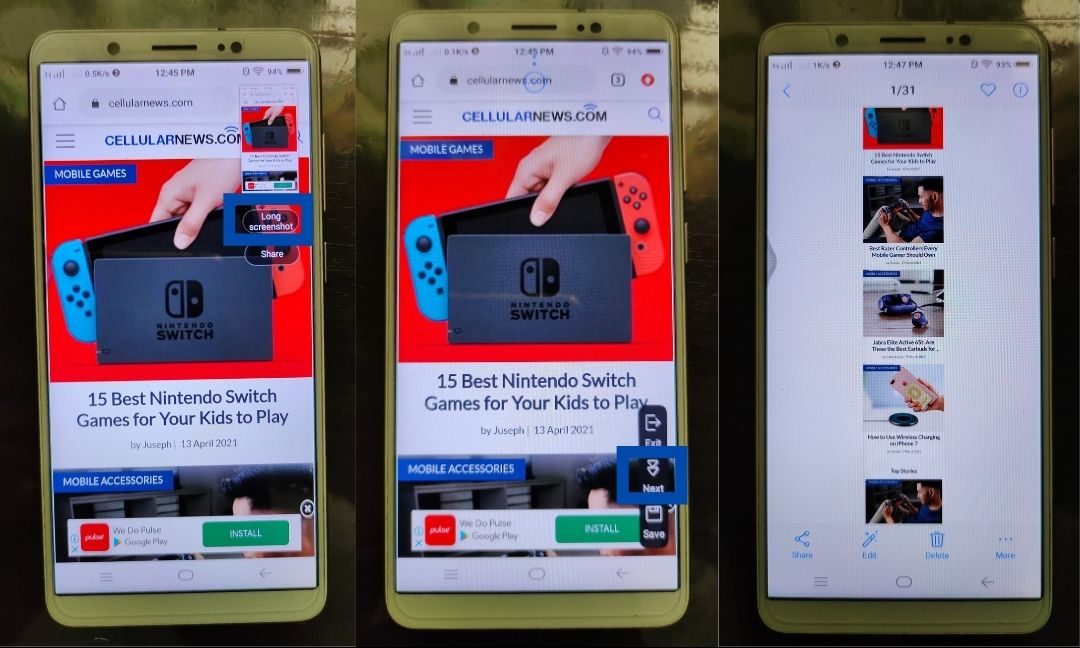
- Load the page you want to capture.
- Similar to a Galaxy phone, press the power and volume down button and quickly release them.
- A preview of the screenshot should appear with an option to take a long screenshot. Tap the Scroll Capture icon.
- The feature will then run a scan-like procedure to capture the full length of the screen. If not, tap next to manually take a screenshot of the lower part of the page. If you’re satisfied with the length captured, you can tap the screen to stop the process.
- Tap Done or Save. This will show you a preview of the whole scroll-captured page.
- Tap the back arrow if you are satisfied with the capture.
The photo will automatically be saved in the Photos app of the phone.
Read also: 10 Best Android Screen Recorders to Use This 2021
How To Take Scrolling Screenshot on iPhone
Taking a scrolling screenshot on an iPhone is the same across the board. Meaning, no matter what iPhone you have, the process and vocabulary are the same. Here is a detailed guide on how to take one.
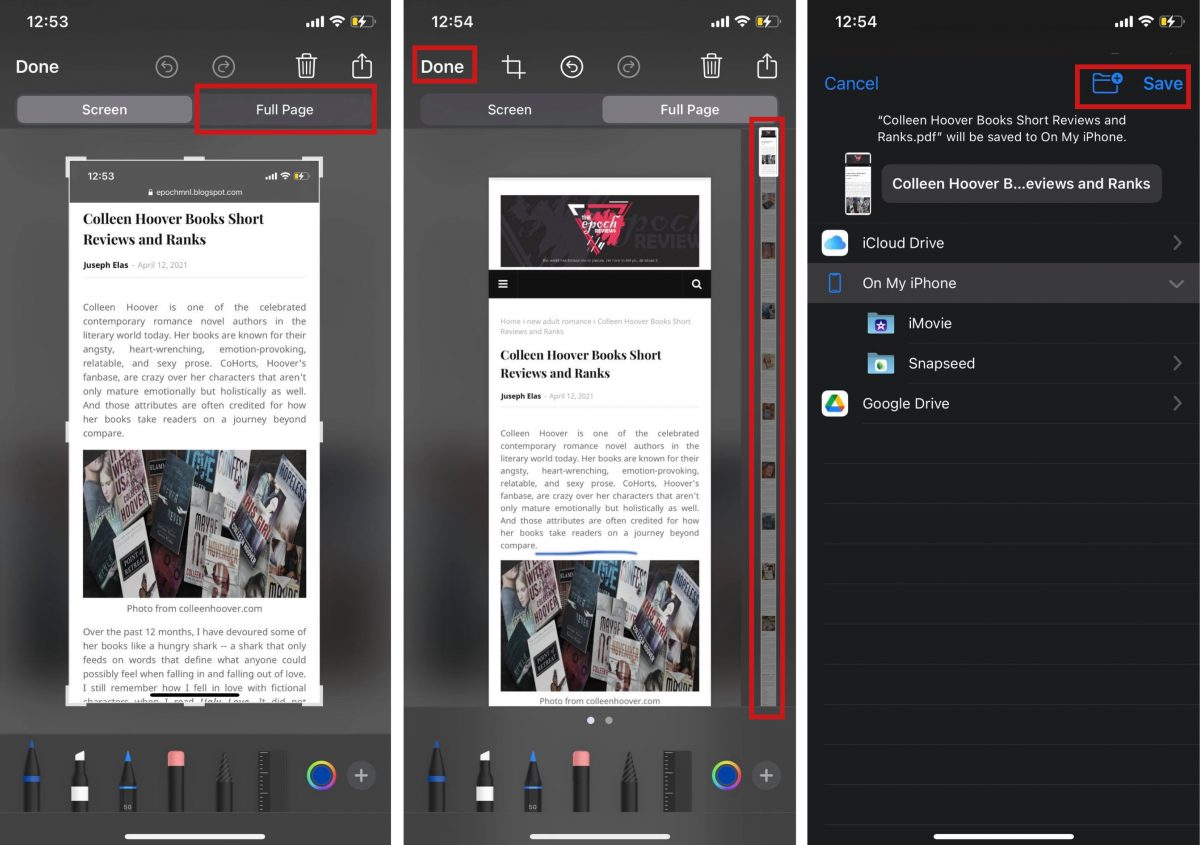
- As always, load the page you want to scroll capture.
- Using the assistive touch on your screen, tap Device > More > Screenshot.
- A little preview on the lower left-hand corner will appear. Tap the preview.
- On the preview page, two screen capture will appear at the top of the screen: Screen or Full Page.
- To take a scrolling screenshot, tap Full Page.
- Unlike on an Android phone, you need not scroll down to capture the length of the page. A preview on the right side of the screen is available.
- Tap Done.
- Instead of the file being saved in the Photos app, your phone will ask you to select a location in the File app where to save the file.
- Tap Save.
Third-Party Apps For Scrolling Screenshot
While some smartphones have scrolling screenshots built-in on the system, others don’t. Fortunately, there are third-party apps available for download for iOS and Android devices to make this possible.
1. LongShot
Longshot is an Android app dedicated to taking full-screen length screenshots. However, it does more than just taking a scrolling screenshot. It is also capable of stitching multiple shots to one cohesive image. It is also very easy to use and does not require too many taps on the screen. Additionally, it seems to take command inspiration from the native screen capture of Android by giving the users option to set the capture start and endpoints.
What we also love about this app is it’s watermark-free. Watermarks are important, we get it. But there’s something about them that isn’t entirely necessary, so the absence of it in the end copy LongShot produces is a total welcome. However, the app is teeming with ads but they are not annoying as is the case in other apps that are ad-supported.
2. Picsew

Picsew is the top choice for a third-party app that can make a scrolling screenshot. It checks all the boxes that the app before this has. However, what we love about this app is that it can stitch multiple shots to make one cohesive shot both in landscape and portrait axis points. It also has other features like blurring an element on the image taken and other basic editing tools. Although, of course, the editing tools pale in comparison to the tools offered in the native photo editing tools of iOS.
More features are available on the paid versions of the app. But if all you need is a scrolling screenshot app, then the free version will make do for you.
3. Web Scroll Capture
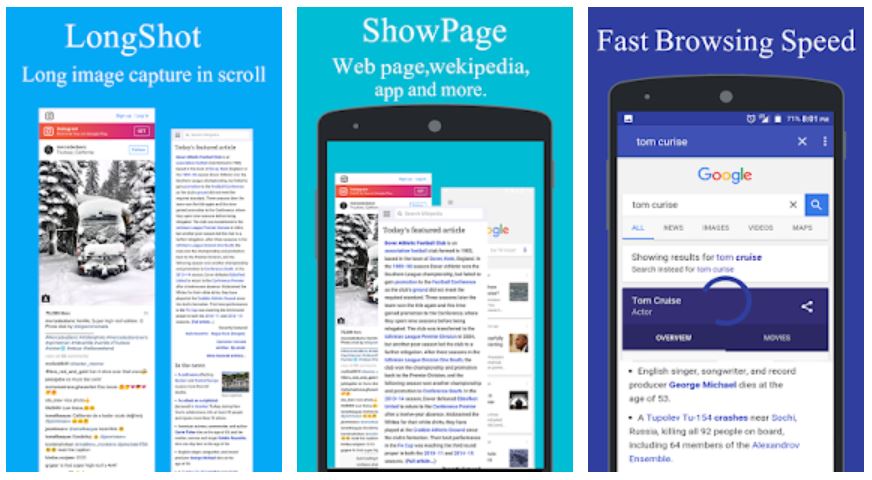
While it is one of the most recognizable scroll screenshot apps, it is quite restrictive to where it can be used. This app will only work in capturing images of a web browser page — no more no less. It can’t capture images of a third-party screen or message threads. Still, it makes for a good alternative to take scroll screenshots.
The Web Scroll Capture app does not do much and the image it captures can be saved for online and offline viewing. It can even be saved as a PDF file. It is only available for Android devices and is free to download from the Google Play Store.
Download Web Scroll Capture for Android
Is Horizontal Scrolling Screenshot Possible?
Mobile devices, more so mobile phones, are essentially vertical in ratio. Hence, all web browser content, messaging apps, and other user views are in portrait or vertical views. This is something out of the question when taking a screenshot. Even in tablets, it’s not a question since the view and ratio would adjust, and still, we will be scrolling vertically on a page.
A horizontal scroll view is very odd and rare; so rare no website has covered it. Basically, the answer to this question is no. And we have not seen any videos that have done it. In theory, it could work. However, there is always a way to put multiple shots side by side and create a horizontal montage of screenshots. But to say to scroll capture a horizontal page in a way we do for a vertical scroll view, it’s not possible.
Takeaways
Screenshots are great. This feature is particularly helpful in so many ways; like when you need to buy an item that you saw online or want to recreate an image in Procreate. You name it, a screenshot is a key. But if the need to take a screenshot from a long web page is necessary because doing multiple screenshots is too tedious a task (like seriously), scroll screenshot is yet another key.
We have a lot to thank the developers for. All of them are working to make our lives easier and as efficient as they can be. We hope this article raised awareness about this little feature and how to do them. Next time, don’t waste your energy pressing too many buttons. Just do a scrolling screenshot and you’ll be fine!
