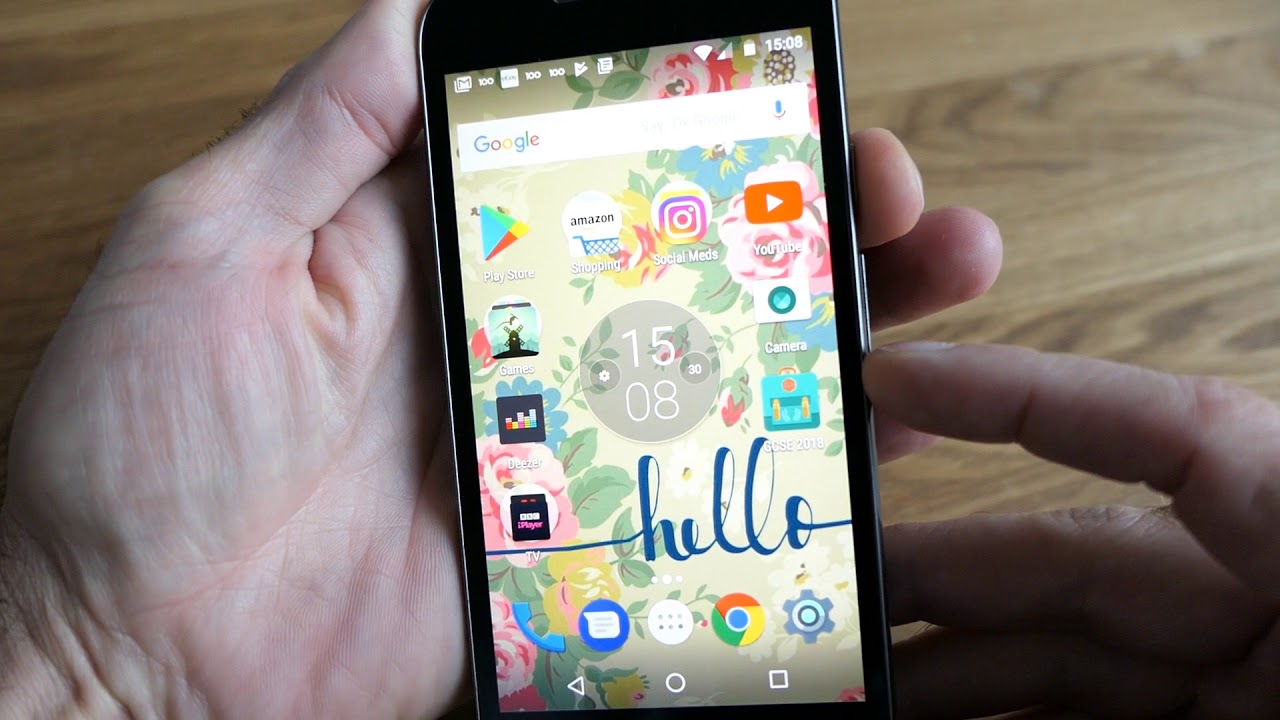
Are you a proud owner of a Motorola Android smartphone and wondering how to take a screenshot? Well, you’re in the right place! With the rise of social media and the need to capture and share moments from our mobile screens, knowing how to take a screenshot on your Motorola Android device can be incredibly useful. Whether you want to capture a funny conversation, save an important piece of information, or share a stunning gaming moment, being able to take a screenshot on your Android device is a handy skill to have. In this article, we will guide you through the step-by-step process of taking a screenshot on Motorola Android phones, so you can effortlessly capture and save those special moments with just a few taps.
Inside This Article
- Overview of Motorola Android Devices
- Different Methods to Take Screenshots on Motorola Android Devices
- Using the Physical Buttons to Capture Screenshots on Motorola Devices
- Using Third-Party Apps to Capture Screenshots on Motorola Android Devices
- Conclusion
- FAQs
Overview of Motorola Android Devices
Motorola is a well-known brand in the world of Android devices, offering a wide range of smartphones that are loved by millions of users globally. With their sleek designs, powerful specifications, and user-friendly interfaces, Motorola devices have become a popular choice for tech enthusiasts and everyday users alike.
One of the standout features of Motorola Android devices is their commitment to a pure Android experience. Unlike some other brands, Motorola keeps its user interface close to stock Android, which means you get a clean and clutter-free interface with minimal bloatware. This not only enhances the overall performance of the device but also ensures a smooth and responsive user experience.
In terms of hardware, Motorola devices are often praised for their durability and build quality. Many Motorola smartphones feature sturdy materials like aluminum or glass, providing a premium feel in the hand. This, combined with their ergonomic design, makes Motorola devices comfortable to hold and use for long periods.
Motorola is also known for bringing innovative features to their Android devices. From advanced camera systems with various shooting modes and editing tools to fast charging capabilities that get you back up and running in no time, Motorola consistently strives to provide the latest technologies to their users.
Furthermore, Motorola offers a wide range of price points, ensuring that there is a device suitable for every budget. Whether you’re looking for a high-end flagship device or a budget-friendly option, Motorola has you covered. Their diverse lineup allows users to choose a device that meets their specific needs and preferences without breaking the bank.
Overall, Motorola Android devices offer a compelling combination of sleek designs, pure Android experience, durable build quality, innovative features, and affordable pricing. If you’re in the market for a reliable and feature-packed Android smartphone, Motorola is definitely a brand worth considering.
Different Methods to Take Screenshots on Motorola Android Devices
Motorola smartphones powered by Android offer a variety of features and functionalities. One of the most useful features is the ability to take screenshots, allowing you to capture and share important information, funny moments, or memorable conversations. In this article, we will explore different methods to take screenshots on Motorola Android devices, making it easier for you to capture and save those special moments.
Method 1: Using the Physical Buttons
The simplest and most common method to take a screenshot on a Motorola Android device is by using the physical buttons. Here’s how:
- Open the screen or app you want to capture.
- Simultaneously press and hold the volume down button and the power button for a few seconds.
- You will see a screen animation or hear a sound indicating that the screenshot has been captured.
- The screenshot will be automatically saved to your device’s gallery or in the “Screenshots” folder.
Method 2: Using the Three-Finger Swipe Gesture
If you find using physical buttons a bit cumbersome, you can enable the three-finger swipe gesture to take screenshots on your Motorola Android device. Follow these steps to activate this feature:
- Go to the “Settings” menu on your device.
- Select “Accessibility” and then tap on “Gestures”.
- Toggle on the “Three-finger screenshot” option.
Once enabled, taking a screenshot is as simple as swiping down on the screen with three fingers at the same time.
Method 3: Using Google Assistant
If you prefer a voice command option, you can use Google Assistant to take screenshots on your Motorola device. Just follow these steps:
- Activate Google Assistant by saying “Okay Google” or by holding down the home button.
- Once Google Assistant is active, say “Take a screenshot”.
- Google Assistant will capture the screenshot and provide options to edit or share it immediately.
Method 4: Using Third-Party Apps
If you want more advanced screenshot features or prefer a different interface, you can opt for third-party screenshot apps available on the Google Play Store. These apps provide additional functionalities like screen recording, editing tools, and instant sharing options. Some popular options include Screenshot Easy, Screenshot Capture, and Super Screenshot.
Using the Physical Buttons to Capture Screenshots on Motorola Devices
If you own a Motorola Android device and want to capture screenshots, you’ll be pleased to know that it’s a straightforward process. Motorola devices make it easy to take screenshots by using a combination of physical buttons. Whether you want to capture a funny meme, save a conversation, or document an important piece of information, using the physical buttons on your Motorola device can quickly capture what’s on your screen.
The process may vary slightly depending on the model and version of Android that your Motorola device is running. But for most Motorola devices, the most common method involves pressing the power button and volume down button simultaneously.
Here’s a step-by-step guide on how to take a screenshot using the physical buttons on your Motorola Android device:
- Locate the content on your device’s screen that you want to capture in the screenshot.
- Simultaneously press and hold the power button and volume down button.
- Make sure to press both buttons at the same time and hold them for a couple of seconds.
- You’ll hear a camera click sound or see a visual indication on the screen, which indicates that the screenshot has been successfully captured.
- The screenshot will be saved to your device’s gallery or a dedicated “Screenshots” folder.
Once you have captured the screenshot, you can easily access it by navigating to the gallery or screenshots folder on your Motorola device. From there, you can view, edit, or share the screenshot as per your requirements.
It’s worth noting that some Motorola devices may offer additional screenshot-taking options. For example, certain models allow you to capture long screenshots or scrollable screenshots, which are useful if you need to capture an entire webpage or document. To access these features, you may need to explore the screenshot settings or use specific gestures.
Taking screenshots using the physical buttons on your Motorola Android device is a convenient and efficient method. It ensures that you can capture anything on your screen quickly, without the need to install any third-party apps or delve into complex settings. So, whether you’re using a Motorola Moto G, Moto X, or any other Motorola device, follow these simple steps and start capturing screenshots effortlessly.
Using Third-Party Apps to Capture Screenshots on Motorola Android Devices
If you’re looking for an alternative method to capture screenshots on your Motorola Android device, you can turn to third-party apps. These apps offer additional features and flexibility when it comes to capturing, editing, and sharing screenshots. Here are some popular choices:
1. Screenshot Easy: This app provides a simple and straightforward way to capture screenshots on your Motorola device. With a single tap, you can capture a screenshot of your screen and save it to your device. Screenshot Easy also offers the option to edit your screenshots by adding annotations, cropping, and more.
2. Super Screenshot: Super Screenshot is another popular app that offers a variety of screenshot capture options. In addition to capturing screenshots of your entire screen, you can also capture specific areas or scrollable content. The app also provides editing features like adding text, arrows, and blurring sensitive information.
3. Screen Master: Screen Master is a feature-rich screenshot app that allows you to capture screenshots with ease. It provides multiple capture modes, including full-screen capture, scrolling capture, and long screenshot capture. Additionally, you can use the app to add annotations, stickers, and filters to your captured screenshots.
4. Apowersoft Screenshot: Apowersoft Screenshot offers a user-friendly interface and a wide range of screenshot capture options. You can choose to capture the entire screen, a specific region, or a scrolling webpage. The app also provides editing tools to crop, annotate, and add effects to your screenshots.
5. Screen Capture: Screen Capture is a lightweight and easy-to-use app that allows you to capture screenshots quickly. It offers various capture modes, including full-screen, partial screen, and automatic capture. The app also lets you add text, draw on the screenshots, and share them directly to social media platforms.
Using third-party apps to capture screenshots on your Motorola Android device gives you the flexibility to choose the features that suit your needs. Explore these apps and find the one that provides the best screenshot capture and editing experience for you.
Conclusion
In conclusion, capturing screenshots on your Motorola Android device is a quick and convenient process that can be done with just a few simple steps. Whether you have a Moto G, Moto E, or any other Motorola phone, the method remains consistent across most models.
By using the power and volume down buttons simultaneously or using the three-finger swipe gesture, you can easily capture and save screenshots of your favorite moments, important information, or even troubleshooting steps.
Remember to review the screenshots in your gallery, edit them if needed, and share them with your friends and family. Screenshots are a valuable tool for communication and documentation, making it easier to share, remember, and reference information.
So, next time you need to capture something on your Motorola Android device, follow these simple steps to take a screenshot effortlessly and showcase your phone’s capabilities.
FAQs
Q: How do I take a screenshot on my Motorola Android device?
To take a screenshot on your Motorola Android device, simply press the power button and the volume down button simultaneously and hold them for a few seconds. The screen will flash, indicating that the screenshot has been captured. You can then access your screenshots in the Gallery or Photos app on your device.
Q: Can I capture a scrolling screenshot on my Motorola Android device?
Yes, you can capture a scrolling screenshot on certain Motorola Android devices. This feature allows you to capture an entire webpage or a lengthy conversation by scrolling and capturing multiple screenshots automatically. To capture a scrolling screenshot, take a regular screenshot using the method mentioned above, and then tap on the scrolling screenshot option that appears in the toolbar or notification panel.
Q: Where can I find the screenshots I have taken on my Motorola Android device?
The screenshots you have taken on your Motorola Android device can usually be accessed in the Gallery or Photos app. Open the app, and look for a folder named “Screenshots” or a similar name. Your screenshots should be stored in this folder by default. If you are unable to find the screenshots there, you can try using a file manager app to locate them in the internal storage or SD card of your device.
Q: Is there a way to edit and annotate screenshots on my Motorola Android device?
Yes, you can edit and annotate screenshots on your Motorola Android device. After taking a screenshot, you can open it in the Gallery or Photos app and look for the edit or markup option. This will allow you to crop, draw, add text, or highlight specific areas of the screenshot. Additionally, there are several third-party screenshot editing apps available on the Google Play Store that offer more advanced editing features.
Q: Can I share my screenshots directly from my Motorola Android device?
Absolutely! Once you have taken a screenshot on your Motorola Android device, you can share it directly from the Gallery or Photos app. Open the screenshot you want to share, and tap on the share icon. This will display a list of available sharing options, including email, social media apps, messaging apps, and more. Simply select the desired option, enter the necessary details, and your screenshot will be shared instantly.
