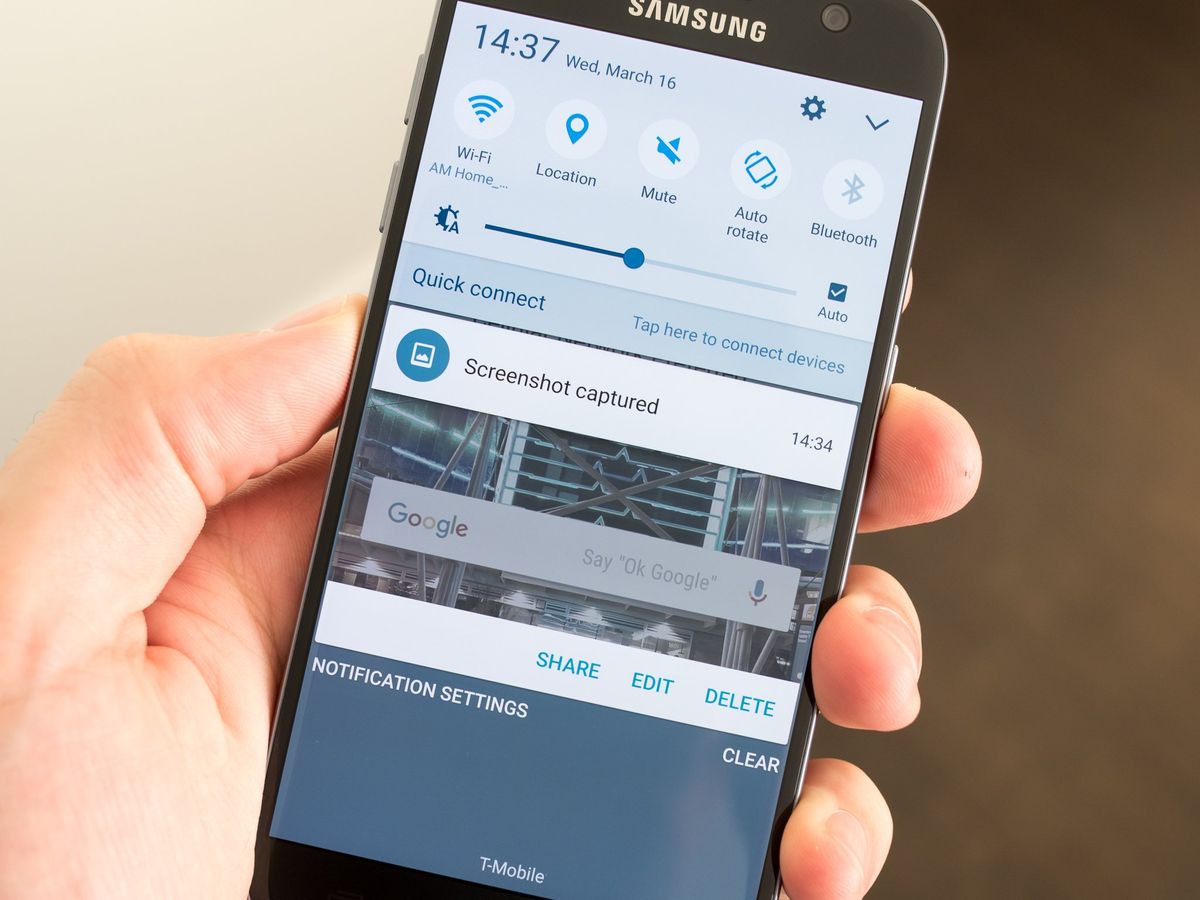
Taking a screenshot on your Galaxy A is a handy feature that allows you to capture and share moments from your device's screen effortlessly. Whether you want to save a memorable conversation, capture a high score in a game, or keep a record of important information, knowing how to take a screenshot is invaluable. In this article, we'll explore the various methods to take a screenshot on a Galaxy A, catering to different models and software versions. By the end, you'll be equipped with the knowledge to capture and share your screen with ease. So, let's dive in and discover the simple yet powerful ways to capture screenshots on your Galaxy A.
Inside This Article
Enable Palm Swipe to Capture
If you’re looking for a quick and convenient way to take a screenshot on your Galaxy A, the Palm Swipe to Capture feature is a handy option. This intuitive function allows you to capture your screen with a simple swipe of your hand, eliminating the need to fumble with buttons or complex commands.
To enable Palm Swipe to Capture, navigate to the “Settings” app on your Galaxy A. From there, tap on “Advanced features” and then select “Motions and gestures.” You should see the “Palm swipe to capture” option – simply toggle it on to activate the feature.
Once Palm Swipe to Capture is enabled, taking a screenshot is effortless. Simply place the edge of your hand vertically on either side of the screen, and then swipe across the display. You’ll hear a satisfying shutter sound, indicating that the screenshot has been successfully captured.
This feature is particularly useful for capturing content that requires precise timing, such as fleeting moments in games or social media posts. It’s a great tool to have at your disposal when you need to quickly capture and share information or memories from your Galaxy A.
Sure, I can help with that. Here's the content for the "Use Hardware Buttons" section:
html
Use Hardware Buttons
Using the hardware buttons to take a screenshot on a Galaxy A is simple and convenient. To capture the screen, press the power button and the volume down button simultaneously. You’ll hear a shutter sound and see a brief animation to confirm that the screenshot has been successfully taken.
Once the screenshot is captured, you can easily access it in the Gallery app or the Photos app. From there, you can edit, share, or delete the screenshot as needed.
This method is particularly useful when you need to capture a screenshot quickly, such as during a fast-moving video or a time-sensitive information display. It’s a straightforward and reliable way to capture what’s on your Galaxy A’s screen with just a simple button combination.
Let me know if you need any further assistance!
Use the S Pen
The Samsung Galaxy A series comes with the innovative S Pen, which offers a convenient way to capture your screen. The S Pen is a versatile tool that not only allows for precise input but also provides seamless screenshot functionality.
When using the S Pen to take a screenshot, simply remove the S Pen from its slot to activate Air Command. From the Air Command menu, select the “Screen Write” option. This will capture a screenshot of the current screen, allowing you to annotate, edit, and share it effortlessly.
After capturing the screenshot, you can use the S Pen to write, draw, or highlight specific areas on the image. This feature is particularly useful for highlighting important details or adding personalized notes to the screenshot before sharing it with others.
Additionally, the S Pen offers a range of pen styles and colors, enabling you to customize your annotations with precision and creativity. Whether you’re jotting down quick notes or adding artistic flair to your screenshots, the S Pen provides a seamless and intuitive experience.
Use the Edge Panel
The Edge Panel is a convenient feature on the Galaxy A series that allows for quick access to various tools, including the ability to capture screenshots. To utilize this feature, start by ensuring that the Edge Panel is enabled on your device. Once enabled, follow these simple steps to capture a screenshot using the Edge Panel.
First, swipe in from the edge of the screen to open the Edge Panel. Next, locate the “Smart Select” option, which is represented by a rectangle icon. Tap on “Smart Select” to reveal additional options for capturing content on your screen.
After selecting “Smart Select,” you can choose from various screenshot shapes, such as rectangle, oval, or even a freeform shape. Once you’ve selected the desired shape, position it over the content you wish to capture. Once positioned, tap “Done” to capture the screenshot.
Following these steps will enable you to efficiently utilize the Edge Panel to capture screenshots on your Galaxy A device. This method offers a seamless and intuitive way to capture specific content on your screen, providing added convenience for your screenshot needs.
Conclusion
Learning how to take a screenshot on a Galaxy A device is a valuable skill that can help you capture and share important information, memorable moments, and stunning visuals with ease. Whether you prefer using the hardware buttons or the palm swipe gesture, the Galaxy A offers intuitive and convenient methods for capturing screenshots. By mastering these techniques, you can effortlessly save and share content from your device, enhancing your communication and productivity. With the ability to capture screenshots, you can easily preserve important information, save memorable conversations, and share captivating images with friends and family. The versatility and user-friendly nature of the Galaxy A’s screenshot features make it a valuable tool for everyday use.
FAQs
Q: How do I take a screenshot on a Galaxy A smartphone?
A: To take a screenshot on a Galaxy A smartphone, simply press the power button and the volume down button simultaneously. You will hear a sound or see a visual indication that the screenshot has been captured.
Q: Where are the screenshots saved on a Galaxy A device?
A: By default, the screenshots are saved in the "Screenshots" folder in the Gallery app. You can access them by opening the Gallery app and navigating to the "Screenshots" folder.
Q: Can I take a scrolling screenshot on a Galaxy A phone?
A: Yes, you can take a scrolling screenshot on a Galaxy A phone. After capturing a regular screenshot, tap the "Scroll capture" option that appears at the bottom of the screen to capture a longer screenshot of a webpage or conversation.
Q: Is there a built-in screenshot editing feature on Galaxy A smartphones?
A: Yes, Galaxy A smartphones come with a built-in screenshot editing feature. After taking a screenshot, you can immediately edit it by tapping on the preview image or accessing it from the notification panel.
Q: Can I share a screenshot directly from my Galaxy A device?
A: Yes, you can easily share a screenshot directly from your Galaxy A device. After capturing a screenshot, you can tap the "Share" option to send it via messaging apps, email, or social media platforms.
