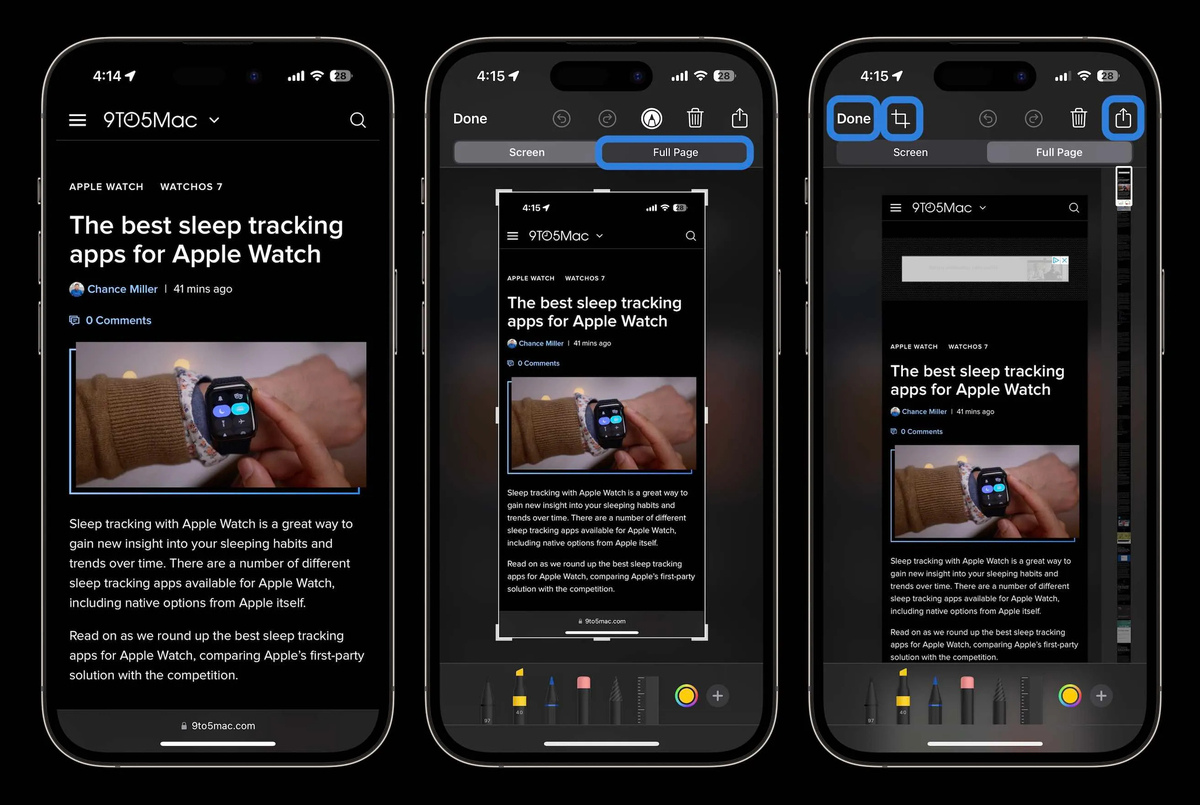
Are you tired of taking multiple screenshots to capture a long conversation or webpage on your iPhone 12? Fret not! The iPhone 12 offers a nifty feature that allows you to take a scrolling screenshot, enabling you to capture an entire webpage, chat history, or any lengthy content in one seamless image. This feature is incredibly useful for sharing comprehensive information or preserving important conversations. In this article, we will delve into the step-by-step process of taking a scrolling screenshot on your iPhone 12, empowering you to make the most of this convenient functionality. So, let's embark on this journey to master the art of capturing extensive content with ease and finesse.
Inside This Article
- Method 1: Using the Side Button and Volume Up Button
- Method 2: Using AssistiveTouch
- Method 3: Using Third-Party Apps
- Conclusion
- FAQs
Method 1: Using the Side Button and Volume Up Button
One of the simplest ways to take a scrolling screenshot on your iPhone 12 is by using the built-in functionality of the device. This method involves using the physical buttons on your iPhone, namely the side button and the volume up button, to capture the entire screen, including the content that extends beyond the initial view.
To initiate the scrolling screenshot process, navigate to the screen or content you want to capture. Once you’re ready, simultaneously press the side button and the volume up button on your iPhone 12. You’ll notice a brief flash on the screen, indicating that the screenshot has been successfully captured.
After taking the initial screenshot, a small preview of the captured image will appear at the bottom left corner of the screen. Tap on the preview to open the screenshot editing interface, where you can crop, annotate, or make other modifications to the screenshot before saving or sharing it.
Method 2: Using AssistiveTouch
Another convenient way to take a scrolling screenshot on your iPhone 12 is by using AssistiveTouch, a built-in accessibility feature that allows you to perform various actions using touch gestures. Here’s how to use AssistiveTouch to capture a scrolling screenshot:
1. First, ensure that AssistiveTouch is enabled on your iPhone 12. You can do this by going to Settings > Accessibility > Touch > AssistiveTouch, and then toggling the AssistiveTouch switch to the “on” position.
2. Once AssistiveTouch is activated, a semi-transparent floating button will appear on your screen. Tap the AssistiveTouch button to open the menu.
3. Next, tap “Device” in the AssistiveTouch menu, then tap “More” (the three-dot icon), and select “Screenshot” from the list of available actions.
4. After tapping “Screenshot,” your iPhone 12 will capture a screenshot of the current screen. To capture a scrolling screenshot, scroll to the top or bottom of the page, tap the AssistiveTouch button again, and select “Screenshot” to capture another segment of the page.
5. Repeat this process until you have captured the entire content you want to include in the scrolling screenshot.
Method 3: Using Third-Party Apps
For those who prefer using third-party apps to capture scrolling screenshots on their iPhone 12, there are several options available on the App Store. These apps often provide additional features and customization options, allowing users to capture and edit screenshots with ease.
One popular third-party app for capturing scrolling screenshots is “Tailor.” This app automatically detects the content on your screen and stitches together multiple screenshots to create a seamless, long screenshot. With Tailor, users can capture scrolling content from various apps and webpages, making it a versatile tool for iPhone 12 users.
Another noteworthy app is “Stitch It!,” which offers similar functionality to Tailor. Users can capture and stitch together multiple screenshots effortlessly, ensuring that no content is left out. Additionally, Stitch It! provides editing tools to annotate and customize the captured screenshots before sharing or saving them.
When choosing a third-party app for capturing scrolling screenshots, it’s essential to read user reviews and consider the app’s compatibility with the iPhone 12. Look for apps that receive regular updates and have a user-friendly interface to streamline the screenshot capture process.
Mastering the art of taking scrolling screenshots on your iPhone 12 can significantly enhance your ability to capture and share comprehensive content with ease. This feature empowers you to effortlessly capture entire web pages, long conversations, and detailed documents, ensuring that nothing important gets left out. By following the simple steps outlined in this guide, you can harness the full potential of your iPhone 12 and elevate your screenshot-taking capabilities. Whether it’s for work, study, or personal use, the ability to capture scrolling screenshots can streamline your communication and documentation processes. With this newfound skill, you can confidently navigate the digital landscape, equipped with a powerful tool that enhances your overall iPhone 12 experience.
FAQs
Q: Can I take a scrolling screenshot on my iPhone 12?
Yes, you can take a scrolling screenshot on your iPhone 12 using the built-in feature in the iOS operating system.
Q: How do I enable the scrolling screenshot feature on my iPhone 12?
The scrolling screenshot feature is automatically enabled on iPhone 12 devices running iOS 14 or later. There is no need to enable it separately.
Q: Can I capture a scrolling screenshot in any app on my iPhone 12?
The scrolling screenshot feature is available in select apps that support it. Not all apps may allow you to capture a scrolling screenshot.
Q: What is the maximum length of a scrolling screenshot on iPhone 12?
The maximum length of a scrolling screenshot on iPhone 12 varies depending on the content being captured and the app in use. However, the feature allows for capturing extended content in a single screenshot.
Q: Are there any third-party apps that offer scrolling screenshot functionality for iPhone 12?
While there are third-party apps available that claim to offer scrolling screenshot functionality, it is recommended to use the built-in feature in the iOS operating system for a seamless and integrated experience.
