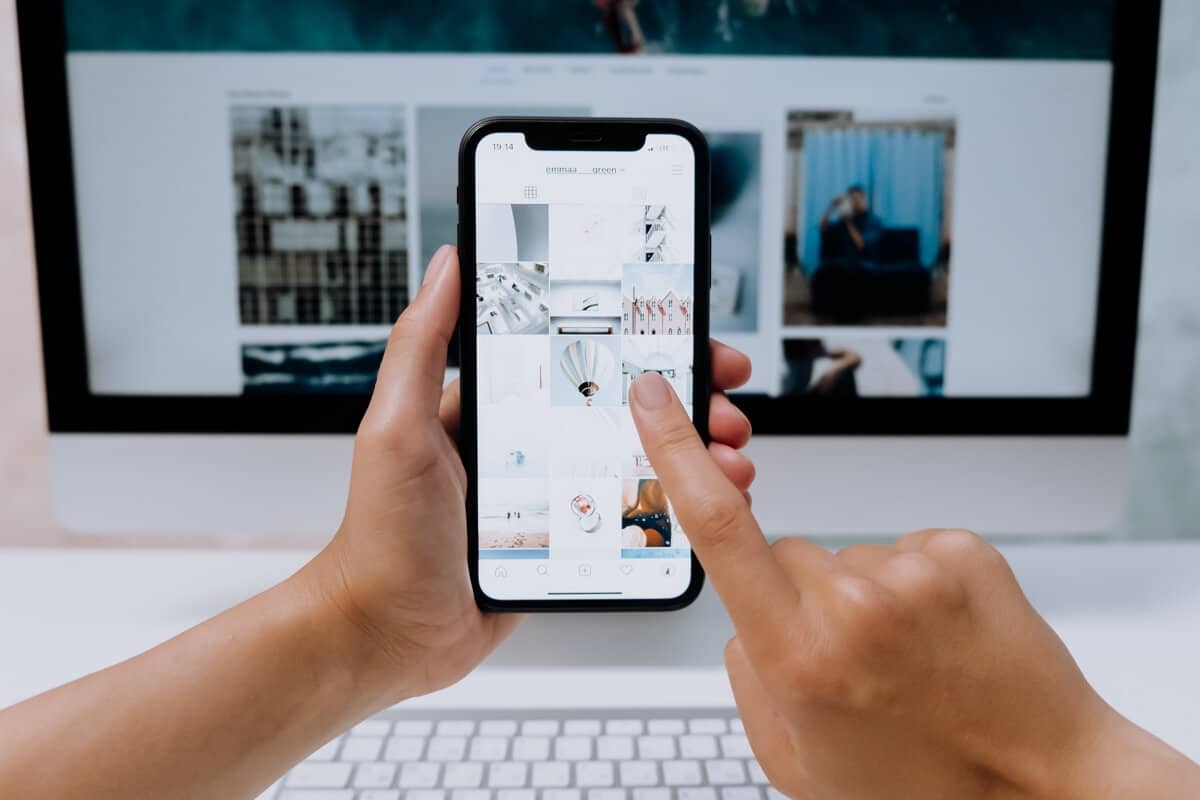
Are you struggling to capture the entirety of a webpage or a lengthy conversation on your iPhone 13? Look no further! In this comprehensive guide, we will show you how to take a long screenshot on your iPhone 13, allowing you to capture and save those extensive articles, social media posts, or important messages effortlessly. Whether you need to share a detailed webpage with a colleague, save a long online receipt, or preserve an entire conversation for future reference, we have you covered. With the right technique and a few simple steps, you’ll be able to capture those lengthy moments with ease. So, let’s dive in and learn how to take a long screenshot on your iPhone 13!
Inside This Article
- Methods to Take Long Screenshot on iPhone 13
- Alternative Methods for Taking Long Screenshots
- Conclusion
- FAQs
Methods to Take Long Screenshot on iPhone 13
Are you looking to capture a full webpage or a lengthy conversation on your brand-new iPhone 13? Look no further, as we’ll guide you through the various methods to take long screenshots on your iPhone 13. With these methods, you can easily capture and share content that extends beyond the visible screen.
Method 1: Using the Built-in Feature
The iPhone 13 comes equipped with a built-in feature that allows you to capture long screenshots effortlessly. Here’s how you can do it:
- Navigate to the page or content you want to capture.
- Take a regular screenshot by pressing the Power button and Volume Up button simultaneously.
- Immediately after taking the screenshot, a small preview will appear in the bottom left corner of your screen. Tap on it.
- At the top right corner of the screen, you’ll find an option called “Full Page”. Tap on it.
- The page will start scrolling automatically, capturing the entire content until it reaches the end.
- Once the scrolling stops, you’ll see the captured long screenshot in the Photos app.
Method 2: Using Third-Party Apps
If you prefer more customization options or additional features, you can opt for third-party apps from the App Store. Some popular apps that allow you to take long screenshots on your iPhone 13 include LongShot, Tailor, and Stitch It! Here’s how you can use these apps:
- Download and install the desired app from the App Store.
- Open the app and grant necessary permissions, if prompted.
- Navigate to the webpage or content you want to capture.
- Select the appropriate options within the app to start capturing the long screenshot.
- Follow the on-screen instructions to complete the process.
- Once captured, the long screenshot will be saved to your Photos app or within the app itself.
Method 3: Using Assistive Touch
Another alternative method to take long screenshots on your iPhone 13 is by utilizing Assistive Touch. Here’s how you can do it:
- Go to Settings on your iPhone 13.
- Scroll down and tap on Accessibility.
- Tap on Touch, then on AssistiveTouch.
- Enable the AssistiveTouch toggle.
- Customize the top-level menu to include the Screenshot option.
- Navigate to the desired page or content.
- Tap on the AssistiveTouch icon, then on Screenshot.
- The device will capture a screenshot of the visible content.
- To access the long screenshot, go to the Photos app.
These methods provide you with various options to comfortably take long screenshots on your iPhone 13. Whether you prefer using the built-in feature, third-party apps, or Assistive Touch, capturing and sharing extensive content has never been easier.
Alternative Methods for Taking Long Screenshots
While the default method using the native screenshot feature is the easiest way to take long screenshots on iPhone 13, there are alternative methods available as well. These methods provide additional flexibility and customization options to capture scrolling pages or entire conversations. Let’s explore these alternative methods:
1. Third-Party Apps: There are several third-party apps available on the App Store that offer enhanced screenshot capabilities. These apps often provide a dedicated long screenshot feature, allowing you to capture scrolling web pages, social media feeds, and more. Simply search for “long screenshot” in the App Store and choose an app that suits your needs.
2. Safari Web Archive: If you want to capture a webpage in its entirety, you can use the Safari web archive feature. Open Safari and load the webpage you want to capture. Then, tap on the share button and select “Add to Reading List” from the options. Once added, you can open the Reading List in Safari and take a screenshot of the entire webpage.
3. Stitching Multiple Screenshots: Another method to create a long screenshot is by capturing multiple screenshots and stitching them together. Take sequential screenshots as you scroll through the content you want to capture. Afterwards, use a photo editing app or software to merge the screenshots into a single long image. This method requires a bit of manual effort but can be effective for capturing long conversations or social media posts.
4. Voice Control: If you prefer a hands-free method, you can use the Voice Control feature on your iPhone 13 to take scrolling screenshots. Enable Voice Control in the Accessibility settings and then activate it by saying “Take a screenshot” followed by “scroll right” or “scroll down” to capture the entire page. Voice Control provides a convenient hands-free option for capturing long screenshots.
5. Assistive Touch: iPhone 13 offers the Assistive Touch feature, which can be utilized to take long screenshots. Enable Assistive Touch in the Accessibility settings and customize the on-screen menu to include the screenshot option. Once set up, you can use Assistive Touch to capture scrolling pages by tapping the screenshot button repeatedly as you scroll through the content.
These alternative methods offer various approaches to take long screenshots on your iPhone 13. Whether you prefer using third-party apps, utilizing built-in features like Safari web archive and Voice Control, or employing manual methods like stitching multiple screenshots, you have several options to choose from based on your preferences and requirements.
Conclusion
In conclusion, the ability to take long screenshots on the iPhone 13 is a game-changer for those who love capturing and sharing content. With this feature, users can effortlessly capture entire web pages, conversations, and more without the need for multiple screenshots. Whether you’re creating visual tutorials, sharing important information, or simply preserving memorable moments, the long screenshot feature offers unprecedented convenience.
As technology continues to evolve, Apple continues to innovate and provide users with new and exciting features. The addition of the long screenshot feature on the iPhone 13 showcases Apple’s commitment to enhancing the user experience. So, if you’re fortunate enough to own an iPhone 13, don’t miss out on the opportunity to take advantage of this fantastic feature and simplify the process of capturing and sharing content.
FAQs
1. Can I take a long screenshot on iPhone 13?
Yes, you can take a long screenshot on your iPhone 13. The latest iOS update introduced this feature, allowing you to capture an entire webpage, conversation, or document in one scrollable image.
2. How do I take a long screenshot on iPhone 13?
To take a long screenshot on iPhone 13, follow these steps:
- Open the page, conversation, or document you want to capture.
- Take a regular screenshot by pressing the Side Button + Volume Up button simultaneously.
- In the screenshot preview that appears in the bottom-left corner, tap on “Full Page” option.
- The screen will scroll automatically and capture the entire content. Once done, you can edit or share the long screenshot as needed.
3. Can I take long screenshots of third-party apps?
No, the ability to take long screenshots is only available for certain native apps like Safari, Notes, and Mail. Third-party apps may not support this feature by default. However, some apps might have their own built-in scrolling screenshot functionality.
4. How can I share a long screenshot taken on iPhone 13?
Once you’ve captured a long screenshot on your iPhone 13, you can share it by following these steps:
- Tap on the screenshot preview in the bottom-left corner.
- Edit the screenshot if desired by tapping on the “Edit” option.
- Tap on the “Share” button, which is represented by a box with an upward arrow.
- Select the platform or app through which you want to share the long screenshot e.g., Messages, Mail, or AirDrop, and send it to your desired recipient.
5. Can I take a long screenshot on older iPhone models?
The ability to take long screenshots is available on certain newer iPhone models, including iPhone 13 and above. If you have an older model, you may not have this feature built-in. However, you can explore third-party apps from the App Store that offer scrolling screenshot functionality for older devices.
Remember, the steps mentioned above are specific to iPhone 13. The process may vary slightly on previous iPhone models and different iOS versions.
