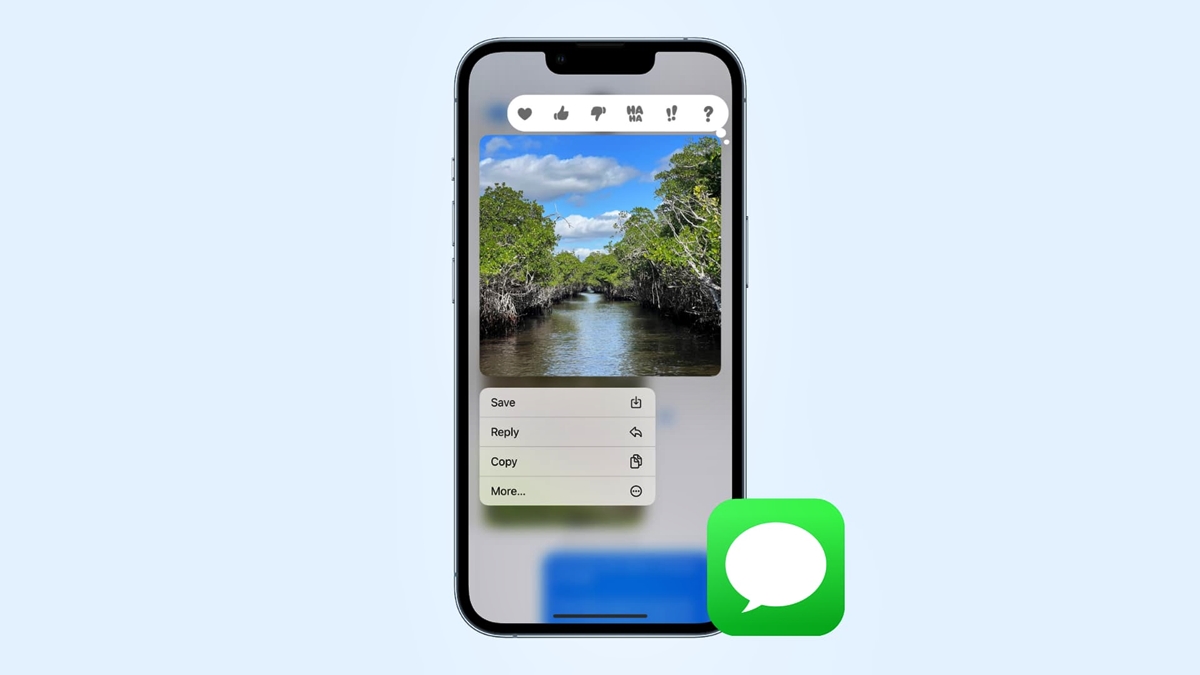
Welcome to our guide on the fastest way to save photos from messages on iPhone. In this digital age, where we capture and share moments using our smartphones, it’s not uncommon to receive photos from family, friends, or colleagues through messaging apps. However, saving these photos from messages can sometimes prove to be a bit tricky. Luckily, we have got you covered!
In this article, we will walk you through the easiest, quickest, and most efficient method to save photos from your messages on your iPhone. Whether you want to keep a memorable photo or simply need to free up some space on your device, we will provide you with step-by-step instructions to ensure that you can do this with ease. Say goodbye to the frustration of searching for that perfect photo in your message history, and let’s get started on saving those precious memories!
Inside This Article
- How to Save Photos from Messages on iPhone
- #1. Using the Save Image Option
- # 2. Forwarding the Message to Yourself
- # 3. Using the Share Sheet Feature
- # 4. Enabling Automatic Photo Saving
- Conclusion
- FAQs
How to Save Photos from Messages on iPhone
If you’ve received a memorable photo in your iPhone Messages, you might want to save it to your device for future reference or to share with others. Thankfully, saving photos from messages on an iPhone is a quick and easy process. In this guide, we’ll walk you through the steps to help you save photos from your Messages app effortlessly.
Step 1: Open the Messages app
To begin, locate and open the Messages app on your iPhone. This app usually has a green chat bubble icon and is typically found on your home screen or in your app drawer.
Step 2: Select the conversation containing the photo
Scroll through your conversations and select the one that contains the photo you wish to save. Once you’ve opened the conversation, locate the specific message that includes the photo.
Step 3: Tap on the photo to enlarge it
To view the photo in full size, simply tap on it within the message thread. This action will open the photo in a separate window, allowing you to see it more clearly.
Step 4: Press and hold the photo to bring up the options menu
Once you’ve enlarged the photo, press and hold your finger on the image. After a moment, a menu of options will appear on your screen. Look for the option that says “Save”. Tap on it to save the photo to your iPhone’s Camera Roll.
Step 5: Confirm the photo is saved
Once you’ve selected “Save” from the options menu, the photo will be saved to your iPhone’s Camera Roll or Photos app. To verify that the photo is saved, exit the Messages app and open your Photos app. Navigate to the Camera Roll or recently added section and look for the saved photo.
That’s it! You’ve successfully saved a photo from your Messages app to your iPhone. Now you can access it anytime and share it with friends or family.
If you follow these steps, you’ll be able to quickly and easily save photos from your messages on your iPhone. Whether it’s a sentimental snapshot or an important image, you’ll have it safely stored within your device for future enjoyment.
Frequently Asked Questions
Q: Can I save multiple photos from a single message thread?
A: Absolutely! If there are multiple photos in a single message, you can save all of them by following the same steps.
Q: Where can I find the saved photos on my iPhone?
A: The saved photos can be found in your iPhone’s Camera Roll or in the Photos app. Just open the app and navigate to the Camera Roll or recently added section to locate your saved photos.
Q: Can I save photos from messages on other Apple devices?
A: Yes, the process of saving photos from messages is similar on other Apple devices, such as iPads or Macs. However, the exact steps may vary slightly depending on the device.
Now that you know how to save photos from your Messages app on your iPhone, you can easily preserve those special moments captured in images. Enjoy your collection of saved photos, and don’t hesitate to share them with your loved ones!
#1. Using the Save Image Option
One of the fastest and easiest ways to save photos from Messages on your iPhone is by using the “Save Image” option. When someone sends you a photo in a message, follow these simple steps to save it to your device:
1. Open the Messages app on your iPhone.
2. Select the conversation containing the photo you want to save.
3. Tap on the photo to enlarge it and get a better view. This will open the photo in full-screen mode.
4. Now, press and hold the photo. After a moment, a menu will appear on the screen with various options.
5. From the options menu, select “Save Image”. This will save the photo to your iPhone’s Camera Roll.
6. Voila! The photo is now saved to your device and can be accessed through the Photos app.
Using the “Save Image” option allows you to quickly store any photo you receive in Messages without the need for any third-party apps or additional steps. It is a convenient way to keep cherished memories or save important images sent by friends, family, or colleagues.
# 2. Forwarding the Message to Yourself
If you want a quick and convenient way to save photos from messages on your iPhone, forwarding the message to yourself is a simple solution. This method allows you to easily extract the photo from the conversation and save it to your device.
To forward the message, follow these steps:
- Open the Messages app on your iPhone.
- Select the conversation containing the photo you want to save.
- Locate the specific message that contains the photo.
- Tap and hold on the message until a menu pops up.
- Select the “More” option from the menu.
- You will now see a series of options at the bottom of the screen. Tap on the arrow icon, usually located in the lower-right corner, to forward the message.
- A new message window will appear, with the selected message and photo already included.
- Enter your own phone number or email address in the recipient field.
- Tap the send button to send the message to yourself.
By forwarding the message to yourself, you essentially create a new thread with just the photo, allowing you to easily save it to your camera roll. Once you receive the forwarded message, you can simply open it and long-press the photo to bring up the save option. Tap on “Save Image” to store the photo in your device’s photo library.
This method is convenient because it enables you to save photos without the need for external apps or additional steps. It is especially useful when you only need to save a single photo from a conversation and want to do it quickly.
However, keep in mind that when forwarding the message, other participants in the conversation won’t be able to see that you’ve forwarded it to yourself. It will appear as a regular message, as if you were sending it to them.
Note: If you are unable to forward the message for some reason or the option is not available, it could be due to various factors, such as restrictions set by the sender or limitations of the messaging app you are using.
# 3. Using the Share Sheet Feature
To save photos from Messages on iPhone using the Share Sheet feature, follow these steps:
Step 1: Open the Messages app on your iPhone.
Step 2: Select the conversation that contains the photo you want to save.
Step 3: Tap on the photo to enlarge it.
Step 4: Once you have the photo displayed in full view, press and hold on the photo. This action will trigger a pop-up menu.
Step 5: From the options menu that appears, tap on the “Share” button. This action will bring up the Share Sheet.
Step 6: In the Share Sheet, you’ll see various sharing options such as AirDrop, Messages, and more. Scroll to the right until you find the “Save Image” option.
Step 7: Tap on “Save Image.” The photo will be saved to your iPhone’s Camera Roll or Photos app.
This method allows you to quickly save photos from Messages using the Share Sheet feature, providing a convenient way to keep important or memorable images without the need for any third-party apps or tools.
# 4. Enabling Automatic Photo Saving
Note: The article focuses on the fastest ways to save photos from messages on an iPhone and provides step-by-step instructions for each method to help users efficiently save their desired images.
If you find yourself constantly receiving photos in messages and want to save them automatically to your iPhone, there’s a convenient feature that can help. Enabling automatic photo saving ensures that any photo you receive in a message will be saved to your device without requiring manual intervention. This can be particularly useful if you frequently receive important or memorable photos that you don’t want to risk losing.
To enable this feature, follow these simple steps:
- Open the “Settings” app on your iPhone.
- Scroll down and tap on “Messages”.
- Under the “Message History” section, you’ll find an option called “Keep Messages”. Tap on it.
- Now, you can choose the duration for which you want to keep your messages. Select “Forever” if you don’t want them to be automatically deleted.
- Scroll down to find the “Low Quality Image Mode” option. Toggle it off (make sure it’s grayed out) to ensure that you receive high-quality photos.
- Next, scroll down to the “Automatic Photo Saving” section and toggle the switch to turn it on.
- That’s it! Now, every photo you receive in a message will be automatically saved to your iPhone’s Photos app.
Enabling automatic photo saving takes the hassle out of manually saving each photo you receive, especially if you receive numerous images on a regular basis. With this feature turned on, you can focus on enjoying the photos without worrying about losing them or having to go through the process of saving them individually.
Please note that enabling this feature may consume more storage on your iPhone, as photos will be downloaded and saved automatically. Make sure you have sufficient storage available on your device to accommodate the additional photos.
Now that you have learned about the various methods to save photos from messages on your iPhone, including enabling automatic photo saving, you can choose the option that best suits your needs and preferences. Whether you prefer manual saving or the convenience of automatic saving, these methods will help you efficiently save your desired images and ensure they are easily accessible whenever you want to relive those special moments.
Conclusively, being able to save photos from messages on your iPhone quickly is a valuable skill that can save you time and help you organize your media files efficiently. With the methods discussed in this article, you can easily save images from text messages, iMessages, and even social media platforms like WhatsApp or Instagram.
Whether you choose to use the native options like tapping and holding the image or utilizing the built-in features like the Quick Actions menu, these techniques are simple and effective. Additionally, utilizing third-party apps like FileBrowser or Documents by Readdle can provide more comprehensive file management capabilities.
By having a thorough understanding of these methods, you can ensure that your cherished photos are safely stored in your iPhone’s camera roll or an external storage solution. So, don’t let those precious memories get lost in the depths of your messages. Take control of them and enjoy easy access to your photos at any time.
FAQs
1. How do I save photos from messages on my iPhone?
Saving photos from messages on your iPhone is quick and easy. Simply follow these steps:
- Open the Messages app on your iPhone.
- Select the conversation thread with the photo you want to save.
- Tap and hold on the photo until a menu pops up.
- From the menu, choose the “Save” option.
- The photo will then be saved to your iPhone’s Camera Roll or Photos app.
2. Can I save multiple photos from a single message thread?
Yes, you can save multiple photos from a single message thread on your iPhone. Simply follow the steps mentioned above for each photo you want to save. You can repeat the process for as many photos as you need to save.
3. What if I accidentally delete a photo that I saved from a message?
If you accidentally delete a photo that you saved from a message on your iPhone, don’t worry! There are a couple of ways to recover deleted photos:
- If you recently deleted the photo, you can try to restore it from the “Recently Deleted” album in your Photos app. Open Photos, go to the “Albums” tab, and look for the “Recently Deleted” album. Tap on it, find the deleted photo, and select “Recover”.
- If the photo has been permanently deleted or is not in the “Recently Deleted” album, you can try restoring it from an iCloud or iTunes backup. Connect your iPhone to a computer, open iTunes (or Finder on macOS Catalina), select your iPhone, and click on “Restore Backup”. Choose the backup that contains the deleted photo and follow the prompts to restore your device.
4. Can I save photos from messages on my iPhone to an external storage device?
Unfortunately, directly saving photos from messages to an external storage device, such as a USB drive, is not possible on an iPhone. The photos are saved internally on your iPhone’s storage and can be backed up to iCloud or transferred to a computer for external storage purposes.
5. Why do I see a low-resolution version of a photo when saving from messages?
When saving a photo from messages on your iPhone, you may notice that the saved version appears to be a lower resolution than the original photo. This is because the photo is compressed to reduce file size and optimize storage on your device. However, the quality degradation is often minimal and may not be noticeable unless you zoom in significantly on the photo.
