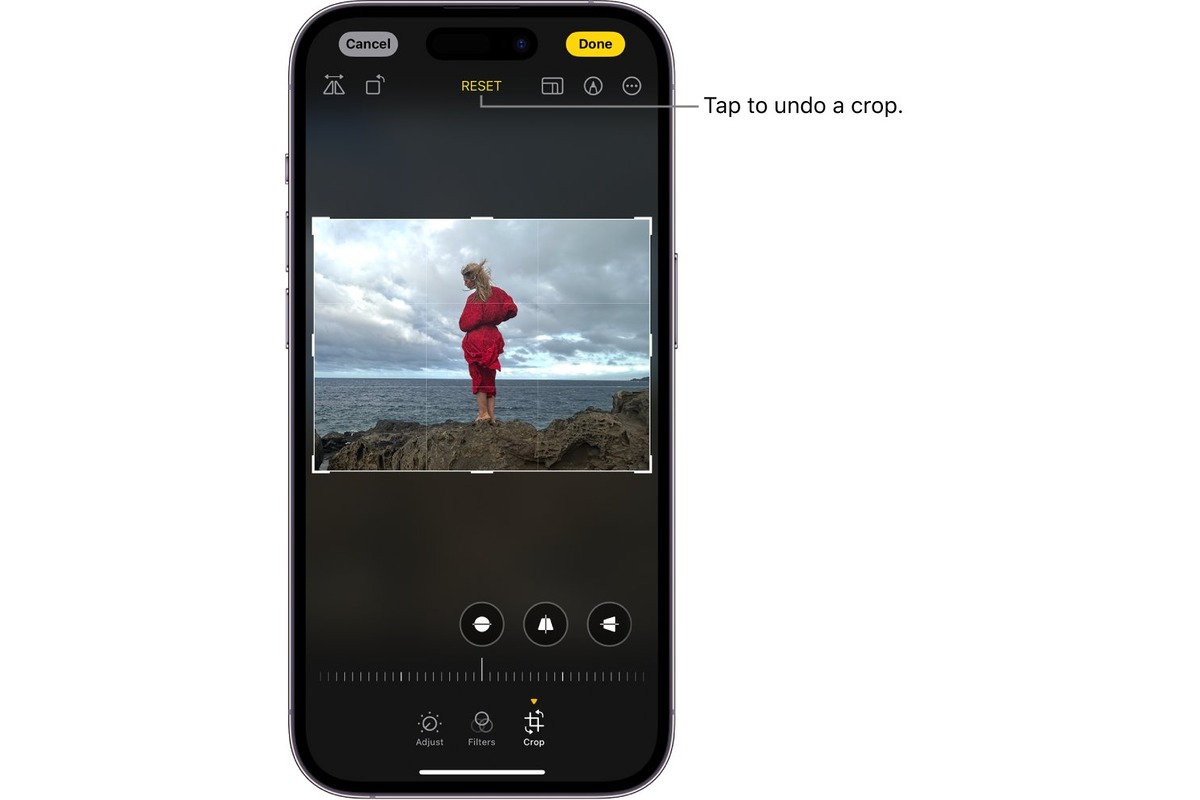
Are you tired of having to launch your computer just to crop a photo? Well, worry no more! If you have an iPhone, cropping photos has never been easier and faster. With the advanced editing features available on iOS, you can simply crop your photos directly on your iPhone, eliminating the need for any external software or devices.
In this article, we will guide you through the fastest way to crop photos on your iPhone. Whether you want to remove unwanted objects, adjust the composition, or create stunning social media posts, we’ve got you covered. So grab your iPhone, and let’s dive into the world of effortless photo editing!
Inside This Article
- Using the Photos App
- Using Third-Party Apps
- Utilizing the Crop Tool
- Using Gestures to Crop Photos
- Conclusion
- FAQs
Using the Photos App
One of the easiest and fastest ways to crop photos on your iPhone is by using the built-in Photos app. Here’s how you can do it:
1. Open the Photos app on your iPhone.
2. Navigate to the photo you want to crop and tap on it to open it.
3. Once the photo is open, tap on the “Edit” button at the top right corner of the screen.
4. At the bottom of the screen, you’ll find various editing tools. Tap on the “Crop” icon, which looks like a square with arrows pointing outwards.
5. Now, you can adjust the crop boundary by dragging the corners or sides of the frame. You can also rotate the photo if needed.
6. Once you’re happy with the crop, tap on the “Done” button at the bottom right corner of the screen.
7. Finally, tap on the “Save” button to save the cropped photo to your Camera Roll.
The Photos app also offers additional editing options like adjusting the brightness, contrast, and filters, which you can explore to further enhance your photos.
Using the Photos app to crop photos provides a quick and convenient way to make edits without the need for third-party apps. Give it a try, and take your photos to the next level!
Using Third-Party Apps
If you’re looking for more advanced photo editing features and options beyond what the built-in Photos app offers, you can turn to third-party apps available in the App Store. These apps are designed to provide a more comprehensive set of tools for cropping and enhancing your photos.
When choosing a third-party app for cropping photos on your iPhone, consider factors such as user reviews, ratings, and the specific features they offer. Some popular options include Adobe Photoshop Express, Snapseed, and VSCO.
Once you’ve downloaded and installed a third-party app, you can follow these general steps to crop your photos:
- Open the third-party photo editing app on your iPhone.
- Select the photo you want to crop from your camera roll or albums.
- Look for the crop tool or icon within the app’s editing interface.
- Tap on the crop tool to activate it and adjust the crop boundaries.
- Drag and resize the crop boundaries to frame the desired portion of the photo.
- Use any additional features provided by the app to enhance your cropped photo, such as filters, adjustments, or retouching tools.
- Once you’re satisfied with the crop and editing changes, save the cropped photo to your camera roll or share it directly from the app.
Each third-party app may have its own unique interface and additional features to explore, so feel free to experiment with different apps to find your preferred editing experience.
Keep in mind that while third-party apps can offer more advanced editing capabilities, they may also come with a learning curve. Take some time to familiarize yourself with the app’s features and functions to make the most out of your photo editing experience.
Remember to regularly update your third-party apps to ensure you have access to the latest features and bug fixes. Keeping your apps up to date will also help ensure compatibility with your iPhone’s operating system.
Now that you’re aware of using third-party apps for cropping photos on your iPhone, let’s move on to exploring other techniques and tools available.
Utilizing the Crop Tool
One of the fastest and easiest ways to crop photos on your iPhone is by utilizing the built-in Crop tool in the Photos app. This tool allows you to easily adjust the composition of your photos and remove unwanted elements. Here’s how you can use the Crop tool:
- Open the Photos app on your iPhone and select the photo you want to crop.
- Tap the “Edit” button located at the top right corner of the screen.
- At the bottom of the screen, you’ll see a series of editing tools. Tap on the Crop tool, which looks like a square with arrows pointing outwards.
- A bounding box with handles will appear around the photo. You can use these handles to adjust the size and position of the crop.
- To maintain the aspect ratio of the original photo, tap on the padlock icon located in the top right corner of the bounding box.
- Drag the handles to adjust the crop, and pinch in or out to zoom in or out of the photo.
- When you’re satisfied with the crop, tap on the “Done” button.
- You’ll be taken back to the editing screen, where you can make additional adjustments or tap “Done” again to save your cropped photo.
By utilizing the Crop tool in the Photos app, you can quickly and easily crop your photos without the need for any third-party apps. It’s a convenient way to improve the composition of your images and make them more visually appealing.
Using Gestures to Crop Photos
Another convenient way to crop photos on your iPhone is by using gestures. With just a few simple swipes and pinches, you can quickly and easily adjust the composition of your images. Here’s how:
1. Open the Photos app and select the photo you want to crop.
2. Tap on the Edit button located at the top-right corner of the screen.
3. Once in editing mode, you’ll see a variety of tools at the bottom of the screen. Tap on the Crop icon, which looks like two overlapping right angles.
4. To crop the photo, use your fingers to pinch or expand the image. Pinching in will zoom out, while expanding will zoom in. You can also swipe to reposition the image within the cropping frame.
5. As you adjust the crop, pay attention to the grid lines that appear on the screen. These lines can help you align the photo according to the rule of thirds or other composition guidelines.
6. Once you’re satisfied with the crop, tap on the Done button to save your changes.
Gestures offer a fast and intuitive way to crop photos without relying on intricate menus or settings. Whether you want to focus on a specific subject or eliminate distracting elements, using gestures can help you achieve the desired result in no time.
Conclusion
Cropping photos on your iPhone is a simple and convenient way to enhance your pictures and create stunning visuals. Whether you want to eliminate unwanted elements, improve composition, or resize your images for social media, there are various methods to achieve the desired results.
By using the built-in editing tools in the Photos app, you can quickly and easily crop your photos with just a few taps. Whether you prefer the precision of manual cropping or the automatic suggestions provided by the app, finding the perfect crop is a breeze.
With this guide, you have learned the fastest way to crop photos on your iPhone. So go ahead, unleash your creativity, and make your pictures stand out by cropping them to perfection. Start transforming your ordinary photos into extraordinary works of art with the power of cropping on your iPhone!
FAQs
1. Can I crop photos on iPhone without using a third-party app?
Absolutely! iPhone comes with built-in photo editing tools, including a crop feature. You can easily crop your photos without the need for any additional apps.
2. How do I crop a photo on iPhone using the native editing tools?
To crop a photo on iPhone using the native editing tools, simply follow these steps:
- Select the photo you want to crop from the Photos app.
- Tap on the Edit button at the top-right corner of the screen.
- Tap on the Crop icon in the bottom toolbar. It looks like two overlapping right angles.
- Adjust the crop frame by dragging the corners or edges. You can also rotate the crop frame by using two fingers and twisting them.
- Once you are satisfied with the crop, tap on the Done button.
- Finally, tap on the Save button to save the cropped photo.
3. Can I maintain the aspect ratio of the original photo while cropping?
Yes, you can maintain the aspect ratio of the original photo while cropping on iPhone. When you tap on the Crop icon in the editing tools, you will see a lock icon near the bottom-right corner. Toggle it on to maintain the aspect ratio. This ensures that the cropped photo retains the same proportions as the original image.
4. Are there any advanced photo editing apps available for more precise cropping on iPhone?
Yes, there are several advanced photo editing apps available on the App Store that offer more precise cropping tools. Some popular options include Adobe Photoshop Express, Snapseed, and VSCO. These apps provide additional features like adjustable grids, fine-tuned control over crop dimensions, and more advanced editing options for professional-level editing.
5. Can I undo or revert the crop changes I made to a photo?
Yes, you can easily undo or revert the crop changes made to a photo on iPhone. After cropping the photo using the native editing tools, simply tap on the Edit button again and then tap on Revert. This will undo all the changes and revert the photo back to its original state before cropping.
