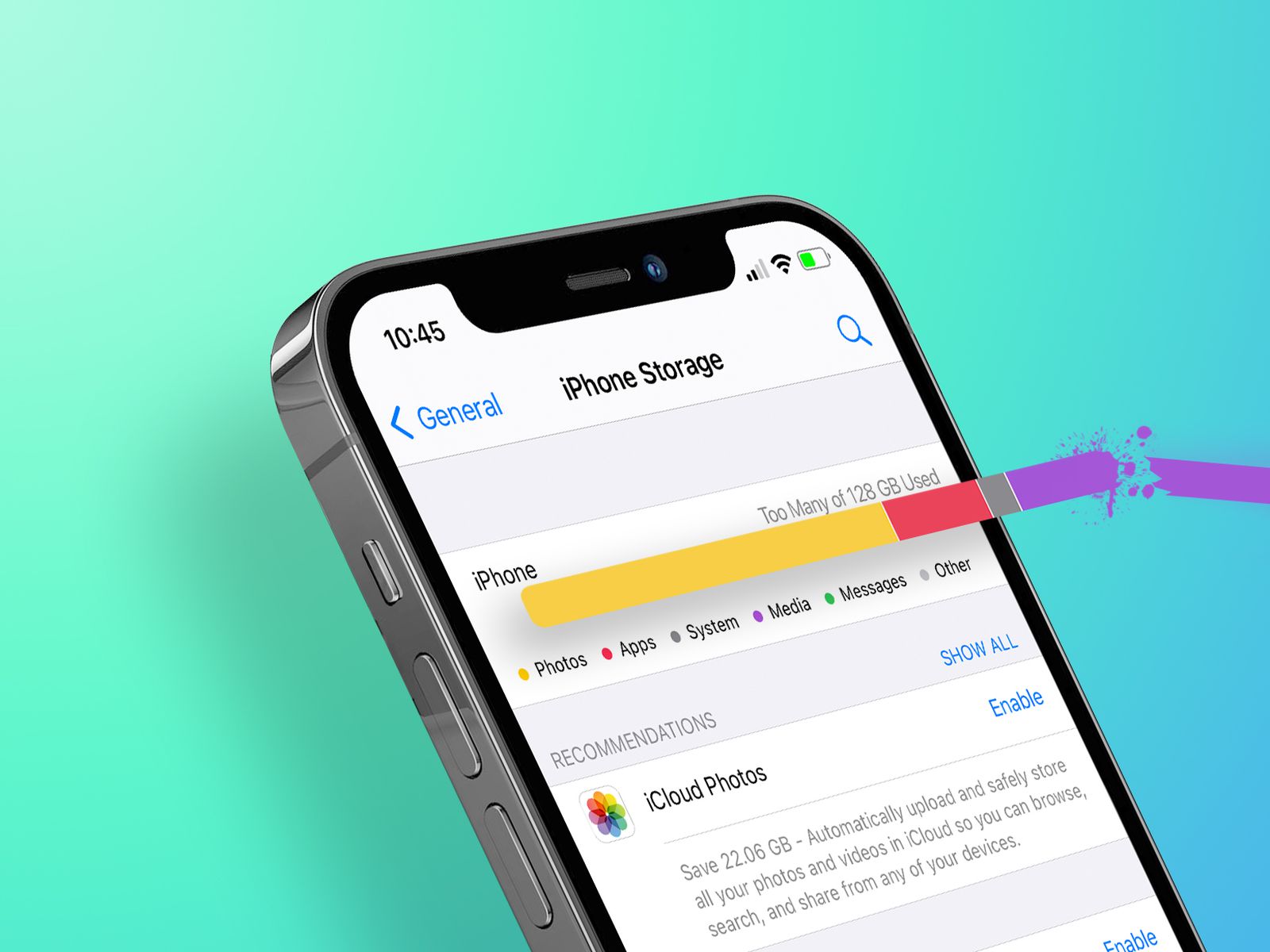
Is your iPhone storage full, leaving you with little to no space to download new apps, take photos, or store important documents? If so, you’re not alone. Many iPhone users often find themselves struggling with limited storage space, especially as the number of apps and media files grows over time.
Fortunately, there are several effective ways to free up memory on your iPhone and reclaim that precious storage space. In this article, we will explore the 15 best ways to free up memory when iPhone storage is full. From optimizing app usage to managing media files and utilizing cloud storage, we’ll cover a range of strategies to help you optimize the storage capacity of your device.
Inside This Article
- Clear Safari browser cache
- Delete unnecessary apps
- Offload unused apps
- Manage and delete large file attachments in Messages
- Conclusion
- FAQs
Clear Safari browser cache
If you’re facing storage issues on your iPhone and need to free up memory, one effective method is to clear the Safari browser cache. As you browse the web, Safari saves data like images, cookies, and browsing history to improve loading times and provide you with a better browsing experience. However, these accumulated data can take up a significant amount of storage over time. Here are the steps to clear the Safari browser cache:
- Open the “Settings” app on your iPhone.
- Scroll down and tap on “Safari.”
- Under the “Privacy & Security” section, tap on “Clear History and Website Data.”
- A confirmation message will appear. Tap on “Clear History and Data” to proceed.
Once you complete these steps, Safari will clear the cache, browsing history, and website data from your device. This action can help reclaim a significant amount of storage space, especially if you haven’t cleared the cache for a while.
Note that clearing the browser cache will log you out of any websites you’ve previously signed in to, so you may need to re-enter your login credentials for those websites. However, it’s a small inconvenience considering the substantial storage space that will be freed up on your iPhone.
Delete unnecessary apps
When your iPhone’s storage is running low, one of the first steps you can take is to delete unnecessary apps. Over time, we tend to accumulate a lot of apps on our iPhones that we no longer use or need. These apps can take up a significant amount of storage space.
To delete apps on your iPhone, simply follow these steps:
- Press and hold the app icon on your home screen until it starts to jiggle.
- You may see an “X” icon on the top left corner of some apps. Tap on the “X” to delete the app.
- A prompt will appear to confirm the deletion. Tap “Delete” to proceed.
- If you don’t see an “X” icon on the app, it means that the app is a default system app and cannot be deleted. However, you can still free up some storage space by disabling some of these system apps.
Deleting unnecessary apps not only helps free up storage space but also declutters your home screen, making it easier to find the apps you actually use and need. So, take some time to go through your iPhone and delete those apps that are just taking up valuable space.
Offload unused apps
Running out of storage space on your iPhone can be frustrating, especially when it’s filled with apps that you rarely use. Fortunately, there’s a feature on iPhones called “Offload Unused Apps” that can help free up valuable memory. This feature intelligently removes the apps you haven’t used in a while, while still keeping their documents and data intact. Here are some steps to follow:
- Open the Settings app on your iPhone.
- Scroll down and tap on “General.”
- Select “iPhone Storage” to view the storage usage details.
- Wait for a few seconds until the list of apps appears.
- Locate the app you want to offload and tap on it.
- You’ll see an option labeled “Offload App.” Tap on it.
- A confirmation popup will appear. Tap “Offload App” again to confirm.
Once you’ve offloaded an app, its icon will appear on your home screen, but with a small cloud icon next to it. This indicates that the app has been offloaded, but you can easily reinstall it whenever you need it. The app’s documents and data are still stored on your device, so you won’t lose any important information.
The “Offload Unused Apps” feature is particularly useful for apps that are large in size or those that you downloaded for a specific purpose and no longer need. It helps to optimize storage space on your iPhone and ensure that you have enough room for the apps and files that you use regularly.
It’s important to note that offloading an app will remove its settings and any locally stored data. However, when you reinstall the app, it should retain any data that is stored in the cloud or on your device’s backup.
So, if you find yourself struggling with limited storage space on your iPhone, consider using the “Offload Unused Apps” feature. It’s a quick and convenient way to free up memory without permanently deleting apps and their associated data. Give it a try and enjoy the benefits of a clutter-free and efficient device!
Manage and delete large file attachments in Messages
One common culprit for filling up your iPhone’s storage is the accumulation of large file attachments in your Messages app. These attachments can include photos, videos, audio files, and more. To free up memory and create more space on your device, it’s important to manage and delete these large file attachments. Here are some tips to help you get started:
1. Check storage usage: Begin by checking how much storage space is being occupied by your Messages app. Go to Settings > General > iPhone Storage and scroll down to find the Messages app. This will give you an idea of how much space the app and its attachments are taking up on your device.
2. Review conversations: Open the Messages app and review your conversations. Look for any conversations with large attachments that you no longer need. Tap on the conversation and scroll through to identify any media files that are taking up significant space.
3. Delete individual attachments: If you come across specific attachments that you want to delete, tap and hold on the attachment until a menu appears. Select “More” and then tap on the trash can icon to delete the attachment. This will remove the file from the conversation, helping you reclaim valuable storage space.
4. Delete entire conversations: If a conversation contains multiple large attachments or if you simply want to clear out space quickly, you can delete entire conversations. Swipe left on the conversation and tap on the “Delete” button to remove it and all its associated attachments from your device.
5. Enable automatic deletion of messages: To prevent the accumulation of large attachments in the future, consider enabling the “Auto-Delete” feature for messages. Go to Settings > Messages > Keep Messages and choose the option “30 Days” or “1 Year” to automatically delete messages and their attachments after the selected time period.
6. Use third-party apps: There are also third-party apps available that can help you manage and delete large attachments in your Messages app. These apps provide additional features and functionalities for handling media files within your conversations.
7. Back up important attachments: Before deleting any attachments, make sure to back up any important files that you want to keep. You can back them up to a cloud storage service like iCloud or transfer them to your computer for safekeeping.
By effectively managing and deleting large file attachments in your Messages app, you can free up valuable storage space on your iPhone. This will not only improve the overall performance of your device but also allow you to download new apps, capture more photos and videos, and enjoy a seamless user experience.
The iPhone is a powerful device that allows us to do so much, but like any other device, it has its limits. When our iPhone storage is full, it can be frustrating and hinder our ability to fully enjoy our device. However, there are several effective ways to free up memory and optimize storage on your iPhone.
From deleting unnecessary apps and files to utilizing cloud storage and optimizing settings, these strategies can help you reclaim valuable space and ensure smooth performance on your iPhone. By following the tips and tricks outlined in this article, you can keep your iPhone running smoothly and make the most out of its features.
Remember, regular maintenance and decluttering of your iPhone storage is essential to optimize performance and ensure a seamless user experience. So, take a few minutes to implement these methods and enjoy the benefits of a fast and efficient iPhone.
FAQs
1. Why is my iPhone storage full?
There are several reasons why your iPhone storage may be full. It could be due to the accumulation of apps, photos, videos, and other media files. Additionally, temporary files, cached data, and large email attachments could also take up a significant amount of storage space on your device.
2. How do I check my iPhone storage?
To check your iPhone storage, go to Settings, then General, and tap on iPhone Storage. This will provide a detailed breakdown of the storage space used by different apps and files on your device.
3. What can I do to free up memory on my iPhone?
There are several ways to free up memory on your iPhone. You can start by deleting unnecessary apps, photos, and videos. Clearing cache data, offloading unused apps, and removing old iMessage conversations can also help free up storage space on your device.
4. Can I store my photos and videos in the cloud?
Yes, you can store your photos and videos in the cloud using services like iCloud or Google Photos. This allows you to free up storage space on your iPhone while still being able to access your media files from anywhere with an internet connection.
5. Should I use optimization apps to free up memory on my iPhone?
While there are optimization apps available in the App Store, it’s important to exercise caution when using them. Some optimization apps may promise to free up memory but end up deleting important files or causing other issues. It’s generally recommended to manually manage your storage or use trusted and well-known apps recommended by experts like Now You Know.
