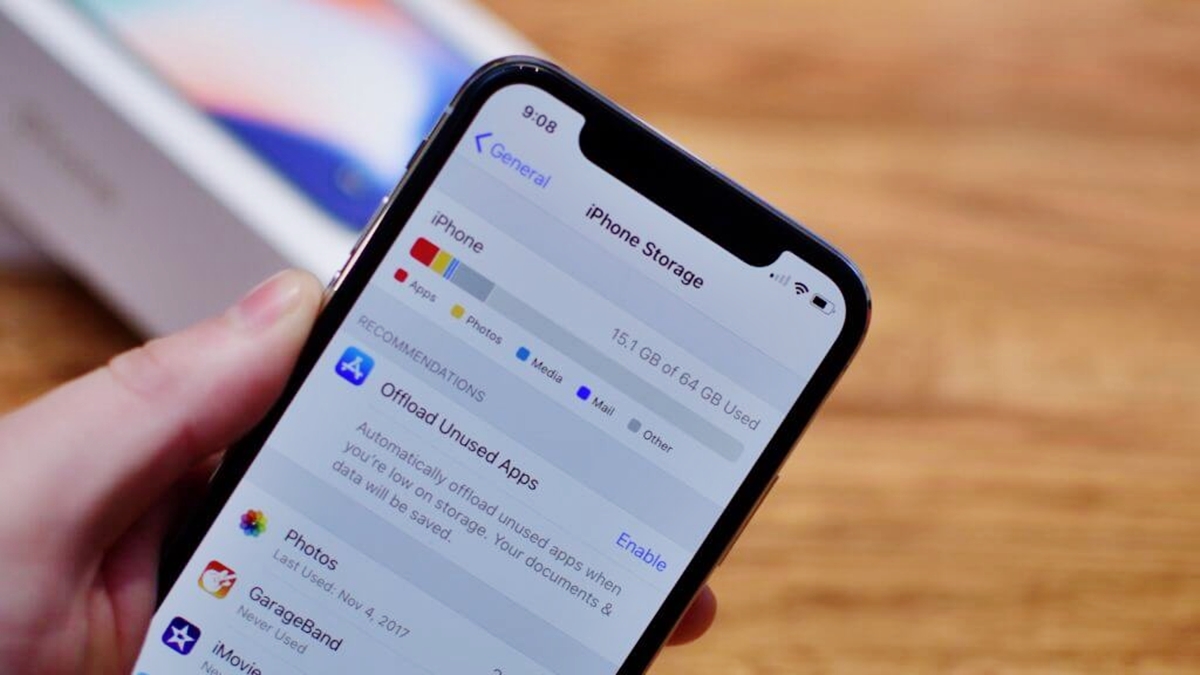
Are you experiencing slow performance on your iPhone? It may be time to clean up your phone’s memory. As we use our iPhones every day, they accumulate temporary files, app caches, and other clutter that can impact their overall performance. Cleaning your iPhone’s memory can help free up space, improve speed, and optimize performance.
In this article, we will guide you through the process of cleaning your phone memory on your iPhone. We will cover tips and techniques to optimize your storage, remove unnecessary files, and ensure your device runs smoothly. With a few simple steps, you can reclaim precious memory space and enjoy a faster and more efficient iPhone experience.
Inside This Article
- Clearing Cache Files
- Managing App Data
- Removing Unused Apps
- Offloading Photos and Videos
- Conclusion
- FAQs
Clearing Cache Files
Is your iPhone running out of storage space? One effective way to free up some space is by clearing the cache files on your device. Cache files are temporary files that are stored on your iPhone to help improve app performance and load times. However, over time, these files can accumulate and take up a significant amount of space. In this article, we will guide you through the steps to clear cache files on your iPhone and reclaim precious storage space.
Step 1: Clear Safari Cache
The Safari browser on your iPhone also stores temporary data, such as web page elements, images, and cookies. To clear the Safari cache, go to Settings, scroll down and tap Safari, and then tap Clear History and Website Data. This will remove all cache files associated with Safari, freeing up space on your device.
Step 2: Clear App Cache
Many apps on your iPhone also store cache files to enhance their performance. To clear app cache, go to Settings, tap General, and then tap iPhone Storage. From the list of apps, select the app for which you want to clear the cache. On the app’s page, tap “Offload App” and confirm your selection. This will remove the app from your device but retain its data. You can reinstall the app later from the App Store, and it will be downloaded without the cache files.
Step 3: Use Third-Party Cleaning Apps
If you prefer a more automated approach to clear cache files, you can consider using third-party cleaning apps. These apps are designed to scan your iPhone for cache files and other unnecessary data and help you remove them with a few taps. Popular cleaning apps like CCleaner, CleanMyPhone, and iMyFone Umate can efficiently clear cache files, temporary files, and other junk from your iPhone, freeing up valuable storage space.
Step 4: Restart Your iPhone
Restarting your iPhone can also help clear cache files and speed up your device. Simply hold down the power button until you see the “Slide to power off” option. Slide to power off, wait for a few seconds, and then turn your iPhone back on. This simple step can refresh your iPhone’s cache and improve its performance.
By following these steps, you can easily clear cache files on your iPhone and free up valuable storage space. Regularly performing these cache-clearing methods will help keep your iPhone running smoothly and efficiently. Remember to make sure you have a backup of important data before clearing cache files, as it may delete some app-specific settings or data that is not backed up elsewhere.
Managing App Data
Managing app data is an essential step in cleaning your iPhone’s memory and ensuring optimal performance. Here are some effective strategies to manage your app data:
1. Delete unnecessary app data:
Over time, apps accumulate a significant amount of data, including cache files, logs, and other temporary files. These files can take up precious storage space and slow down your device. To delete app data, follow these steps:
- Go to your iPhone’s Settings.
- Scroll down and tap on “General.”
- Select “iPhone Storage.”
- You will see a list of apps. Tap on the app you want to manage.
- Within the app section, you will find the option to “Offload App” or “Delete App.” Choose the appropriate option based on your preference.
2. Clear app cache:
Many apps generate cache files to improve performance and provide a seamless user experience. However, over time, these cache files can accumulate and take up a significant amount of storage space. To clear app cache, follow these steps:
- Go to your iPhone’s Settings.
- Scroll down and tap on “General.”
- Select “iPhone Storage.”
- Scroll down and find the app you want to clear cache for.
- Tap on the app and select “Offload App” or “Delete App.”
3. Manage app storage settings:
Some apps allow you to adjust their storage settings to optimize space usage. For example, you can choose to download files only when connected to Wi-Fi, limit the number of offline files stored, or disable automatic app updates. To manage app storage settings, follow these steps:
- Go to your iPhone’s Settings.
- Scroll down and tap on “General.”
- Select “iPhone Storage.”
- Scroll down and find the app you want to manage.
- Tap on the app and look for any storage settings or options available.
By effectively managing your app data, you can free up valuable storage space on your iPhone and ensure a smoother user experience. Regularly reviewing and optimizing your app data can significantly improve your device’s performance and prevent storage-related issues.
Removing Unused Apps
Over time, our smartphones tend to accumulate a multitude of apps, many of which we no longer use or need. These unused apps can clog up valuable space in our phone’s memory, causing it to slow down and affect its overall performance. It’s essential to periodically clean up your phone by removing these unused apps. Here are a few steps to help you declutter your device:
1. Identify Unused Apps: Start by taking a thorough look at the apps installed on your phone. Determine which ones you rarely or never use. These might be apps that you downloaded ages ago or pre-installed apps that you’ve never opened.
2. Prioritize Apps for Removal: Consider the storage space each app takes up and how frequently you use it. Apps that take up a significant amount of space but are rarely used should be your top priority for removal.
3. Uninstall the Apps: To uninstall the unused apps, go to your phone’s settings and find the “Apps” or “Applications” menu. This will show you a list of all the apps installed on your device. Tap on the app you want to remove, and then select the “Uninstall” option. Follow the prompts to confirm the removal.
4. Clear App Data and Cache: Even after uninstalling an app, some residual data may still remain on your device. To completely remove any trace of the app, go back to the app list in your settings. Tap on the app you uninstalled and select the “Clear Data” and “Clear Cache” options. This will ensure all files related to the app are deleted from your phone.
5. Repeat the Process: Go through your app list and repeat these steps for each unused app you want to remove. Remember to prioritize based on how much storage space they consume and how frequently you use them.
6. Consider Alternative Options: If there are certain apps that you rarely use but hesitate to uninstall, see if there are any lighter alternatives available. For example, there are many lightweight web browsers and photo editing apps that can save significant space on your phone while still providing essential functionality.
By regularly removing unused apps from your phone, you can free up valuable storage space and improve the overall performance of your device. It’s a simple yet effective way to optimize your phone’s memory and ensure that it runs smoothly.
Offloading Photos and Videos
One of the most effective ways to free up space on your iPhone and clean your phone’s memory is by offloading photos and videos. As we all know, photos and videos can quickly eat up a significant amount of storage on our devices. By offloading them, you can temporarily remove them from your iPhone while keeping them safely stored in iCloud.
To offload photos and videos, you can follow these simple steps:
- Open the Settings app on your iPhone.
- Scroll down and tap on “Photos.”
- Toggle on the “Optimize iPhone Storage” option.
Once enabled, your iPhone will automatically remove photos and videos from your device, keeping only the optimized versions. The full-resolution files will still be available for download whenever you want to access them. This way, you can free up a significant amount of space without permanently deleting your precious memories.
It’s important to note that offloading photos and videos requires a stable internet connection, as the full-resolution files are stored in iCloud. Additionally, make sure that you have enough iCloud storage space to accommodate your media files.
By regularly offloading your photos and videos, you can keep your iPhone’s memory clean, allowing it to function smoothly and efficiently. Plus, you’ll never have to worry about running out of storage space when capturing new memories.
After exploring various methods and techniques for cleaning phone memory on iPhones, we can conclude that it’s essential to regularly clean and optimize your device to ensure smooth performance and maximize storage space. By following the steps mentioned in this article, you can effectively free up memory on your iPhone and improve its overall functionality.
Remember to start by identifying and deleting unnecessary apps, photos, and videos. Clearing browser cache, limiting background app refresh, and offloading unused apps can also help in freeing up storage space. Additionally, using cloud storage services, such as iCloud, can be a great way to store your photos, videos, and files without clogging up your iPhone’s memory.
By regularly cleaning your phone’s memory and optimizing its storage, you can enjoy a faster, more efficient, and clutter-free iPhone experience. So, go ahead and implement these techniques to keep your iPhone running smoothly and make the most out of its available storage space.
FAQs
Q1: Why is it important to clean the memory on my iPhone?
A1: Cleaning the memory on your iPhone is crucial to maintain its optimal performance. Over time, your iPhone’s memory can become cluttered with unnecessary files, apps, and data, which can slow down its processing speed and performance. By regularly cleaning your iPhone’s memory, you can free up space and ensure that it is running smoothly.
Q2: How can I clean the memory on my iPhone?
A2: There are several ways to clean the memory on your iPhone. One method is to delete unnecessary apps and files. You can do this by going to the Settings app, selecting General, and then tapping on iPhone Storage. From there, you can view a list of apps and files taking up the most space and delete them as needed.
Q3: Can I use a memory cleaning app to clean my iPhone?
A3: While there are memory cleaning apps available on the App Store, it’s worth noting that Apple’s iOS operating system is designed to manage memory efficiently. Memory cleaning apps may offer temporary relief but are generally not necessary for maintaining your iPhone’s memory. It is advisable to rely on built-in settings and regular manual cleaning.
Q4: Will cleaning my iPhone’s memory delete important data?
A4: When you clean your iPhone’s memory, you are primarily removing unnecessary files and data that are taking up space. However, it’s crucial to be cautious and avoid deleting any essential files or data. Before deleting anything, make sure to review what you’re removing and backup any important data to iCloud or your computer to be safe.
Q5: How often should I clean the memory on my iPhone?
A5: The frequency of cleaning your iPhone’s memory depends on your usage and the amount of storage capacity you have. A general rule of thumb is to clean your memory regularly, especially when you notice your iPhone’s performance is slowing down or when you receive storage warnings. Consider performing a clean-up every few months to keep your iPhone running smoothly.
