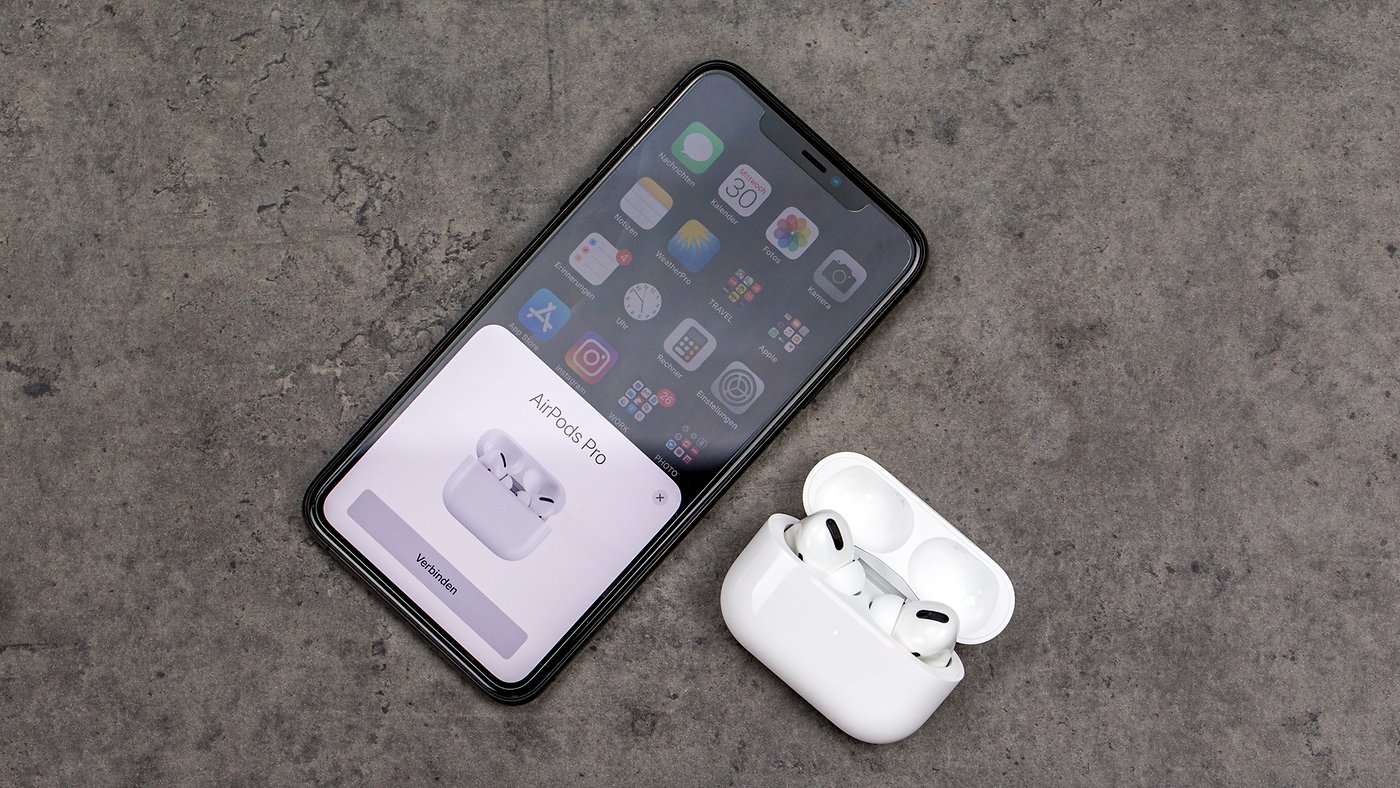
Are you tired of constantly adjusting the volume on your headphones because the audio is too loud? Well, iOS 14 has a new feature that can solve this problem for you. With the latest update, Apple has introduced an automatic loud headphone audio reduction feature that intelligently adjusts the volume levels to protect your hearing.
This feature is particularly helpful for those who frequently use headphones and want to avoid potential damage to their ears. Whether you’re a music lover, a podcast enthusiast, or simply enjoy watching videos on your iPhone or iPad, this new feature in iOS 14 can ensure that you listen to audio at a safe and comfortable level.
In this article, we will guide you through the steps to activate and customize the loud headphone audio reduction feature in iOS 14. So, let’s dive in and learn how to automatically reduce loud headphone audio on your iOS device!
Inside This Article
- Method 1: Enable Headphone Accommodations
- Method 2: Use the Volume Limit feature
- Method 3: Utilize the Reduce Loud Sounds feature
- Method 4: Install a third-party volume limiting app
- Conclusion
- FAQs
Method 1: Enable Headphone Accommodations
If you find yourself constantly battling with loud audio when using your headphones, iOS 14 has a helpful feature called “Headphone Accommodations” that can automatically reduce the volume for you. Enabling this feature is simple and can make a world of difference in protecting your ears from potentially damaging sound levels.
To enable Headphone Accommodations, follow these steps:
- Open the Settings app on your iOS device.
- Scroll down and tap on “Accessibility”.
- Select “Audio/Visual”.
- Tap on “Headphone Accommodations”.
- Toggle the switch to turn on “Headphone Accommodations”.
Once enabled, Headphone Accommodations will analyze the audio being played through your headphones and automatically adjust the sound to ensure a comfortable and safe listening experience. It uses a combination of personalized audio settings and audio processing algorithms to optimize the audio specifically for your hearing needs.
It’s important to note that Headphone Accommodations works best when you go through a personalized setup process. This involves answering a few questions about your hearing sensitivity and participating in a series of listening tests. By providing this information, the feature can tailor the audio processing to your unique hearing profile.
Whether you’re listening to music, watching videos, or on a call, Headphone Accommodations will consistently monitor and adjust the audio output to prevent any discomfort or potential hearing damage. It’s a fantastic tool for those who are sensitive to loud noises or have difficulty finding the right volume level.
If you’re someone who frequently uses headphones, enabling Headphone Accommodations should be one of the first things you do after updating to iOS 14. It’s a small adjustment that can have a significant impact on your overall listening experience and long-term hearing health.
Method 2: Use the Volume Limit feature
If you want to reduce loud headphone audio levels on your iOS 14 device, you can take advantage of the Volume Limit feature. This helpful feature allows you to set a maximum volume limit for your headphones, ensuring that it doesn’t exceed a certain threshold that may cause damage to your ears or discomfort.
To use the Volume Limit feature, follow these steps:
- Go to the “Settings” app on your iOS device.
- Scroll down and tap on “Music” or “Sounds & Haptics”, depending on the version of iOS you are using.
- Tap on “Volume Limit” or “Headphone Safety” (again, depending on your iOS version).
- You will see a slider with a headphone icon. Adjust the slider to the desired maximum volume level.
- Once you have set the volume limit, you can choose to lock it with a passcode, preventing others from changing it without your permission.
By using the Volume Limit feature, you can have more control over the audio output of your headphones. This is particularly useful if you often listen to music or other media at high volume levels and want to avoid any potential long-term hearing damage.
Remember to find a volume level that is comfortable for you. It’s important to listen to your body and adjust the volume accordingly. If you experience any signs of discomfort or decreased hearing, it’s recommended to lower the volume even further.
Utilizing the Volume Limit feature is a simple yet effective way to automatically reduce loud headphone audio on your iOS 14 device. With just a few taps, you can personalize your audio experience and prioritize your long-term hearing health.
Method 3: Utilize the Reduce Loud Sounds feature
If you’re an iPhone user running iOS 14 or later, you have access to a powerful feature called “Reduce Loud Sounds.” This feature allows you to automatically lower the volume of your headphone audio when it reaches high levels, helping to protect your hearing and prevent potential damage.
To utilize this feature, follow these simple steps:
- Open the Settings app on your iPhone.
- Scroll down and tap on “Sounds & Haptics.”
- Under the “Headphone Safety” section, toggle on the “Reduce Loud Sounds” option.
Once enabled, your iPhone will monitor the audio levels of your headphones and adjust them accordingly. When it detects loud sounds, it will automatically lower the volume to a safer level.
This feature is particularly beneficial if you often find yourself listening to loud music or watching videos at high volumes. By reducing the volume to a recommended level, you can prevent potential damage to your ears and enjoy your audio in a safer and more comfortable way.
It’s important to note that the Reduce Loud Sounds feature only works with headphones connected to your iPhone. If you’re using external speakers or Bluetooth devices, the feature won’t apply.
By taking advantage of the Reduce Loud Sounds feature in iOS 14, you can actively protect your hearing while still enjoying your favorite media content at a comfortable volume.
Method 4: Install a third-party volume limiting app
If the built-in features in iOS 14 to reduce loud headphone audio do not meet your requirements, you can explore the option of installing a third-party volume limiting app. These apps provide additional customization and control over the audio output of your headphones.
When choosing a third-party volume limiting app, make sure to read reviews and check for compatibility with your specific iOS version. Look for apps that offer features like preset volume limits, adjustable volume levels, and the ability to override maximum limits if necessary.
Installing a third-party volume limiting app is usually a simple process. Start by searching for volume limiting apps in the App Store. Once you find an app that suits your needs, download and install it on your device following the on-screen instructions.
After installation, open the app and navigate to the settings or preferences section to configure the desired volume limits. Some apps may have a separate section specifically for headphone audio settings.
Within the app settings, you can usually set the maximum volume level for your headphones and enable restrictions to prevent any accidental or unauthorized changes. Some apps may also provide options to fine-tune the volume curve or apply additional sound enhancements.
Once you have configured the settings to your liking, you can use the third-party volume limiting app as your primary audio control for your headphones. This allows you to have full control over the volume levels and ensure that the audio output is within your desired range.
Remember to periodically check for app updates to ensure compatibility with future iOS updates and to take advantage of any new features or enhancements that may be released by the app developer.
By installing a third-party volume limiting app, you can further customize and control the audio output of your headphones beyond what is provided by the built-in features in iOS 14. Take the time to explore different options and choose an app that best suits your needs and preferences.
In conclusion, reducing loud headphone audio in iOS 14 has become easier and more convenient with the introduction of the automatic volume reduction feature. This feature not only protects your ears from potential damage caused by prolonged exposure to loud sounds, but it also ensures a comfortable listening experience. By enabling this feature, you can enjoy your favorite music, podcasts, and videos without worrying about sudden loud bursts.
This new addition to iOS 14 exemplifies the continuous efforts of Apple to promote user welfare and provide a seamless user experience. Whether you are using AirPods or any other compatible headphones, you can take advantage of this feature and have peace of mind knowing that your hearing is being taken care of.
So, the next time you update your iPhone to iOS 14, don’t forget to explore the automatic volume reduction feature and make the most out of it. Your ears will thank you!
FAQs
1. How can I automatically reduce loud headphone audio in iOS 14?
To automatically reduce loud headphone audio in iOS 14, you can enable the “Headphone Safety” feature. This feature uses built-in technology to monitor your listening habits and adjust the audio levels accordingly. To activate it, go to Settings > Sounds & Haptics > Headphone Safety. From there, you can set a maximum volume limit and choose whether you want to receive notifications about your headphone audio levels.
2. Is the “Headphone Safety” feature available for all iPhone models?
The “Headphone Safety” feature is available for iPhone models running on iOS 14 or later. However, it’s worth noting that older models may not have the same level of customization options as newer models. Make sure to check if your device is compatible with iOS 14 before trying to access this feature.
3. Can I customize the settings for the “Headphone Safety” feature?
Yes, you can customize the settings for the “Headphone Safety” feature. After navigating to the Headphone Safety section in Settings, you will be able to set a maximum volume limit and choose whether you want to receive notifications about your audio levels. This allows you to tailor the feature based on your preferences and needs.
4. Will enabling the “Headphone Safety” feature affect the overall audio quality?
Enabling the “Headphone Safety” feature should not affect the overall audio quality of your headphones. The feature is designed to automatically adjust the volume levels based on your listening habits, giving you a consistent audio experience while reducing the risk of long-term hearing damage. It’s important to note that the effectiveness of the feature may vary depending on the headphones you are using.
5. Can I disable the “Headphone Safety” feature if I no longer want to use it?
Yes, you can disable the “Headphone Safety” feature if you no longer want to use it. Simply go to the Headphone Safety section in Settings and toggle off the feature. This will revert the audio settings to their default settings, allowing you to listen to music or other audio content without any automatic volume adjustments.
