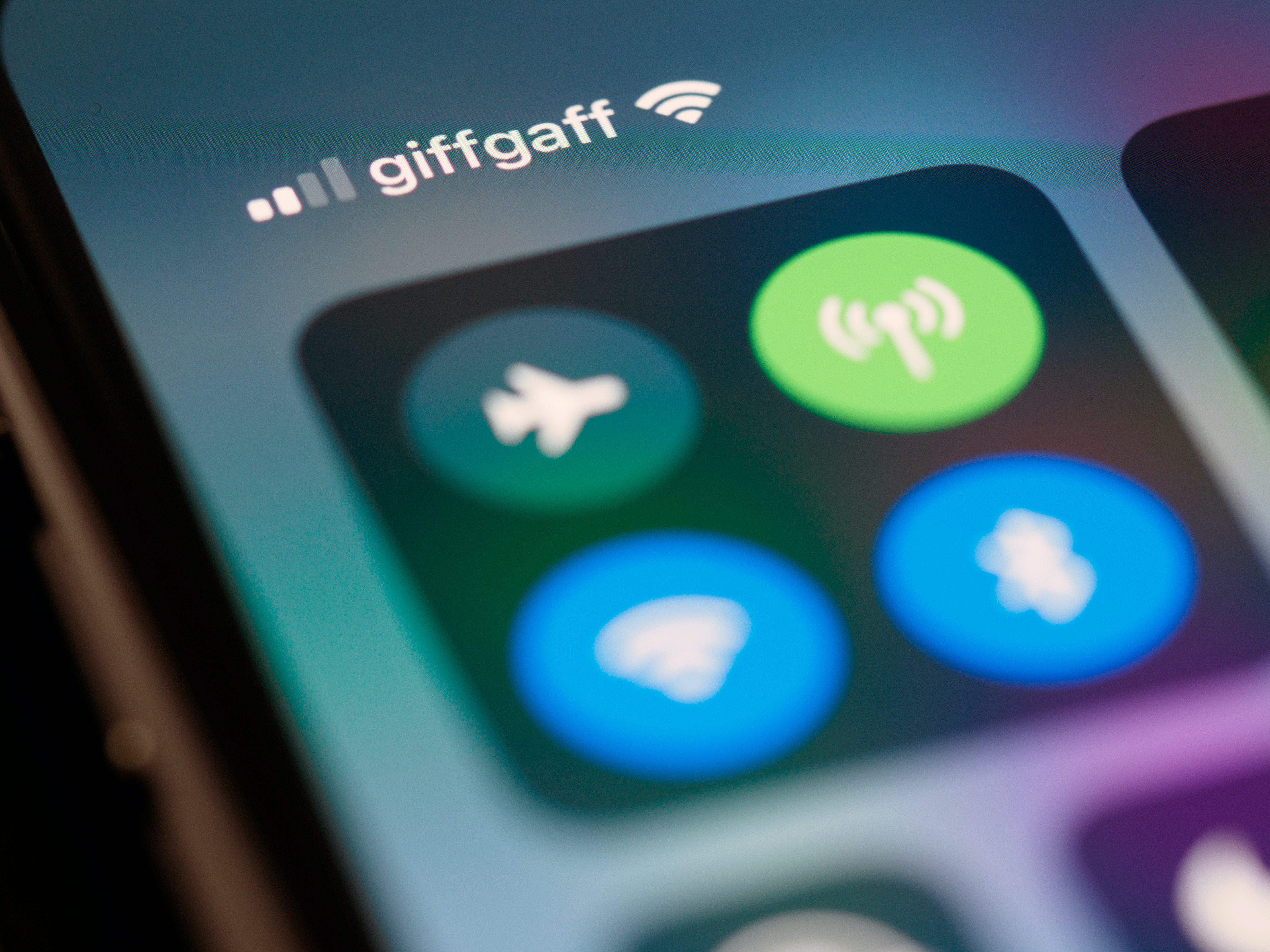
Having a strong and secure Wi-Fi password is essential to protect your internet connection and personal information from unauthorized access. Whether you’re using an Android or iOS device, knowing how to change your Wi-Fi password on your mobile device is crucial to ensuring the security of your home network.
In this article, we will walk you through the step-by-step process of changing your Wi-Fi password on both Android and iOS devices, so you can keep your network secure and prevent any potential breaches. We’ll provide easy-to-follow instructions, accompanied by screenshots and helpful tips, to make the process hassle-free and accessible to users of all technical levels. So, let’s dive in and learn how to change your Wi-Fi password on your mobile device!
Inside This Article
- Introduction
- Understanding the Importance of Changing Wifi Password in Mobile Devices
- Step-by-Step Guide: How to Change Wifi Password in Android Devices
- Step-by-Step Guide: How to Change Wifi Password in iOS Devices
- Important Considerations and Tips when Changing Wifi Password in Mobile Devices
- Troubleshooting Common Issues when Changing Wifi Password in Mobile Devices
- Conclusion
- Conclusion
- FAQs
Introduction
Changing the Wi-Fi password on your mobile device is an essential step in ensuring the security and privacy of your internet connection. In this digital age, where we rely heavily on our smartphones and tablets to access the internet, it’s crucial to stay vigilant and take proactive measures to protect our sensitive data from potential cyber threats.
Whether you have an Android or iOS device, this article will guide you through the process of changing your Wi-Fi password, ensuring that only authorized devices can connect to your network. By keeping your Wi-Fi password up-to-date and secure, you can have peace of mind knowing that your personal information and online activities are shielded from unauthorized access.
In the following sections, we will provide step-by-step guides on how to change the Wi-Fi password on Android and iOS devices. Additionally, we will share some important considerations and tips to keep in mind when changing your Wi-Fi password, as well as troubleshooting common issues that you might encounter during the process.
Let’s get started and take control of your network security!
Understanding the Importance of Changing Wifi Password in Mobile Devices
In this digital age, where connectivity is key, our mobile devices have become an essential part of our lives. We use them to check emails, browse the internet, connect with friends on social media, and even conduct financial transactions. One of the key components that enable us to stay connected is the wifi network.
Wifi networks are the backbone of our online experience, providing us with fast and reliable internet access. However, it’s important to remember that wifi networks come with the risk of unauthorized access. Hackers and cybercriminals are constantly on the lookout for vulnerable wifi networks that they can exploit.
This is where the importance of changing your wifi password in your mobile devices comes into play. By regularly changing your wifi password, you enhance the security of your network and protect your personal information from potential threats.
There are several reasons why changing your wifi password on a regular basis is crucial:
- Preventing unauthorized access: Changing your wifi password ensures that only authorized users can connect to your network. By keeping your password private, you reduce the risk of outsiders gaining access to your personal data or using your network without your permission.
- Protecting sensitive information: With the increasing number of online transactions and personal data stored on our mobile devices, it’s essential to protect sensitive information. Changing your wifi password adds an extra layer of security and reduces the chances of hackers obtaining your valuable data.
- Blocking unwanted devices: If you suspect that someone is using your wifi without your consent, changing your wifi password will instantly block their access. This ensures that only trusted devices can connect to your network.
- Preventing network congestion: Sometimes, outdated wifi passwords may end up circulating among unauthorized users, leading to network congestion and slower internet speeds for the legitimate users. By changing your password regularly, you can ensure that your network remains fast and efficient.
Having understood the importance of changing your wifi password, it’s time to explore how you can effectively do so on your Android and iOS devices.
Step-by-Step Guide: How to Change Wifi Password in Android Devices
Changing the Wifi password on your Android device is a simple process that can help you secure your network and protect your data. Here’s a step-by-step guide to help you change your Wifi password:
- Open the Settings app: On your Android device, go to the Settings app. You can usually find it by swiping down from the top of the screen and tapping on the gear icon.
- Select Network & Internet: In the Settings menu, look for the “Network & Internet” option. Tap on it to open the network settings.
- Select Wi-Fi: Within the Network settings, you will find the Wi-Fi option. Tap on it to access the Wi-Fi settings.
- Tap on the connected network: Locate the network to which your Android device is currently connected. Tap on it to open the network settings.
- Tap on the gear icon or the “Advanced” option: Depending on your Android version and device manufacturer, you may see a gear icon or an “Advanced” option. Tap on it to access the advanced settings for the selected network.
- Find the option to change the password: Within the advanced settings, look for an option related to the password. It may be called “Password,” “Security,” or something similar.
- Enter the new password: Tap on the password field and enter the new password that you want to set for your Wifi network. Make sure to choose a strong password that combines letters, numbers, and symbols.
- Save the changes: After entering the new password, look for a “Save,” “Apply,” or “OK” button. Tap on it to save the changes and update the Wifi password on your Android device.
- Reconnect to the Wifi network: Once the password has been changed, you will need to reconnect to the Wifi network using the new password. Go back to the Wi-Fi settings, find the network, and enter the new password to connect.
That’s it! You have successfully changed the Wifi password on your Android device. Remember to update the password on any other devices that connect to the same Wifi network to ensure continued access.
Step-by-Step Guide: How to Change Wifi Password in iOS Devices
If you have an iOS device such as an iPhone or iPad, changing the wifi password is a straightforward process. Follow these simple steps to update your wifi password on iOS:
- Open the “Settings” app on your iOS device. This is usually found on your home screen, represented by a gear icon.
- In the Settings menu, scroll down and tap on “Wi-Fi.” This will display the available wifi networks in your vicinity.
- Tap on the name of the wifi network you are currently connected to. It will have a checkmark next to it.
- In the network settings, tap on the option that says “Forget This Network.” This will disconnect your device from the wifi network.
- After forgetting the network, go back to the main Settings menu and select “Wi-Fi” again.
- Tap on the name of the wifi network you want to connect to. You will see a prompt asking for the new password.
- Enter the new wifi password in the provided field and tap “Join” or “Connect” to connect to the network with the updated password.
Once you have completed these steps, your iOS device will be connected to the wifi network using the new password. It’s important to note that the steps may vary slightly depending on the version of iOS you are using, but the general process remains the same.
Changing the wifi password on an iOS device is a simple task that allows you to maintain the security of your network and prevent unauthorized access. It’s always a good idea to periodically update your wifi password to ensure the safety of your personal information and protect against potential hacking attempts.
Important Considerations and Tips when Changing Wifi Password in Mobile Devices
Changing the wifi password in your mobile devices is a crucial step in securing your internet connection and protecting your personal information. Here are some important considerations and tips to keep in mind:
- Choose a strong password: When changing your wifi password, make sure to select a strong and unique combination of characters, including upper and lowercase letters, numbers, and symbols. Avoid using common passwords or easily guessable information, such as your name or birthdate.
- Keep it private: It is important to keep your wifi password confidential and known only to trusted individuals. Avoid sharing it with strangers or casually disclosing it in public places.
- Regularly update your password: It is good practice to change your wifi password periodically. This helps prevent unauthorized access and ensures continuous protection for your network.
- Update all connected devices: Once you change your wifi password, remember to update the new password on all your connected mobile devices. This will ensure uninterrupted connectivity and avoid any issues with accessing your network.
- Secure your network: In addition to changing your wifi password, take steps to secure your network further. Enable encryption protocols such as WPA2 or WPA3, and consider implementing additional security measures like MAC address filtering or a guest network for visitors.
- Disconnect and forget old networks: If you have connected to public wifi networks or other shared networks in the past, it is advisable to disconnect and forget these networks from your device settings. This reduces the chances of your device automatically connecting to unsecured networks.
- Use a password manager: Managing multiple passwords for different devices and accounts can be challenging. Consider using a password manager app to securely store and generate strong passwords, helping you keep track of them without compromising security.
- Stay updated: Keep your mobile device’s operating system and network-related apps up to date. Manufacturers periodically release software updates that address security vulnerabilities, so installing these updates is essential for maintaining a secure network connection.
- Monitor network activity: Regularly check the connected devices list in your router’s administration panel to ensure that all the devices connected to your network are legitimate. If you notice any unfamiliar devices, it may be a sign of unauthorized access.
- Consult the user manual: If you encounter any difficulties or have specific questions when changing your wifi password, refer to the user manual or the support documentation provided by your device manufacturer for detailed instructions.
By following these considerations and tips, you can ensure a secure and protected wifi network on your mobile devices. Remember, a strong and regularly updated wifi password is the first line of defense in safeguarding your personal data and maintaining the privacy of your internet connection.
Troubleshooting Common Issues when Changing Wifi Password in Mobile Devices
Changing the wifi password on your mobile device can sometimes run into issues. Here are some common problems you may encounter and troubleshooting tips to help you resolve them:
1. Incorrect Password: One of the most common issues is entering the incorrect password when attempting to connect to the wifi network. Make sure that you type the new password correctly, paying attention to uppercase and lowercase letters.
2. Connectivity Problems: If you are experiencing difficulties connecting to the wifi network after changing the password, try the following steps:
- Restart your mobile device: Sometimes a simple restart can solve connectivity issues.
- Forget the network: Go to your wifi settings and forget the network you are trying to connect to. Then, scan for available networks again and re-enter the new password.
- Reset network settings: If the problem persists, you may need to reset your network settings. Go to your device’s settings, locate the network settings, and choose the option to reset them. Keep in mind that this will erase all saved wifi networks, so you will need to reconnect to them.
3. Compatibility Issues: Some older mobile devices may not support certain security protocols or password types. If you are using an older device and are unable to connect to the wifi network after changing the password, check if your device is compatible with the updated security settings. If not, you may need to consider upgrading your device or contacting your internet service provider for assistance.
4. Router Configuration: Another potential issue could be related to the router’s settings. Ensure that your router is properly configured to accept the new password. Double-check the router’s user manual or contact your internet service provider for guidance on making the necessary configuration changes.
5. Network Congestion: In some cases, the wifi network may be experiencing high levels of congestion, resulting in poor connectivity or slow speeds. Keep in mind that changing the wifi password will not directly resolve network congestion issues. However, it is a good practice to periodically change your wifi password as a security measure.
6. Firmware Updates: Occasionally, your router may require a firmware update to ensure compatibility with your mobile device. Check the manufacturer’s website or user manual for any available firmware updates and follow the instructions to update your router’s firmware.
Remember, if you continue to experience issues after troubleshooting, it is advisable to reach out to your internet service provider for further assistance. They will be able to provide specific guidance based on your network setup and device compatibility.
Conclusion
Changing your WiFi password on mobile devices is a crucial step to ensure the security and privacy of your network. By following the step-by-step guides provided for both Android and iOS devices, you can easily update your WiFi password and protect your connection from unauthorized access. Remember to consider the important tips when changing the password, such as creating a strong and unique password, updating all your connected devices, and keeping a record of the new password.
While changing the WiFi password on mobile devices is usually a straightforward process, it’s essential to be aware of the common issues that may arise. If you encounter any difficulties, such as forgetting the current password or experiencing connectivity issues after the password change, refer to the troubleshooting tips provided in this article.
By taking the necessary precautions and being knowledgeable about the process, you can confidently change your WiFi password in mobile devices and enjoy a secure network environment. Remember to regularly update your password to stay one step ahead of potential security threats.
So, don’t delay, take a proactive approach to safeguard your network and follow the steps provided in this article to change your WiFi password. By doing so, you can ensure a safe and secure browsing experience for yourself and all your connected devices.
Conclusion
In conclusion, changing the Wi-Fi password on your mobile device is a simple and essential task to ensure the security of your network. By following the step-by-step instructions provided in this article, you can easily update your Wi-Fi password and prevent unauthorized access to your network.
Remember, regularly changing your Wi-Fi password is a good practice to protect your personal information and safeguard your internet connection. Additionally, make sure to choose a strong password that combines letters, numbers, and special characters.
With just a few taps on your mobile device, you can strengthen your network security and have peace of mind knowing that your Wi-Fi password is secure. Protect your privacy, keep unwanted users away, and enjoy a safe and stable wireless connection by updating your Wi-Fi password regularly.
Now that you have the knowledge and the tools, go ahead and take control of your network security. Keep your Wi-Fi password updated and stay one step ahead of potential threats.
Remember, the security of your Wi-Fi network is in your hands.
FAQs
Q: Can I change the Wi-Fi password on my mobile device?
A: Yes, you can easily change your Wi-Fi password on your mobile device. Most mobile devices offer the option to modify network settings, including changing the Wi-Fi password. Keep in mind that the exact steps may vary slightly depending on the make and model of your device, but the general process is similar across different platforms.
Q: How do I change the Wi-Fi password on an Android device?
A: To change the Wi-Fi password on an Android device, follow these steps:
- Go to the “Settings” menu on your Android device.
- Select “Wi-Fi” or “Network & Internet,” depending on your device.
- Find your Wi-Fi network name and tap on it.
- Tap on the “Advanced” or “Network” option.
- Select “Wi-Fi Password” or “Change Password.”
- Enter the new Wi-Fi password and save the changes.
Q: How do I change the Wi-Fi password on an iPhone?
A: To change the Wi-Fi password on an iPhone, follow these steps:
- Open the “Settings” app on your iPhone.
- Select “Wi-Fi” from the list of options.
- Tap the (i) icon next to your Wi-Fi network name.
- Choose “Forget This Network” and confirm your selection.
- Reconnect to the Wi-Fi network and enter the new Wi-Fi password when prompted.
Q: Can I change the Wi-Fi password on my Windows phone?
A: Yes, you can change the Wi-Fi password on a Windows phone by following these steps:
- Go to the “Settings” menu on your Windows phone.
- Select “Wi-Fi & internet” or “Network & wireless,” depending on your device.
- Tap on your Wi-Fi network name.
- Choose the “Properties” or “Manage” option.
- Select “Show password” or “Change password.”
- Enter the new Wi-Fi password and save the changes.
Q: Will changing the Wi-Fi password affect other devices?
A: Yes, changing the Wi-Fi password will require all connected devices to enter the new password to gain access to the network. Any devices currently connected to the Wi-Fi network will be temporarily disconnected until they enter the updated password. It is recommended to inform all users who regularly connect to the Wi-Fi network about the change in password to avoid any disruptions in connectivity.
