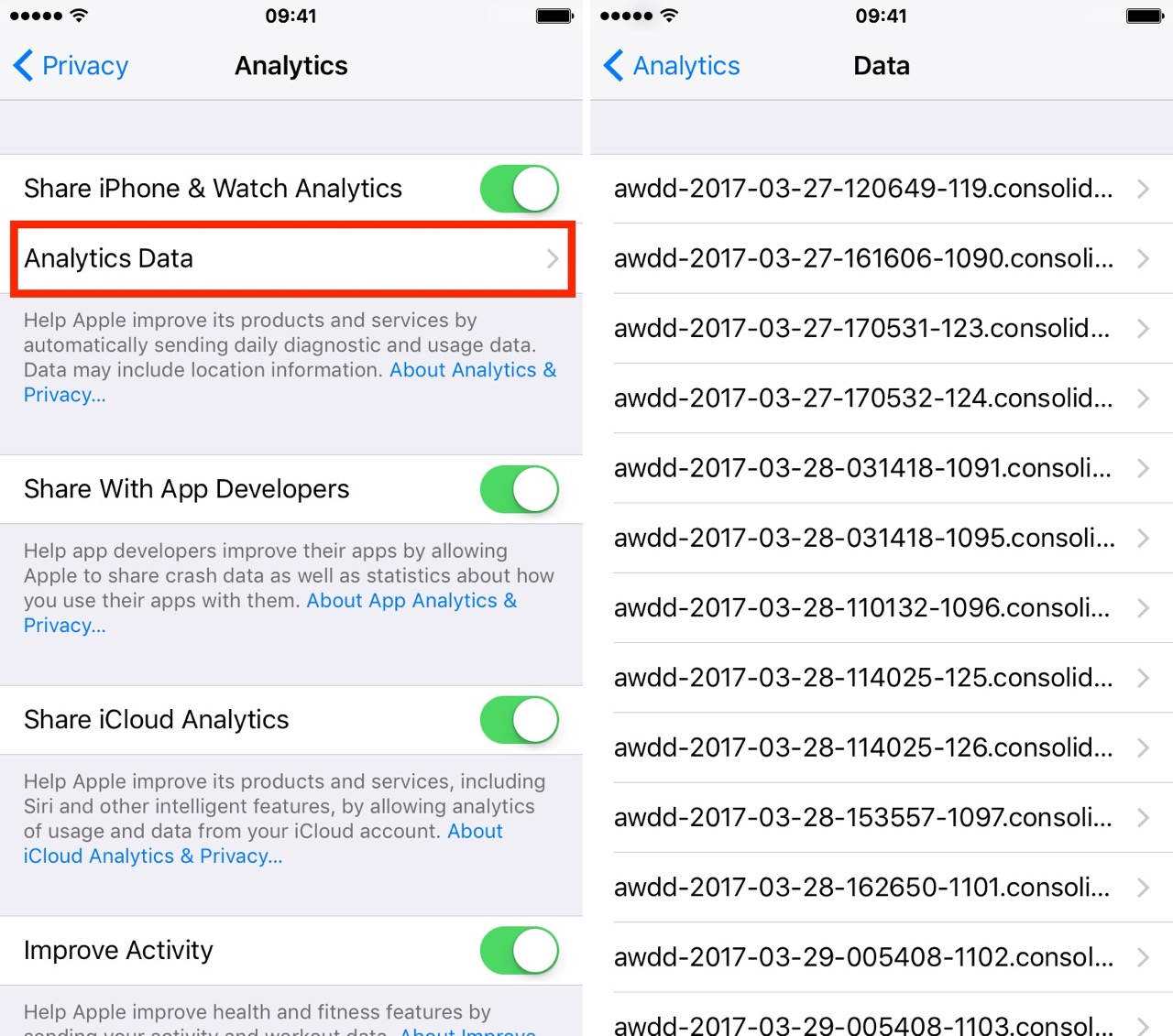
Are you wondering how to clear diagnostics and usage data on your iPad? If your iPad is running slow or experiencing performance issues, clearing the diagnostics and usage data can be a helpful step to improve its overall functioning. Diagnostics and usage data are logs stored on your device that provide information for troubleshooting and optimizing the device’s performance. While these logs can be beneficial for diagnosing problems, they can also take up valuable storage space over time. In this article, we will guide you through the steps to clear diagnostics and usage data on your iPad, allowing you to free up storage and potentially enhance the performance of your device. So, let’s dive in and explore how you can easily remove diagnostics and usage data from your iPad!
Inside This Article
- Understanding Diagnostics and Usage Data
- Why Clear Diagnostics and Usage Data on iPad?
- How to Clear Diagnostics and Usage Data on iPad
- Additional Tips for Managing Diagnostics and Usage Data
- Conclusion
- FAQs
Understanding Diagnostics and Usage Data
When it comes to troubleshooting and optimizing your iPad’s performance, understanding diagnostics and usage data can be extremely helpful. Diagnostics and usage data are files stored on your iPad that provide valuable information about how your device is functioning and what apps or processes are consuming resources.
These files contain various logs, crash reports, system analytics, and other relevant data that can be crucial in identifying and resolving issues. Think of diagnostics and usage data as a digital fingerprint of your iPad’s activity, providing insights into its performance and any underlying problems.
Apple collects this data to improve their products and services. They use it to identify patterns, diagnose software or hardware issues, and enhance future updates. Rest assured, though, that personal information is anonymized and protected.
On your iPad, you can find the diagnostics and usage data in the Settings app under Privacy > Analytics & Improvements. Here, you’ll have access to a comprehensive list of the data being collected. You can review the information to gain a better understanding of your device’s usage patterns and any potential issues.
By default, iPad users have the option to share diagnostics and usage data with Apple. This allows Apple to refine their products and make improvements based on real-world usage. However, if you prefer not to share this data, you can disable this feature by going to Privacy > Analytics & Improvements and toggling off the “Share iPad Analytics” option.
Understanding how diagnostics and usage data works can empower you to better manage and optimize your iPad’s performance. Whether you want to troubleshoot a specific issue or simply keep your device running smoothly, being aware of this data can provide valuable insights into your iPad’s overall functionality.
Why Clear Diagnostics and Usage Data on iPad?
Clearing diagnostics and usage data on your iPad can have several benefits. Here are a few reasons why you might want to consider doing it:
1. Free Up Storage Space: Over time, your iPad accumulates diagnostic and usage data, which can take up a significant amount of storage space. By clearing this data, you can free up valuable space on your device, allowing you to install more apps, store more photos and videos, or simply improve the overall performance of your iPad.
2. Maintain Privacy: Diagnostics and usage data on your iPad contains information about how you use your device, including app usage, battery life, and system performance. Clearing this data ensures that any sensitive or personal information is removed from your device, thus protecting your privacy.
3. Improve Performance: As the diagnostic and usage data builds up on your iPad, it can potentially slow down the performance of your device. By clearing this data, you can help improve the overall speed and responsiveness of your iPad.
4. Troubleshoot Issues: If you’re experiencing any recurring issues or glitches with your iPad, clearing diagnostics and usage data can be a helpful troubleshooting step. It can reset any accumulated data that might be contributing to the problem, allowing you to start with a clean slate.
5. Maintain a Fresh Start: Clearing diagnostics and usage data can give you a fresh start with your iPad. It allows you to reset any accumulated data, making your device feel like new and potentially resolving any lingering performance or storage-related issues.
Overall, clearing diagnostics and usage data on your iPad is a simple yet effective way to optimize your device’s storage, privacy, and performance. It’s a good practice to incorporate into your regular device maintenance routine.
How to Clear Diagnostics and Usage Data on iPad
If you own an iPad, you may have noticed that over time, it accumulates a significant amount of diagnostics and usage data. This data includes information about your device’s performance, app usage, and system logs. While this data can be helpful for troubleshooting issues, it can also take up valuable storage space. If you’re looking to clear this data and free up some space on your iPad, follow these simple steps:
Step 1: Open the Settings app on your iPad. You can find the Settings app on your home screen, usually represented by a gray icon with gears.
Step 2: In the Settings menu, scroll down and tap on “Privacy”.
Step 3: In the Privacy menu, tap on “Analytics & Improvements”.
Step 4: Next, tap on “Analytics Data”. Here, you’ll find a list of all the diagnostics and usage data collected by your iPad.
Step 5: To clear the data, simply tap on “Edit” in the top-right corner of the screen.
Step 6: A red circle with a minus sign will appear next to each data entry. Tap on the minus sign next to the entry you want to delete.
Step 7: Once you’ve selected the data entries you want to remove, tap on “Delete” to confirm your actions.
That’s it! The selected diagnostics and usage data will now be cleared from your iPad, freeing up valuable storage space.
It’s important to note that clearing diagnostics and usage data will not affect the performance or functionality of your iPad. However, it’s always a good idea to periodically clear this data to keep your device running smoothly.
Additionally, if you want to prevent your iPad from collecting diagnostics and usage data in the future, you can disable the “Share With App Developers” option in the Privacy settings. By doing so, your device will no longer send this data to app developers.
By following these steps, you can easily clear diagnostics and usage data on your iPad and optimize its storage space.
Remember, maintaining a clutter-free iPad will not only improve its performance but also ensure you have enough storage for your apps, photos, and other important files.
Additional Tips for Managing Diagnostics and Usage Data
Now that you know how to clear diagnostics and usage data on your iPad, let’s explore some additional tips to help you manage this data more effectively:
1. Regularly check for updates: Keep your iPad’s operating system up to date by regularly checking for software updates. These updates often include bug fixes and improvements that can help optimize the performance of your device and manage diagnostics and usage data more efficiently.
2. Enable automatic data clearing: To ensure that diagnostics and usage data are cleared regularly, you can enable the automatic data clearing feature on your iPad. This will automatically clear the data at specific intervals, such as monthly or quarterly.
3. Monitor app data usage: Keep an eye on the data usage of individual apps on your iPad. Some apps may generate more diagnostics and usage data than others. By monitoring and managing the data usage of specific apps, you can identify any potential data hogs and take necessary actions to reduce their impact.
4. Optimize storage space: Free up storage space on your iPad by regularly removing unnecessary files, apps, and media. Clearing up storage space will not only improve the overall performance of your device but also help in managing diagnostics and usage data more effectively.
5. Reset network settings: If you’re experiencing network-related issues, resetting your network settings can often help. By doing so, you can clear any old diagnostics and usage data related to network connections and start fresh, potentially improving network performance.
6. Review permissions for data sharing: Some apps may have permissions to share diagnostics and usage data with third parties. Take the time to review the privacy settings of your apps and adjust permissions as needed. This will give you more control over what data is shared and can help in managing diagnostics and usage data more effectively.
7. Regularly review diagnostics and usage data: Periodically reviewing the diagnostics and usage data on your iPad can provide valuable insights into the performance and usage patterns of your device. Take some time to analyze the data and look for any trends or issues that may require further attention or optimization.
By implementing these additional tips, you can ensure that you not only know how to clear diagnostics and usage data on your iPad but also manage it effectively, optimizing the performance and storage of your device.
Conclusion
Clearing diagnostics and usage data on your iPad can be a simple yet effective way to optimize its performance and reclaim valuable storage space. By following the steps outlined in this article, you can easily navigate through your device’s settings and clear the accumulated data.
Remember to regularly clear this data to maintain your iPad’s efficiency and ensure a smooth user experience. Additionally, by eliminating unnecessary diagnostics and usage data, you can enhance your privacy and security while using your device.
So, don’t let the accumulation of diagnostics and usage data slow down your iPad. Take a few minutes to clear this data and enjoy a faster, more efficient iPad experience!
FAQs
1. Why should I clear Diagnostics and Usage data on my iPad?
Clearing Diagnostics and Usage data on your iPad can help improve its performance, free up storage space, and protect your privacy. This data includes information about app crashes, usage patterns, and other diagnostic information that Apple collects to improve its products and services. Clearing this data can provide a fresh start and help resolve any system issues that may be impacting your iPad’s performance.
2. How do I clear Diagnostics and Usage data on my iPad?
To clear Diagnostics and Usage data on your iPad, follow these steps:
- Go to the “Settings” app on your iPad.
- Scroll down and tap on “Privacy.”
- Next, tap on “Analytics & Improvements.”
- Finally, tap on “Analytics Data.”
- You will see a list of data entries. Swipe left on each entry and tap “Delete” to clear the data.
- Repeat this process for all the entries you want to remove.
3. Will clearing Diagnostics and Usage data delete any important information on my iPad?
No, clearing Diagnostics and Usage data will not delete any important information or personal data from your iPad. It only removes the diagnostic and usage information that Apple collects for analysis and improvement purposes. Your apps, files, photos, and other personal data will not be affected.
4. How often should I clear Diagnostics and Usage data on my iPad?
There is no specific recommended frequency for clearing Diagnostics and Usage data on your iPad. You can choose to clear it whenever you feel the need to refresh your device’s performance or free up some storage space. It can be done periodically or whenever you notice any issues with your iPad’s performance.
5. Are there any downsides to clearing Diagnostics and Usage data on my iPad?
There are no significant downsides to clearing Diagnostics and Usage data on your iPad. However, it’s important to note that clearing this data means that Apple won’t receive the diagnostic and usage information to improve its products and services. If you are experiencing persistent issues with your device, it may be helpful to contact Apple Support before clearing the data to ensure that any underlying issues are properly addressed.
