Is the movie or show you are watching on your Netflix app suddenly turning into a lip sync battle gone bad? Or worse, it sounds like an old TV that went static, your friend going choppy during a phone call, or a robot breaking down. What a bummer! Netflix audio is out of sync, so you are now spending your precious relaxation time trying to find a fix.
Just sit back and relax! We are here to help you fix those delayed or even robotic, static, or choppy sounds fast. All easy and effective solutions are already in this guide.
Quick Fixes to Try If Netflix Audio is Out of Sync
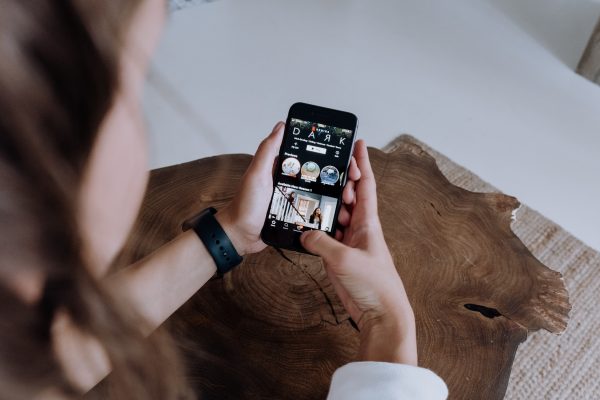
Netflix’s audio can be out of sync with the video or not sound normal and it is difficult to determine why that occurs. Usually, you will only find out what triggered the Netflix audio delay after one of the fixes you try works. Thankfully, you can get some ideas about the causes together with the troubleshooting methods here. Let’s begin fixing your Netflix app’s malfunctioning audio, shall we?
1. Leave Netflix for a While
When you cannot determine why Netflix audio becomes out of sync when you are binge-watching, we can suspect it is the app’s way of saying “Come on, give me a break”. That is why for some users who just wait, Netflix goes smooth sailing again out of the blue. There might be no need for help; you only have to leave the Netflix app then come back after a while.
2. Let Your Mobile Device Rest
Doing a Netflix movie or series marathon? Maybe your device has been on for so many hours and became tired already. Just like how not using your app for a few minutes can fix out-of-sync Netflix audio, resting your gadget for a while is also an effective solution. Restart your mobile device so that it can stop running operations temporarily and start up in a refreshed state.
3. Run Netflix Diagnostics and Use a Faster Network
Have you ever experienced YouTube buffering and emitting delayed sounds but suddenly working fine when you switch to a faster internet connection? The same can be the case for Netflix.
Netflix audio that is out of sync or sounding robotic, choppy, or static is usually due to the network going unstable or slowing down. So, it is imperative to troubleshoot your Wi-Fi or cellular connection to fix the issue regarding your streaming app. Netflix lets you do that within the app.
Here is the quickest way to troubleshoot your connection:
1. On your Netflix app, click your account’s avatar.
2. From the Profiles & More interface, tap App Settings.
3. Swipe up the screen to see Diagnostics.
4. Under the Diagnostics section, pick Check Network or Internet Speed Test.
*Check Network shows if your connection to the internet and Netflix’s server is up, while Internet Speed Test displays the actual speed of your network as tested by fast.com.
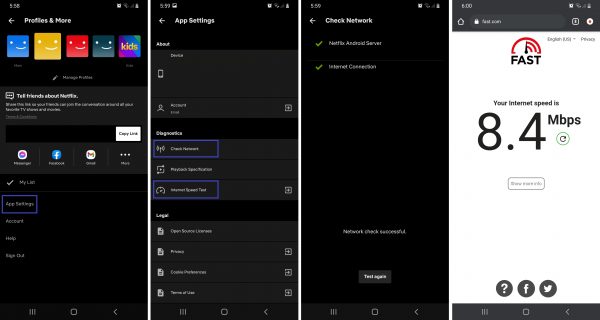
5. If there are problems based on the results, re-connect to or change the network.
6. Head to your Settings app and its Wi-Fi, Mobile Networks, or Cellular options to pick a network to use.
4. Toggle Netflix Audio and Playback Settings
Netflix got better through the years, features-wise. You are now given playback speed settings on top of resolution choices.
Despite that, it can rarely happen that your Netflix configurations might be difficult for your gadget or network to keep up with. For instance, you set the playing speed faster or the resolution higher than what your mobile device or internet speed can handle. Consequently, Netflix audio becomes out of sync with the video or sounds choppy, static, or robotic.
The solutions are straightforward for the two example scenarios, as laid out below.
Set audio and video speed back to normal:
1. Tap the Netflix video with audio that is out of sync.
2. Click Speed on the leftmost part of the overlaid settings interface.
3. Make sure 1x (Normal) is selected.
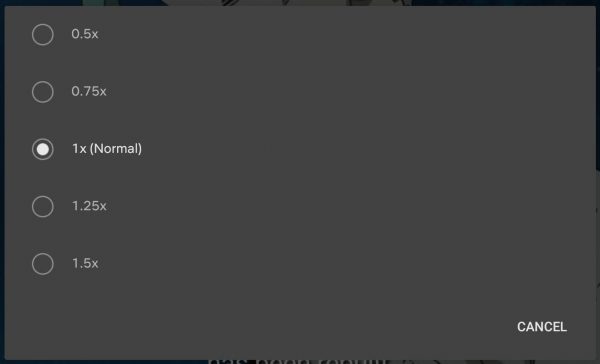
Switch to a lower resolution temporarily:
1. On the upper right corner of Netflix’s home interface, select your avatar.
2. Pick Account from the Profiles & More menu.
3. Access the Profile & Parental Controls section.
4. Pick the profile you were using when the Netflix audio went out of sync.
5. On the Playback Settings option, select Change.
6. Under Data Usage Per Screen, switch from Auto or High to Low or Medium video and audio quality.
7. Hit the Save button, then relaunch Netflix and the video you were playing.
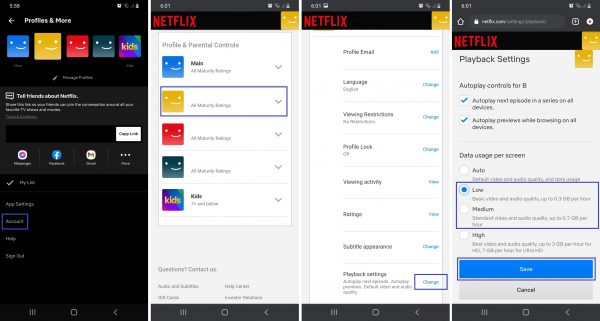
Note that lowering Netflix resolution decreases the data needed for playback, which is good if you are on a cellular plan. For an in-depth guide on the app’s data consumption, read our article on how much data Netflix uses.
5. Free Up Netflix’s Cache
The cache is Netflix’s digital storage bin for everything it currently uses – which is in the form of data, of course. It is where the app pulls out information to immediately start up after one click and load your existing watch lists and settings. Like an actual container, it is troublesome when the cache does not have space left or the contents have gone bad or, in tech jargon, corrupted. The consequences include Netflix audio becoming out of sync or not coming out clearly.
Make space within Netflix’s cache through these steps:
1. Navigate to your gadget’s Settings pane.
2. Find and tap Apps from the options.
3. Once the app list is on the screen, click Netflix.
4. Tap Storage under the Netflix app details.
5. Look for and click Clear Cache.
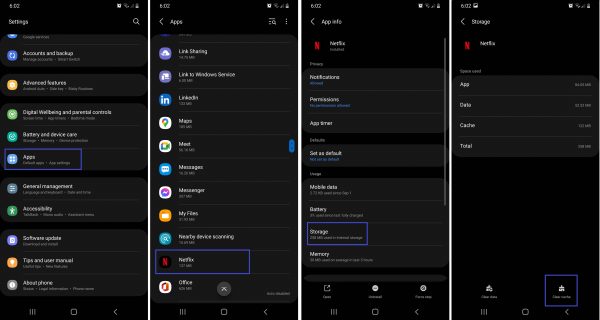
6. Get a New Version of Netflix
When did you last upgrade your Netflix app? If it has been a long time already since you last did that, get a new version of the mobile app now. Netflix being outdated is a common reason why all sorts of app issues occur. The problems include out-of-sync Netflix audio.
Here is a quick refresher on how to get the new version of the app:
1. Launch your Google Play Store or App Store.
2. Search for Netflix within the online store.
3. Click the Update button if available on the app details page.
4. Wait for Netflix to finish updating itself.
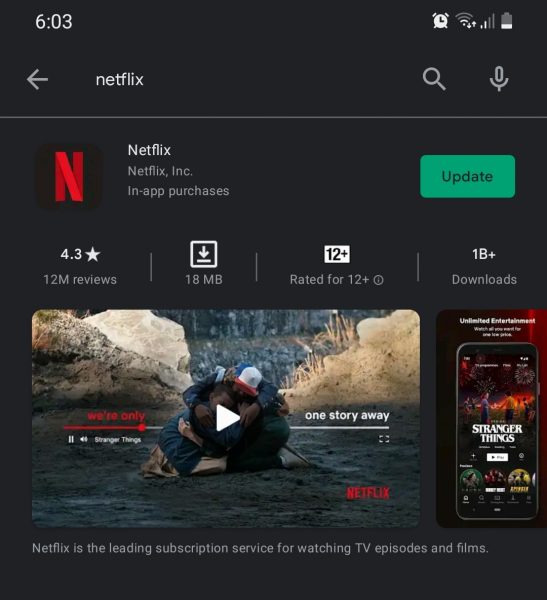
7. Use Latest Android or iOS
Very old Android or iOS versions from Google or Apple are not ideal to use anymore. If you are frequently asking why your phone is so slow or are going bonkers due to apps not working properly, it is time to let go of your current software. Even when Netflix audio being out of sync is becoming frequent on your end, a software update is a way to go.
Get a new version of Android today:
1. Make sure your gadget is online.
2. Launch the Android Settings interface.
3. Navigate to Software Update.
4. Press Download and Install from the options.
5. Wait for the gadget to indicate an available update.
6. Hit Download Now once confirmed that a new OS was released.
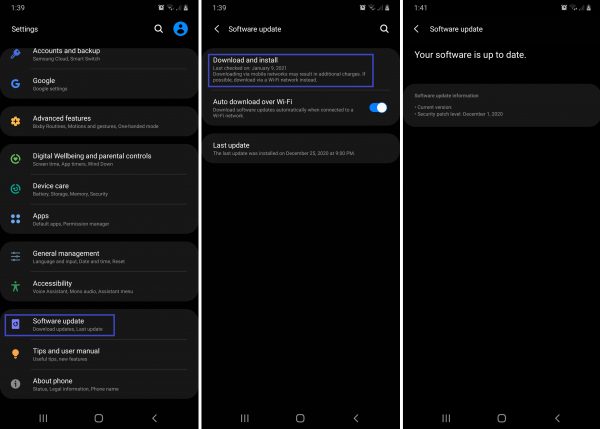
Upgrade to the latest iOS:
1. Connect to a stable network, be it WiFi or cellular.
2. Head to your Apple gadget’s Settings pane.
3. Look for and select General.
4. Pick Software Update from the options.
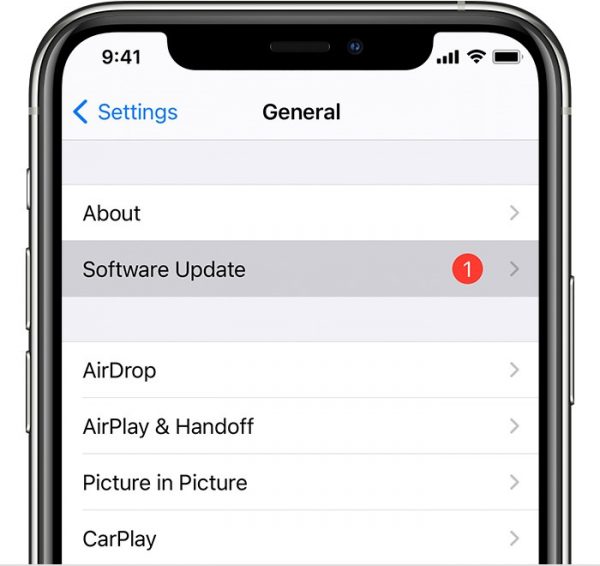
5. Pick the option that lets you install the software now.
last resort for Netflix Audio If Still Out of Sync
Do you feel that the situation is already out of your hands because fixes are not applicable on your end? There is still a chance you can revert your Netflix audio quality to how it was before the issue.
The remaining people who have the know-how to fix weird or out-of-sync Netflix audio are Netflix support personnel. To reach out to the troubleshooting professionals, you have to access the Netflix Help Center. Like how we taught you the DIY fixes, we will also outline for you the steps to contact the experts in no time.
Here is how to report any serious and unsolvable issue to Netflix:
1. Access your account interface on the Netflix app.
2. Click Help Center which can be found down the page.
*You may visit the Netflix Help Center website via your mobile browser if in-app settings are inaccessible.
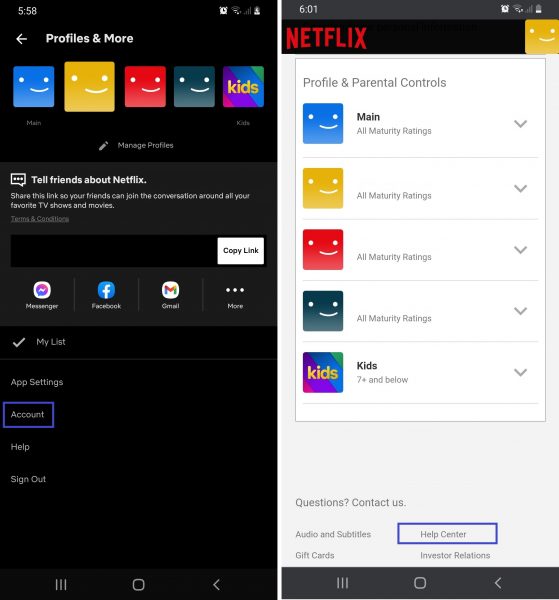
3. Find and click the Call Us or Start Live Chat button.
4. Once you get in touch with a Netflix representative, you may report the persisting problem.
Alternatively, you can contact your mobile network carrier if you are using a T-Mobile cellular plan bundled with a free Netflix account. Maybe your plan expired unexpectedly. If not, there are probably other issues only your mobile network carrier’s customer support team can confirm and solve for you.
Get Back to Your Netflix-and-chill Mood Now
Online streaming of movies and shows is not satisfying without the full immersive experience, which is not brought about by great videos alone. The sounds should be great, too! By great, we mean clear and in sync with the video being played. With the convenient solutions for out-of-sync Netflix audio here, you can resume your favorite movies or shows on your go-to streaming app without any interruption. Best of all, you are ready whenever the problem occurs on your end more than once. Get back to enjoying your Netflix and chill time now!
Having issues viewing or playing specific content on your Netflix app, too? Maybe it’s time for a change. Read our comprehensive guide on how to change your Netflix region so you can watch location-locked or exclusive content hassle-free.
