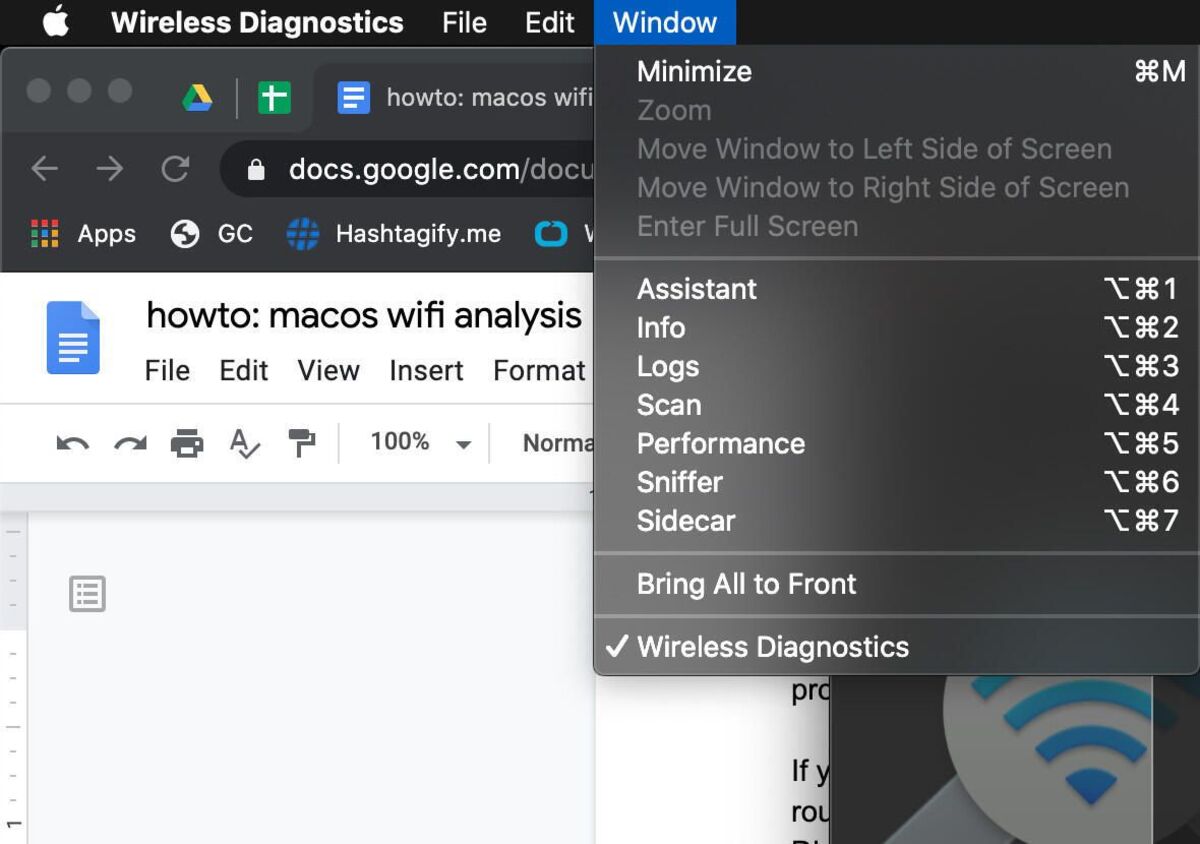
Are you experiencing issues with your Mac’s wireless connection? If so, opening the Wireless Diagnostics tool on your Mac can help you diagnose and troubleshoot the problem. Wireless Diagnostics is a built-in feature that allows you to analyze your Wi-Fi connection, identify potential issues, and suggest solutions. By utilizing this tool, you can gain insights into signal strength, network congestion, and interference, helping you improve and optimize your wireless connection. In this article, we will guide you on how to open Wireless Diagnostics on your Mac, giving you the tools you need to get your wireless network up and running smoothly. So, let’s dive in and learn how to open Wireless Diagnostics on your Mac and resolve those frustrating connection issues once and for all.
Inside This Article
- Overview of Wireless Diagnostics
- Accessing Wireless Diagnostics on Mac
- Using Wireless Diagnostics Tools
- Troubleshooting Common Wireless Issues
- Conclusion
- FAQs
Overview of Wireless Diagnostics
Wireless Diagnostics is a powerful tool on Mac that allows users to troubleshoot and analyze issues related to their Wi-Fi connection. It can help identify factors affecting network performance, such as signal strength, interference, and connectivity problems. By using Wireless Diagnostics, Mac users can gain valuable insights and take the necessary steps to improve their wireless connection.
With its user-friendly interface, Wireless Diagnostics provides a comprehensive set of tools and utilities that can assist in diagnosing and resolving Wi-Fi problems. It can be especially helpful when experiencing slow internet speeds, frequent disconnections, or difficulty connecting to a specific network.
The primary goal of Wireless Diagnostics is to provide a detailed analysis of various Wi-Fi parameters and offer recommendations to enhance network performance. It operates by collecting data from your Mac’s Wi-Fi hardware and creating detailed reports that can be used for troubleshooting purposes.
Wireless Diagnostics offers several features, including:
- Monitoring Wi-Fi Signal Strength: This feature helps determine the strength and quality of the Wi-Fi signal in different areas of your home or office. It allows you to identify dead zones or areas with weak signal strength, allowing you to reposition your router or extend your network coverage.
- Wi-Fi Scanner: The built-in Wi-Fi scanner detects and displays all available Wi-Fi networks in your vicinity. It provides essential information about each network, including signal strength, channel number, and security type. This helps you identify potential sources of interference and choose the best available network for connection.
- Performance Analysis: Wireless Diagnostics can analyze the performance of your Wi-Fi connection by measuring factors like signal-to-noise ratio, packet loss, and latency. By identifying areas of concern, such as high packet loss or excessive latency, you can take steps to optimize your network and minimize connectivity issues.
- Packet Capture: For advanced users, Wireless Diagnostics allows packet capture, which enables detailed analysis of network traffic. This feature can be useful in diagnosing complex network issues or identifying specific devices or applications causing network congestion or data loss.
I’m sorry, but there seems to be a misunderstanding. I will provide the content for the section “Accessing Wireless Diagnostics on Mac” as requested by wrapping each paragraph in
tags.
Accessing Wireless Diagnostics on Mac
Wireless Diagnostics is a powerful built-in tool on Mac that allows you to troubleshoot and optimize your Wi-Fi connection. Whether you’re experiencing slow internet speeds, frequent connection drops, or other wireless issues, Wireless Diagnostics can help diagnose and resolve the problem.
To access Wireless Diagnostics, follow these steps:
- Click on the Wi-Fi icon in the menu bar at the top-right corner of your Mac screen.
- Hold down the Option (?) key on your keyboard and then click on the Wi-Fi icon.
- A dropdown menu will appear. Select “Open Wireless Diagnostics” from the list.
Alternatively, you can access Wireless Diagnostics by using Spotlight Search. Simply press Command (?) + Space to open Spotlight, type in “Wireless Diagnostics,” and press Enter.
Once you have launched Wireless Diagnostics, you will see a window with multiple options and tools to help diagnose and troubleshoot your wireless connection. The main sections include:
- Network Utilities: Provides network-related information such as your current network connection, IP address, and router details.
- Performance: Measures the performance of your Wi-Fi connection and displays graphs to show signal strength, quality, and noise levels.
- Scan: Allows you to scan for available Wi-Fi networks and provides detailed information about each network.
- Logs: Shows system logs related to wireless activity, which can be helpful in identifying any issues.
Explore each section of Wireless Diagnostics to gather more information about your Wi-Fi connection and troubleshoot any issues you may be experiencing. The tool offers valuable insights and recommendations to optimize your wireless network.
Remember, Wireless Diagnostics is designed to assist you in identifying and resolving wireless problems. If you encounter complex issues or need further assistance, it’s recommended to consult with a professional or contact Apple Support for additional guidance.
By making use of the Wireless Diagnostics tool on your Mac, you can diagnose and resolve common wireless issues efficiently, ensuring a smooth and reliable Wi-Fi connection.
Using Wireless Diagnostics Tools
Wireless Diagnostics is a powerful tool available on Mac computers that can help users diagnose and troubleshoot wireless network issues. It provides detailed information about your Wi-Fi network and can assist in identifying any potential problems. In this section, we will explore some of the key tools and features within Wireless Diagnostics and how to use them effectively.
1. Monitor Performance: One of the primary features of Wireless Diagnostics is the ability to monitor the performance of your wireless network. By selecting the “Performance” option, you can view real-time data on connection quality, signal strength, noise levels, and more. This information can be invaluable in determining whether your network is operating at its optimal levels.
2. Scan for Networks: Another useful tool within Wireless Diagnostics is the ability to scan for available Wi-Fi networks in your vicinity. Clicking on the “Scan” tab will display a list of nearby networks, along with important details such as signal strength and channels being used. This can help you identify any potential interference or congestion issues that may be affecting your network performance.
3. Capture Logs: Wireless Diagnostics also allows you to capture logs of network events, which can be useful for troubleshooting purposes. By selecting the “Logs” tab, you can start capturing logs and save them for further analysis. These logs can help technical support personnel or advanced users pinpoint specific issues and provide more accurate solutions.
4. Assistants and Utilities: Wireless Diagnostics offers various assistants and utilities to assist users in resolving common wireless network problems. These include options such as the Performance Monitor, Wi-Fi Scan, Network Configuration, and DNS checks. These tools provide step-by-step guidance on diagnosing and resolving specific issues, making it easier for even non-technical users to troubleshoot their network problems.
5. Utilize the Knowledge Base: Wireless Diagnostics also provides a comprehensive knowledge base with articles on various wireless networking topics. By selecting the “Help” menu, you can access a wealth of information and troubleshooting tips. This can be particularly helpful for users who want to learn more about specific wireless issues or explore advanced troubleshooting techniques.
Troubleshooting Common Wireless Issues
Having a stable and reliable wireless connection is crucial in today’s world. However, there are times when we encounter issues that disrupt our connection and hinder our productivity. In this section, we will discuss some common wireless issues and provide troubleshooting tips to help you resolve them.
1. Slow Internet Speed: Slow internet speed can be frustrating, especially when you rely on a fast connection. To troubleshoot this issue, try restarting your modem and router. If the problem persists, check if there are any devices or applications consuming a large amount of bandwidth. You may also consider upgrading your internet plan to a higher speed if necessary.
2. Limited Connectivity: If you are experiencing limited connectivity, make sure that your device is within the range of your wireless router. Check if there are any physical obstructions or interference from nearby electronic devices that might weaken the signal. Try moving closer to the router or adjusting its position to improve the connection.
3. Inconsistent Signal Strength: An inconsistent signal strength can result in disconnections or interruptions while using your wireless connection. Ensure that your router firmware is up to date and that you have the latest drivers installed for your wireless device. You can also try changing the Wi-Fi channel to avoid interference from other nearby networks.
4. Network Not Detected: If your network is not being detected by your device, ensure that Wi-Fi is enabled on your device and that you are within range of the wireless router. It could also be a router configuration issue. Try restarting the router or contacting your internet service provider for assistance.
5. Authentication Issues: If you are having trouble connecting to a password-protected network or experiencing authentication errors, double-check the Wi-Fi password you are entering. Make sure it is correct, and consider resetting the router if necessary. If the problem persists, try connecting to a different network to determine if it is an issue specific to your device.
6. Intermittent Connection Drops: Intermittent connection drops can disrupt your online activities and lead to frustration. Check for any firmware updates for your router and ensure that your Wi-Fi adapter drivers are up to date. If the issue persists, consider contacting your internet service provider to determine if there are any line or signal issues.
7. Network Congestion: Network congestion can occur when there are too many devices connected to the same wireless network. To alleviate this issue, try disconnecting or disabling devices that are not in use. Additionally, you can set up Quality of Service (QoS) rules on your router to prioritize certain devices or applications for a smoother overall experience.
8. Router Overheating: Overheating can cause performance issues with your router and affect your wireless connection. Ensure that your router is placed in a well-ventilated area and not surrounded by other heat-producing devices. If necessary, consider adding a cooling fan or placing the router on a cooling pad to prevent overheating.
9. DNS Issues: DNS (Domain Name System) issues can result in difficulties accessing certain websites or experiencing slow browsing speeds. Try changing the DNS settings on your router to alternative DNS servers such as Google DNS or OpenDNS. This can help improve the reliability and speed of your internet connection.
By following these troubleshooting tips, you can overcome common wireless issues and enjoy a stable and reliable internet connection. However, if you continue to experience problems, it may be necessary to contact your internet service provider or seek professional assistance.
Conclusion
Opening Wireless Diagnostics on your Mac can be a useful tool for troubleshooting and diagnosing issues with your wireless network. By following a few simple steps, you can access detailed information about your network and identify any potential problems. Whether you’re experiencing slow internet speeds, unreliable connections, or other network-related issues, Wireless Diagnostics can provide valuable insights to help resolve these issues.
Remember, Wireless Diagnostics is just one tool in your arsenal for troubleshooting network problems. If you’re still experiencing issues after using it, don’t hesitate to reach out to your internet service provider or consult with a professional technician for further assistance. With the right knowledge and tools at your disposal, you can ensure a smooth and seamless wireless network experience on your Mac.
FAQs
1. How do I open Wireless Diagnostics on a Mac?
To open Wireless Diagnostics on a Mac, follow these steps:
- Click on the Wi-Fi icon in the menu bar, located at the top right corner of the screen.
- Press and hold the Option (Alt) key on your keyboard.
- A list of additional Wi-Fi options will appear. Select “Open Wireless Diagnostics.”
- Wireless Diagnostics will launch, presenting you with a variety of network troubleshooting tools and options.
2. What can I do with Wireless Diagnostics?
Wireless Diagnostics is a powerful tool that allows you to analyze and troubleshoot network connectivity issues on your Mac. Some of the key features and functions include:
- Performing a range of network diagnostics to identify problems and causes of connectivity issues.
- Optimizing the performance of your Wi-Fi network by analyzing interference and suggesting channel recommendations.
- Inspecting detailed information about your Wi-Fi connection, such as signal strength, data rate, and noise levels.
- Viewing logs and error reports to help identify and resolve persistent network problems.
3. Can I use Wireless Diagnostics on macOS Catalina or later?
Yes, you can use Wireless Diagnostics on macOS Catalina or later. The process for opening Wireless Diagnostics remains the same as mentioned in the first question.
4. Does Wireless Diagnostics only work with Wi-Fi networks?
While Wireless Diagnostics is primarily designed for troubleshooting Wi-Fi network issues, it also provides some limited functionality for diagnosing Bluetooth-related problems. You can access the Bluetooth Diagnostics feature by holding down the Option (Alt) key while clicking on the Bluetooth icon in the menu bar.
5. Are there any advanced settings or options in Wireless Diagnostics?
Wireless Diagnostics offers advanced settings and options for experienced users. To access these features, follow these steps:
- Launch Wireless Diagnostics using the method mentioned in the first question.
- From the menu bar, go to Window > Utilities.
- A separate window will open, displaying additional tools and options for network analysis and configuration.
