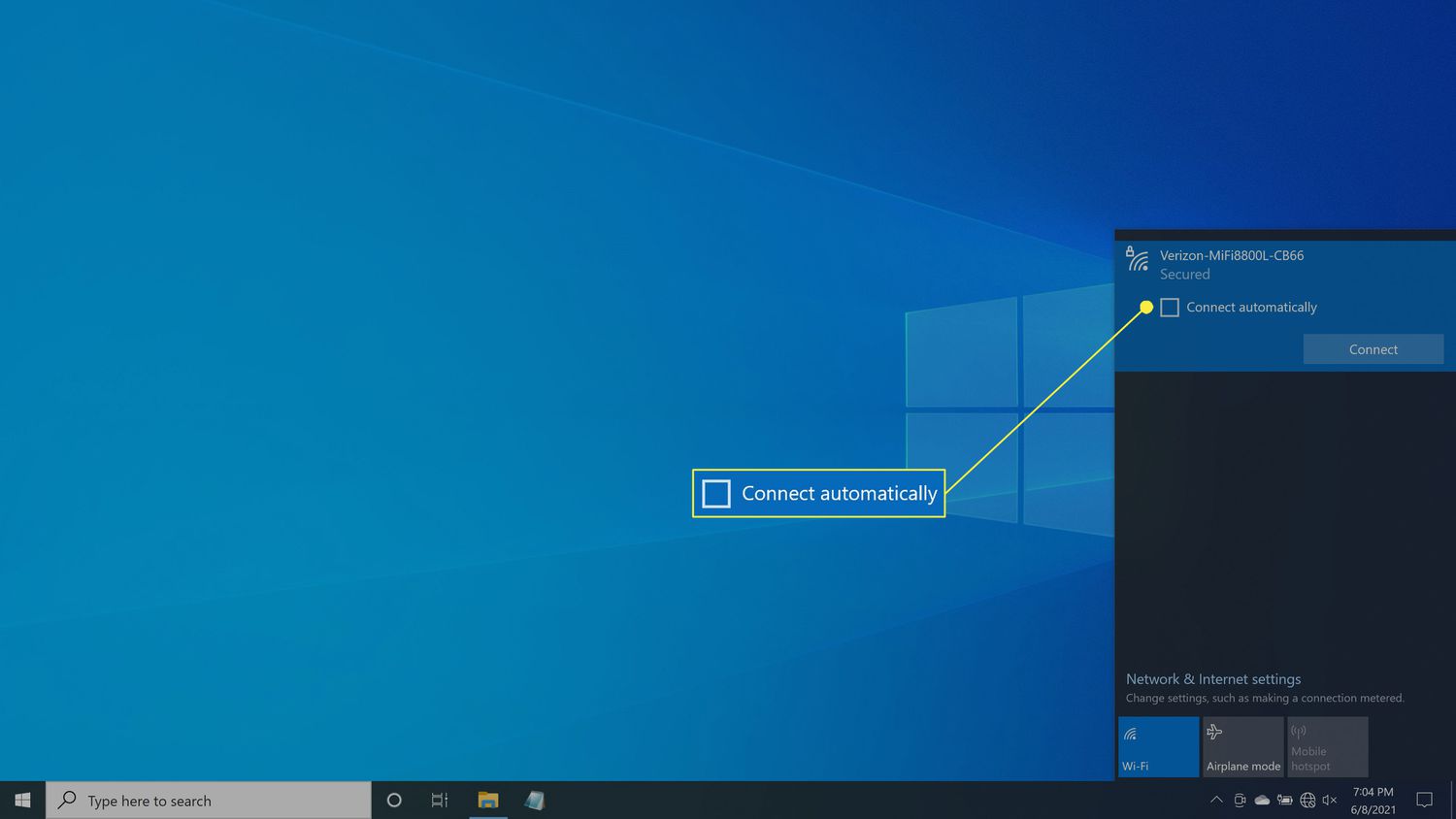
If you’re using Windows Vista and want to set up a wireless network, you’ve come to the right place. Configuring a wireless network in Windows Vista is essential for connecting to the internet and accessing network resources without the need for cumbersome cables. In this article, we’ll guide you through the step-by-step process of setting up your wireless network in Windows Vista, ensuring a seamless and secure connection for all your devices. Whether you’re a beginner or an experienced user, our comprehensive guide will help you navigate the settings and troubleshoot any issues that may arise. So, let’s dive in and get your wireless network up and running in no time!
Inside This Article
- Step 1: Accessing the Network and Sharing Center
- Step 2: Setting Up a Wireless Connection
- Step 3: Connecting to a Wireless Network
- Step 4: Troubleshooting Wireless Network Connections
- Conclusion
- FAQs
Step 1: Accessing the Network and Sharing Center
Configuring a wireless network on your Windows Vista computer involves accessing the Network and Sharing Center, a central location where you can manage various network settings and connections. To begin, follow the steps below to access the Network and Sharing Center:
- Click on the Windows Start button located in the bottom left corner of the screen.
- Select “Control Panel” from the Start menu.
- In the Control Panel window, locate and click on the “Network and Internet” category.
- Within the Network and Internet category, you will find the “Network and Sharing Center” option. Click on it to open the Network and Sharing Center window.
Once you have successfully accessed the Network and Sharing Center, you will be ready to proceed with configuring your wireless network connection. This center provides a user-friendly interface that allows you to customize network settings, troubleshoot connection problems, and manage network devices.
Now that you have accessed the Network and Sharing Center, it’s time to move on to the next step of setting up your wireless connection in Windows Vista.
Step 2: Setting Up a Wireless Connection
Now that you have accessed the Network and Sharing Center in Windows Vista, it’s time to set up a wireless connection. Follow these simple steps to get your wireless network up and running:
- Click on the “Set up a connection or network” option in the Network and Sharing Center.
- A new window will appear with different connection options. Choose the “Connect to the Internet” option and click “Next”.
- On the next screen, select “Wireless” as the connection type and click “Next”.
- If you have a wireless network adapter installed on your computer, select “Use my wireless router or access point. If you have a wireless USB adapter or a wireless card that is not built-in, select “Connect to a wireless network” instead.
- If you chose “Use my wireless router or access point”, Windows will automatically detect the available networks and display them in a list. Select your home network from the list and click “Next”.
- If prompted, enter the network security key or password for your wireless network. This information can usually be found on the back of your router or provided by your Internet service provider. Click “Next” to proceed.
- Windows will now attempt to connect to your wireless network. Once the connection is established, you will see a confirmation message. Click “Close” to finish the setup process.
That’s it! You have successfully set up a wireless connection in Windows Vista. Now you can enjoy the freedom of wireless internet access.
Step 3: Connecting to a Wireless Network
Now that you have accessed the Network and Sharing Center and set up a wireless connection in Windows Vista, it’s time to connect to a wireless network. Follow these simple steps to get connected:
- Click on the Start button and select Control Panel from the menu.
- In the Control Panel window, click on the Network and Internet option.
- Next, click on the Network and Sharing Center link.
- In the Network and Sharing Center, you will see a list of options on the left-hand side. Click on the “Connect to a network” link.
- A list of available wireless networks will appear. Select the network you want to connect to from the list.
- If the network is secured, you will be prompted to enter the network security key or password. Enter the required information and click Connect.
- Windows Vista will now attempt to connect to the selected wireless network. Once connected, you will see a notification confirming the successful connection.
- Close the Network and Sharing Center window, and you are now connected to the wireless network.
It’s important to note that if you are connecting to a public or unsecured network, exercise caution and avoid accessing sensitive information or conducting financial transactions. These networks can be vulnerable to cyber threats, so use them responsibly.
If you encounter any issues while connecting to a wireless network, you can troubleshoot the connection. This will help identify and resolve any problems that may be preventing a successful connection.
Now that you are connected to a wireless network, you can enjoy the convenience of wireless internet access on your Windows Vista device. Whether you’re browsing the web, streaming videos, or staying connected on social media, wireless connectivity makes it all possible.
Step 4: Troubleshooting Wireless Network Connections
Even with the best setup and configuration, there may be times when you encounter issues with your wireless network connection on Windows Vista. Here are some troubleshooting steps to help you get back online:
1. Check your wireless network adapter: Ensure that your wireless network adapter is enabled and functioning properly. You can do this by going to the Device Manager and checking for any warning signs or errors related to your network adapter.
2. Restart your router: Sometimes, a simple router reboot can resolve connectivity issues. Turn off your router, wait for a few seconds, and then turn it back on. Give it a few minutes to reconnect to the network and try connecting to your wireless network again.
3. Update your network driver: Outdated or incompatible network drivers can cause connection problems. Visit the manufacturer’s website and download the latest driver for your wireless network adapter. Install the driver and restart your computer to see if it resolves the issue.
4. Check for wireless interference: Other devices and appliances in your home, such as cordless phones or microwaves, can interfere with your Wi-Fi signal. Move your router to a different location, away from potential sources of interference, to improve your connection.
5. Reset TCP/IP stack: Resetting the TCP/IP stack can help fix network connectivity issues. Open the Command Prompt as an administrator and type the following command: netsh int ip reset. Press Enter and restart your computer.
6. Disable security software temporarily: Security software, such as antivirus or firewall programs, can sometimes block network connections. Temporarily disable these programs to see if they are causing the issue. Remember to re-enable them once the troubleshooting is done.
7. Check network settings: Verify that your network settings are correct. Go to the Network and Sharing Center, select “Manage wireless networks,” and delete any saved networks that are no longer in use or causing problems. Then, re-add the network and enter the correct credentials if necessary.
8. Contact your Internet Service Provider (ISP): If none of the above steps work, it may be a problem with your Internet Service Provider. Contact your ISP’s technical support team and explain the issue you’re experiencing. They can assist you further in troubleshooting the problem.
Remember, troubleshooting wireless network connections can be a trial-and-error process. It’s essential to try one step at a time and see if it resolves the issue before moving on to the next. Patience and persistence are key to getting your wireless network back up and running smoothly on Windows Vista.
Conclusion
Configuring a wireless network in Windows Vista doesn’t have to be complicated. With the right steps and a basic understanding of the process, you can easily set up and connect to a wireless network on your computer. From checking your hardware compatibility to configuring the network settings, you now have the knowledge to successfully establish a wireless connection in Windows Vista.
Remember to keep your network secure by implementing strong passwords and enabling encryption. Regularly updating your wireless network adapter drivers can also improve the performance and stability of your connection.
By following the steps outlined in this guide, you can enjoy the convenience of wirelessly accessing the internet, sharing files, and streaming media on your Windows Vista computer. So go ahead, get connected, and explore the possibilities of a wireless network!
FAQs
Q: Can I configure a wireless network in Windows Vista?
A: Yes, you can configure a wireless network in Windows Vista. Windows Vista provides a user-friendly interface that allows you to easily set up and manage wireless connections on your computer.
Q: What do I need to configure a wireless network in Windows Vista?
A: To configure a wireless network in Windows Vista, you will need a wireless adapter installed on your computer and your wireless network information, such as the network name (SSID) and the network security key (password).
Q: How do I access the wireless network configuration settings in Windows Vista?
A: To access the wireless network configuration settings in Windows Vista, you can go to the Control Panel and open the Network and Sharing Center. From there, click on the “Manage wireless networks” option to view and modify your wireless network settings.
Q: How do I add a new wireless network in Windows Vista?
A: To add a new wireless network in Windows Vista, open the Network and Sharing Center from the Control Panel. Click on the “Manage wireless networks” option and then select “Add” to manually add a new network. Enter the network name (SSID) and security key (password) when prompted.
Q: How do I troubleshoot wireless network connection issues in Windows Vista?
A: If you encounter any issues with your wireless network connection in Windows Vista, you can try a few troubleshooting steps. First, make sure your wireless adapter is enabled and properly installed. Next, check if your computer is within range of the wireless network and if the network is broadcasting properly. You can also try restarting your computer and resetting your wireless router. If the problem persists, you can use the built-in network diagnostics tool in Windows Vista or seek further assistance.
