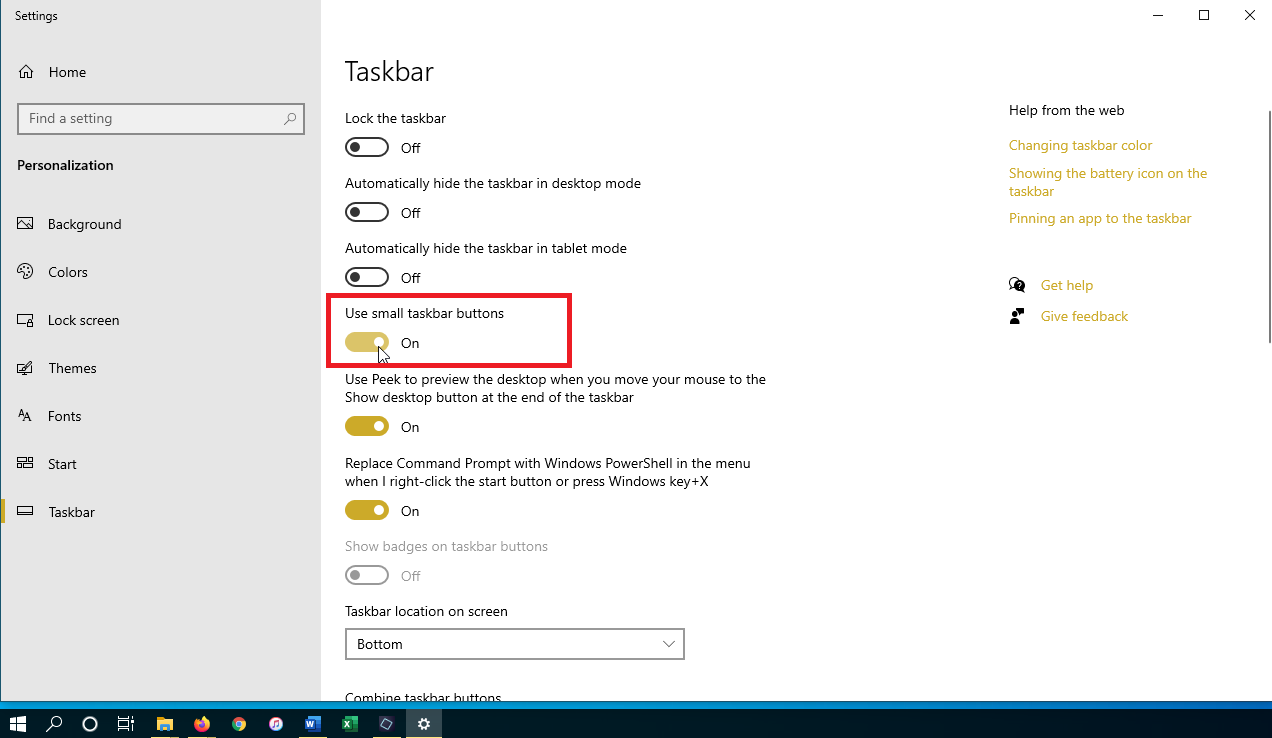
Are you tired of squinting at your computer screen trying to read small text or details? Do you find yourself constantly zooming in and out to get a clearer view? If so, you’re not alone. Many computer users struggle with issues related to visibility, especially when it comes to small text or images.
Fortunately, there’s a simple solution to this problem – adding a magnifier to your taskbar. By doing so, you can easily zoom in on any part of your screen with just a few clicks, making it much easier to read or view small elements. In this article, we’ll guide you through the process of putting a magnifier on your taskbar, allowing you to enhance your computer experience and avoid unnecessary eye strain. So let’s get started and make your computer screen easier to see!
Inside This Article
- Enable the Magnifier Tool on Windows Taskbar
- Access the Magnifier Settings
- Customize Magnifier Options
- Adjust Magnifier Zoom Levels
- Conclusion
- FAQs
Enable the Magnifier Tool on Windows Taskbar
If you frequently use the Magnifier tool on your Windows computer, you might find it convenient to have quick access to it directly from your taskbar. By adding the Magnifier tool to your taskbar, you can easily launch it whenever you need it without having to search for it in the Start menu. In this article, we will guide you through the steps to put the Magnifier tool on your taskbar in different versions of Windows.
Adding Magnifier to Taskbar in Windows 10
If you are using Windows 10, follow these steps to add the Magnifier tool to your taskbar:
- Click on the “Start” button at the bottom-left corner of your screen.
- In the Start menu, find the “Magnifier” by typing it into the search bar or scrolling through the list of apps.
- Right-click on the Magnifier app and select “Pin to taskbar.” The Magnifier tool icon will now appear on your taskbar for easy access.
Pinning Magnifier to Taskbar in Windows 7
For Windows 7 users, the steps to pin the Magnifier tool to the taskbar are slightly different:
- Click on the “Start” button on the bottom-left corner of your screen.
- In the Start menu, click on “All Programs” and then navigate to the “Accessories” folder.
- Find the “Magnifier” app and right-click on it.
- In the context menu, click on “Pin to Taskbar.” The Magnifier tool icon will now be added to your taskbar.
Placing Magnifier on Taskbar in Windows 8/8.1
If you are using Windows 8 or 8.1, here’s how you can place the Magnifier tool on your taskbar:
- Go to the Start screen by pressing the Windows key or clicking on the Start button.
- Search for the “Magnifier” app by typing it into the search bar.
- Right-click on the Magnifier app and select “Pin to taskbar.” The Magnifier tool icon will now appear on your taskbar.
Docking Magnifier on Taskbar in Windows Vista
For Windows Vista users, you can dock the Magnifier tool on your taskbar by following these steps:
- Click on the “Start” button on the bottom-left corner of your screen.
- In the Start menu, click on “Programs” and then navigate to the “Accessories” folder.
- Find the “Magnifier” app and right-click on it.
- In the context menu, click on “Pin to Taskbar.” The Magnifier tool icon will now be added to your taskbar.
Now that you have successfully added the Magnifier tool to your taskbar, you can easily access it with just a click. This can be especially useful if you frequently need to enlarge the screen or zoom in to read small text or examine details more closely. Enjoy the convenience of having the Magnifier tool readily available on your taskbar!
Access the Magnifier Settings
Adjusting the settings of the Magnifier tool can help you customize your viewing experience and make it more comfortable for you. To access the Magnifier settings, follow these steps:
-
Click on the “Start” button at the bottom-left corner of your screen and select “Settings” (the gear icon).
-
In the Settings window, click on “Ease of Access.”
-
In the left-hand menu, click on “Magnifier.”
-
On the right side of the window, you will find various options to customize the Magnifier:
- Turn on or off the Magnifier by toggling the “Enable Magnifier” switch.
- Adjust the zoom level by using the slider under “Zoom Percentage.”
- Choose whether you want the Magnifier to start automatically when you log in by toggling the “Start Magnifier automatically” switch.
- Select the “Magnifier mode” that suits your needs best: Full screen, Lens, or Docked.
- Enable the “Follow the mouse pointer” option if you want the magnified view to move according to the mouse cursor.
-
Once you have made the desired changes, you can close the Settings window.
Accessing and adjusting the Magnifier settings allows you to personalize its behavior to suit your visual needs and preferences. Whether you need a higher zoom level or want the Magnifier to start automatically, these settings make it easy to tailor the tool to your requirements.
Customize Magnifier Options
Magnifier is a built-in accessibility tool in Windows that enlarges the screen and makes text and images easier to see. It is particularly helpful for individuals with visual impairments or those who simply want to make on-screen content more visible.
Windows allows you to customize various aspects of the Magnifier tool to suit your preferences and needs. Here are a few options you can explore:
1. Magnification Level: Adjust the level of magnification by clicking the “+” or “-” buttons in the Magnifier toolbar. You can also use the scroll wheel on your mouse or the “+” and “-” keys on your keyboard. Experiment with different magnification levels to find the one that works best for you.
2. Views: The Magnifier tool offers three different views: Full screen, Lens, and Docked. In Full screen mode, the entire screen is magnified. In Lens mode, only a small portion of the screen is magnified, and you can move the lens around to focus on specific areas. In Docked mode, a magnified strip appears at the top or bottom of the screen. Choose the view that suits your needs by clicking on the Views button in the Magnifier toolbar.
3. Tracking: By default, Magnifier automatically follows the mouse cursor, keeping the cursor in the center of the magnified area. However, you can choose to keep the mouse cursor at its original position instead. To change this setting, click on the Options button in the Magnifier toolbar and enable or disable the “Follow mouse cursor” option.
4. Color Filters: Magnifier also allows you to apply color filters to enhance visibility. You can choose from a variety of filters, such as grayscale, inverted colors, or high contrast. To enable color filters, click on the Options button in the Magnifier toolbar and select the desired color filter under the “Color filters” section.
5. Keyboard Shortcuts: To quickly access the Magnifier options, you can use keyboard shortcuts. Press the Windows logo key and the “+” (plus) key to zoom in or the Windows logo key and the “-” (minus) key to zoom out. You can also press the Windows logo key and the Esc key to exit Magnifier.
By customizing the Magnifier options, you can enhance your overall viewing experience and make on-screen content more accessible and enjoyable. Take some time to explore these features and find the settings that work best for you.
Adjust Magnifier Zoom Levels
The Magnifier tool is a handy accessibility feature that helps users with visual impairments by magnifying the screen content. It can be useful for reading small text, viewing detailed images, or enlarging specific portions of the screen. One of the key functions of the Magnifier is the ability to adjust the zoom levels, allowing users to customize the level of magnification to suit their needs. In this section, we will explore how to adjust the magnifier zoom levels in different versions of Windows.
In Windows 10: To adjust the zoom level of the Magnifier in Windows 10, you can use the keyboard shortcuts or the settings menu. Press the Windows key and the plus sign (+) to zoom in or the minus sign (-) to zoom out. To access the Magnifier settings, press the Windows key, type “Magnifier settings,” and select the corresponding option. In the settings menu, you can customize the zoom level using the slider or choose preset zoom increments from the options provided.
In Windows 7: In Windows 7, adjusting the zoom level of the Magnifier requires a slightly different approach. To begin, open the Magnifier by clicking the Start menu, selecting All Programs, then Accessories, and finally, Ease of Access, followed by Magnifier. Once the Magnifier window is open, you can adjust the zoom level using the plus and minus buttons located at the bottom of the Magnifier toolbar. Each click on the plus button increases the zoom level, while each click on the minus button decreases it.
In Windows 8/8.1: Windows 8 and 8.1 feature a modernized interface, but adjusting the Magnifier zoom levels remains straightforward. To start, open the Charms bar by swiping in from the right edge of the screen or by pressing the Windows key and C. Click on the Magnifier icon in the Charms bar to launch the Magnifier tool. Once the Magnifier window appears, you can adjust the zoom level using the plus and minus buttons located at the top of the window. Each click on the plus button increases the zoom level, while each click on the minus button decreases it.
In Windows Vista: In Windows Vista, the process of adjusting the zoom level is similar to that of Windows 7. Open the Magnifier by clicking the Start button, selecting All Programs, then Accessories, followed by Ease of Access, and finally, Magnifier. Once the Magnifier window opens, you can adjust the zoom level using the plus and minus buttons located on the Magnifier toolbar. Each click on the plus button increases the zoom level, while each click on the minus button decreases it.
Conclusion
Adding a magnifier to your taskbar is a simple and effective way to enhance your computer usage experience. By following the steps outlined in this article, you can easily customize your taskbar to include a magnifier tool that will assist you in zooming in on text, images, and other elements on your screen.
Whether you have difficulty reading small text, need to closely examine intricate details, or simply want to make your viewing experience more comfortable, the magnifier tool can be a valuable addition to your taskbar. It provides you with the flexibility to adjust the level of zoom, choose between different viewing modes, and even utilize handy keyboard shortcuts for quick and easy access. With these options at your fingertips, you can effortlessly magnify and explore content without straining your eyes or compromising on usability.
So, why wait? Take advantage of the magnifier tool today and empower yourself with a customizable and user-friendly solution for better visibility on your computer screen.
FAQs
1. How do I put a magnifier on the taskbar in Windows?
To put a magnifier on the taskbar in Windows, follow these steps:
- Right-click on an empty space on the taskbar.
- Hover over the “Toolbars” option.
- Select “Magnifier” from the list of available toolbars.
A magnifier icon will now appear on your taskbar, allowing you to access the magnifier tool with a single click.
2. Can I customize the magnifier settings on the taskbar?
Yes, you can customize the magnifier settings on the taskbar. Simply right-click on the magnifier icon on the taskbar and select “Magnifier Options.” This will open the Magnifier Options window, where you can adjust settings such as magnification level, view mode, and tracking options to suit your preferences.
3. Is the magnifier tool available on all versions of Windows?
Yes, the magnifier tool is available on most versions of Windows, including Windows 7, Windows 8, and Windows 10. However, the exact steps to put the magnifier on the taskbar may vary slightly between different versions of Windows.
4. Can I remove the magnifier icon from the taskbar once I’ve added it?
Yes, you can remove the magnifier icon from the taskbar if you no longer need it. To do this, simply right-click on an empty space on the taskbar, hover over the “Toolbars” option, and click on the “Magnifier” option to deselect it. The magnifier icon will then be removed from the taskbar.
5. Are there any keyboard shortcuts for the magnifier tool on the taskbar?
Yes, there are keyboard shortcuts available for the magnifier tool on the taskbar. Press the Windows key and the plus (+) key together to zoom in, and the Windows key and the minus (-) key together to zoom out. You can also press the Windows key and the Esc key together to exit the magnifier tool.
