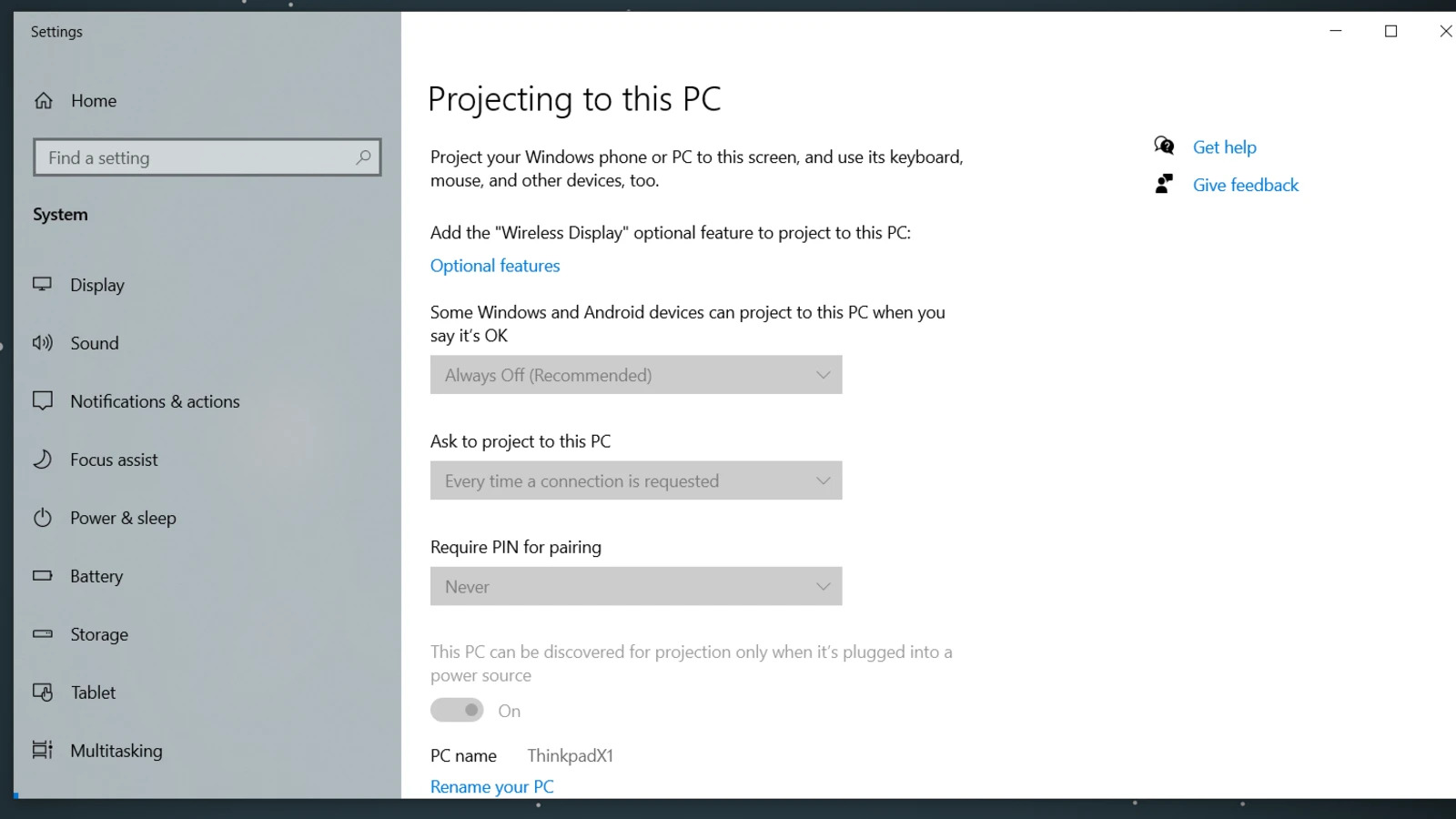
Are you tired of hunching over your small screen to watch movies or play games? Or maybe you want to give a presentation or showcase your work on a larger display? Well, you’re in luck! Connecting a wireless display is the perfect solution to all your screen size woes. Whether you have a smartphone, tablet, or laptop, a wireless display allows you to effortlessly mirror your device’s screen onto a bigger display without the hassle of cables.
In this article, we will guide you through the process of connecting your device to a wireless display. We will explore different methods and provide step-by-step instructions to ensure a smooth and seamless connection. So, sit back, relax, and get ready to enjoy your favorite content on a larger screen with the help of wireless display technology!
Inside This Article
- What is a Wireless Display?
- Benefits of Connecting a Wireless Display
- Steps to Connect a Wireless Display
- Troubleshooting Tips for Wireless Display Connections
- Conclusion
- FAQs
What is a Wireless Display?
A wireless display, also known as a wireless screen mirroring device, is a technology that allows you to project the screen of your mobile device or computer onto a larger display, such as a TV or a monitor, without the need for physical cables. This means that you can enjoy your favorite movies, videos, photos, and presentations on a bigger screen, creating a more immersive and visually appealing experience.
Wireless displays use wireless connectivity technologies, such as Wi-Fi or Bluetooth, to establish a connection between your device and the display. This eliminates the hassle of dealing with cables and enables a seamless and convenient way to share content.
With a wireless display, you can extend your device’s screen or mirror it, depending on your preference. Extending the screen allows you to use the larger display as an additional workspace, perfect for multitasking or giving presentations. Mirroring, on the other hand, replicates your device’s screen exactly on the larger display, offering a duplication of what you see on your device.
Wireless displays can be used for various purposes, including streaming media, gaming, giving presentations, and collaborating in business settings. They are compatible with a wide range of devices, including smartphones, tablets, laptops, and desktop computers.
Benefits of Connecting a Wireless Display
Connecting a wireless display to your device offers numerous benefits that enhance your overall digital experience. Here are some key advantages:
1. Improved flexibility and mobility: One of the biggest benefits of a wireless display is the increased flexibility it provides. You can easily connect your device to the display without the need for any cables or physical connections. This allows you to move around freely, giving you the flexibility to present or enjoy media content from different areas without the restriction of cables.
2. Enhanced collaboration and productivity: Wireless displays are especially useful in a collaborative environment. They allow multiple users to connect their devices simultaneously, enabling seamless collaboration during meetings, presentations, or group projects. This promotes better teamwork, productivity, and the sharing of ideas.
3. Improved visual experience: Wireless displays are designed to deliver high-quality visuals. They support HD resolutions and often offer features like screen mirroring, which allows you to replicate your device’s screen to the larger display. This is particularly beneficial for activities such as gaming, multimedia streaming, or professional presentations, as it enhances the overall viewing experience.
4. Space efficiency: With a wireless display, you can eliminate the need for bulky and space-consuming cables. This not only saves physical space but also reduces clutter. Whether you’re working in a small office or have limited space in your living room, a wireless display allows you to maximize your available space efficiently.
5. Convenience and ease of use: Connecting a wireless display is simple and easy. Most devices and operating systems have built-in support for wireless display connectivity. All you need to do is ensure that your device and the wireless display are on the same network, and you can quickly connect and begin using the display. This convenience eliminates the hassle of dealing with cables and complicated setup processes.
6. Versatility: Wireless displays are compatible with a wide range of devices, including smartphones, laptops, tablets, and even some smart TVs. This versatility allows you to connect different devices to the display, providing you with more options for content sharing, entertainment, or work-related tasks.
7. Mobility for presentations: If you frequently give presentations or pitch ideas, a wireless display can greatly enhance your mobility. You can easily connect your device to the display in any meeting room or conference setting without the need for any additional equipment. This mobility allows you to deliver impactful presentations without the hassle of connecting and disconnecting cables each time.
Overall, connecting a wireless display offers a range of benefits, from increased flexibility and productivity to improved visual experiences and space efficiency. It’s a convenient and versatile solution that can greatly enhance your digital lifestyle.
Steps to Connect a Wireless Display
Connecting a wireless display to your device opens up a whole new level of convenience and flexibility. With a wireless display, you can easily share your screen with others, stream content to a larger screen, or even use your device as a remote control. Follow these simple steps to connect a wireless display:
- Check compatibility: Before you begin, make sure that both your device and the wireless display you want to connect are compatible. Check the manufacturer’s website or user manual for compatibility information.
- Enable wireless display: On your device, go to the settings menu and look for the “Display” or “Screen mirroring” option. Toggle on the wireless display feature if it’s not already enabled.
- Turn on the wireless display: Make sure your wireless display is powered on and in pairing mode. Consult the user manual for specific instructions on how to enable pairing mode.
- Scan for available displays: On your device, scan for available wireless displays. This can usually be done by selecting the “Scan” or “Search for devices” option in the display settings menu.
- Select the wireless display: Once the scan is complete, you will see a list of available wireless displays. Select the one you want to connect to from the list.
- Enter the pairing code (if necessary): Some wireless displays may require a pairing code for the initial connection. If prompted, enter the code provided by the display or consult the user manual for the default code.
- Confirm the connection: After entering the pairing code, your device will attempt to establish a connection with the wireless display. Follow any on-screen prompts to confirm the connection.
- Adjust display settings: Once connected, you may need to finetune the display settings on your device. This can include adjusting the screen resolution, orientation, or mirroring settings.
- Enjoy your wireless display: With the connection successfully established, you can now enjoy the benefits of a wireless display. Share your screen, stream videos, or utilize other features depending on the capabilities of your device and the wireless display.
Connecting a wireless display to your device is a straightforward process. By following these steps, you can easily transform your viewing experience and make the most out of your device’s capabilities.
Troubleshooting Tips for Wireless Display Connections
Connecting a wireless display can be a convenient way to project your phone’s screen onto a larger display, but sometimes, issues can arise. Here are some troubleshooting tips to help you overcome common problems and ensure a reliable wireless display connection.
1. Check the Wi-Fi Connection: Make sure your phone and the device you are connecting to are connected to the same Wi-Fi network. If they are on different networks, the connection might not be established.
2. Restart the Devices: A simple restart can often fix connectivity issues. Turn off both your phone and the receiving device (such as a TV or projector), wait for a few seconds, and then turn them back on.
3. Update Firmware and Software: Ensure that both your phone and the receiving device have the latest firmware or software updates installed. Sometimes, outdated software can cause compatibility problems.
4. Adjust Screen Resolution: If the display on the receiving device appears distorted or cut off, adjust the screen resolution settings on both your phone and the receiving device. This can help ensure a better fit and optimal display quality.
5. Disable Power Saving Mode: Power saving modes may restrict certain features, including wireless display connections. Turn off power-saving mode on your phone to ensure a stable and uninterrupted connection.
6. Move Closer to the Receiving Device: If you are experiencing a weak or unstable wireless signal, try moving closer to the device you are connecting to. This can help improve signal strength and establish a more reliable connection.
7. Check for Interference: Wireless interference from other devices or physical obstacles like walls can disrupt the connection. Ensure that there are no devices nearby that may be causing interference and try to establish the wireless display connection in a clear, unobstructed space.
8. Restart the Wi-Fi Router: If all else fails, try restarting your Wi-Fi router. Sometimes, a simple reset can resolve connectivity issues by clearing any temporary network glitches.
9. Consult the Device’s Manual: If you are still experiencing issues, refer to the device’s manual or manufacturer’s website for specific troubleshooting steps. They may offer specific solutions tailored to your device.
By following these troubleshooting tips, you can resolve most common issues that can occur when connecting a wireless display. Remember, patience and persistence are key to finding the solution that works best for your specific setup.
Conclusion
In today’s digital age, the ability to connect a wireless display to your device opens up a world of possibilities. Whether you’re giving a presentation, streaming videos, or sharing content with a group, a wireless display connection provides convenience and flexibility.
Now that you have learned how to connect a wireless display, you have the power to enhance your viewing experience and improve productivity. Remember to ensure compatibility between your device and the wireless display, and follow the steps outlined in this article for a smooth connection process. By following these guidelines, you can enjoy the benefits of a wireless display and take your digital experience to the next level.
So go ahead, explore the world of wireless display connections and unlock new ways to collaborate, entertain, and present your ideas.
FAQs
1. How do I connect my phone to a wireless display?
To connect your phone to a wireless display, follow these steps:
- Ensure that your phone and the wireless display are connected to the same Wi-Fi network.
- Swipe down from the top of your phone’s screen to open the notification panel.
- Tap the “Cast” or “Screen mirroring” option.
- Select the name of the wireless display you want to connect to.
- Follow any additional on-screen instructions, if prompted.
2. What if I don’t see the “Cast” or “Screen mirroring” option on my phone?
If you don’t see the “Cast” or “Screen mirroring” option on your phone, it may be because your phone does not support wireless display connectivity. Check your phone’s user manual or contact the manufacturer to confirm if your device supports this feature.
3. Can I connect my phone to multiple wireless displays at the same time?
It depends on the capabilities of your phone and the wireless display. Some devices may allow you to connect to multiple wireless displays simultaneously, while others may only support one connection at a time. Check the specifications or documentation of your phone and the wireless display to determine if this functionality is supported.
4. How do I disconnect my phone from a wireless display?
To disconnect your phone from a wireless display, follow these steps:
- Swipe down from the top of your phone’s screen to open the notification panel.
- Tap the “Cast” or “Screen mirroring” option.
- Select the name of the wireless display you are connected to.
- Tap “Disconnect” or “Stop casting” to end the connection.
5. Can I still use my phone while it’s connected to a wireless display?
Yes, you can still use your phone while it’s connected to a wireless display. Depending on the capabilities of the wireless display, you can use your phone to browse the internet, check emails, use apps, or perform other tasks while mirroring the content on the larger screen. However, keep in mind that some activities may cause lag or affect the performance of the mirroring experience.
