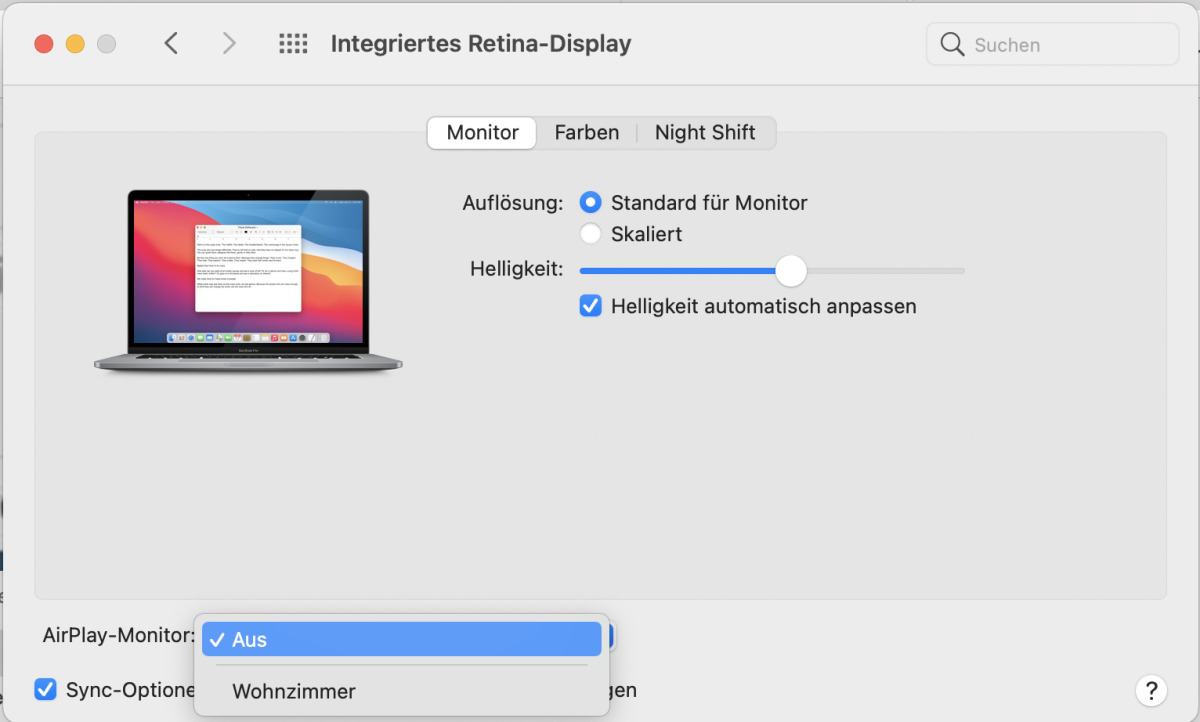
Are you a Mac user who wants to connect your device to a wireless display? Look no further! In this comprehensive guide, we will walk you through the step-by-step process of connecting your Mac to a wireless display. Whether you want to mirror your screen for presentations, watch movies on a bigger screen, or extend your desktop for a more productive workspace, we have got you covered. Connecting your Mac to a wireless display opens up a whole new world of possibilities, allowing you to enjoy a larger and more immersive visual experience from the comfort of your own device. So, grab your Mac, follow our instructions, and get ready to unlock the full potential of your device by connecting it to a wireless display!
Inside This Article
- System Requirements
- Step 1: Ensure Mac and Wireless Display Compatibility
- Step 2: Set Up the Wireless Display
- Step 3: Connect Mac to the Wireless Display
- Troubleshooting Common Connection Issues
- Conclusion
- FAQs
System Requirements
In order to connect your Mac to a wireless display, there are a few system requirements that need to be met. Here’s what you’ll need:
1. A Mac computer: Make sure you have a Mac computer that is capable of supporting wireless display connections. Most Mac models manufactured after 2011 should have this capability.
2. macOS: Ensure that your Mac is running a compatible version of macOS. It is recommended to have macOS Sierra (10.12) or later installed for optimal performance.
3. Wireless Display Device: You will need a compatible wireless display device, such as an Apple TV, Chromecast, or an HDMI wireless display adapter. These devices allow you to wirelessly mirror the screen of your Mac onto a larger display.
4. Wi-Fi Network: Make sure you have a stable Wi-Fi network connection. Both your Mac and the wireless display device need to be connected to the same network for the connection to work.
5. Updated Software: Ensure that both your Mac and the wireless display device have the latest software updates installed. This will help to avoid any compatibility issues and ensure a smooth connection.
By meeting these system requirements, you’ll be well on your way to connecting your Mac to a wireless display and enjoying a larger screen experience for your work or entertainment needs.
Step 1: Ensure Mac and Wireless Display Compatibility
Before attempting to connect your Mac to a wireless display, it’s crucial to ensure compatibility between your Mac and the display. This will ensure a seamless and successful connection. Here are a few key points to consider:
1. Mac Compatibility: Check the specifications of your Mac to determine if it supports wireless display connections. Most modern Mac models, including MacBook Air, MacBook Pro, iMac, and Mac Mini, are equipped with the necessary hardware for wireless display connectivity.
2. Operating System: Ensure that your Mac is running a compatible version of macOS. Generally, macOS Sierra or later versions support wireless display connections. To check your macOS version, go to the Apple menu, click on “About This Mac,” and check the “Version” information.
3. Wireless Display Compatibility: Confirm that your wireless display device supports the necessary protocols for connecting with a Mac. Common wireless display technologies include AirPlay, Miracast, or Chromecast. Check the manufacturer’s specifications or documentation to determine if your display device is compatible with Mac connectivity.
4. Network Compatibility: Make sure that both your Mac and the wireless display device are connected to the same Wi-Fi network. This is essential for establishing a connection between the two devices.
5. System Requirements: Check if your Mac meets the minimum system requirements for wireless display connections. This may include specific processor speeds, RAM, or other hardware requirements. Consult the manufacturer’s guidelines or documentation for more information.
By ensuring compatibility between your Mac and the wireless display, you can eliminate any potential roadblocks and increase the chances of a successful connection. Once you have verified compatibility, you can proceed to the next steps to set up the wireless display and connect your Mac.
Step 2: Set Up the Wireless Display
Setting up your wireless display is essential before you can connect your Mac to it. Follow these simple steps to ensure a smooth setup process:
1. Check the device compatibility: Before purchasing a wireless display, make sure it is compatible with your Mac. Some wireless displays may have specific requirements or only work with certain models.
2. Unbox and inspect your wireless display: Carefully unbox your wireless display and inspect it for any physical damage. Look for any missing components or visible defects that may impact its performance.
3. Connect the power source: Plug the wireless display into a power source using the included power cable. Ensure that the power source is functioning properly and that the display receives a steady power supply.
4. Connect any necessary cables: Depending on the type of wireless display, you may need to connect additional cables. This could include HDMI cables, DisplayPort cables, or USB cables. Follow the manufacturer’s instructions to ensure proper connection.
5. Turn on the wireless display: Press the power button on the wireless display to turn it on. Wait for the device to initialize and establish a connection with your network.
6. Configure display settings (if applicable): Some wireless displays may require you to configure display settings before connecting your Mac. Refer to the manufacturer’s instructions or on-screen prompts to adjust settings such as resolution or aspect ratio.
7. Ensure the wireless display is discoverable: Most wireless displays have a “discoverable” mode that allows them to be detected by other devices, including your Mac. Enable this mode by navigating to the wireless display’s settings menu and following the designated instructions.
8. Verify wireless network connection: Ensure that the wireless display is connected to the same Wi-Fi network as your Mac. This is crucial for establishing a successful connection between the two devices.
9. Test the display: Before connecting your Mac, perform a test to ensure that the wireless display is functioning correctly. You can try playing a video or displaying a test image to confirm that the audio and visuals are working as expected.
10. Keep the wireless display firmware up to date: As with any device, it’s important to regularly check for firmware updates for your wireless display. Manufacturers often release updates to improve performance, fix bugs, and add new features. Follow the instructions provided by the manufacturer to update the firmware.
By following these steps, you can effectively set up your wireless display to prepare for connecting your Mac. Once the setup is complete, you can proceed to the next step of connecting your Mac to the wireless display.
Step 3: Connect Mac to the Wireless Display
Now that you have set up your wireless display and ensured compatibility with your Mac, it’s time to connect the two devices. Follow these steps to establish a seamless connection:
Step 1: Turn on your wireless display and make sure it is in pairing mode. Refer to the user manual of your specific wireless display for instructions on how to activate pairing mode.
Step 2: On your Mac, go to the top menu bar and click on the Wi-Fi icon to access the list of available networks. You should see the name of your wireless display appear in the list of available devices.
Step 3: Select the wireless display from the list. It may have a name specific to the brand or model of your device. Click on it to initiate the connection process.
Step 4: If prompted, enter the passcode or PIN required to connect your Mac to the wireless display. Consult the documentation that came with your wireless display if you are unsure about the passcode or PIN.
Step 5: Wait for your Mac to establish a connection with the wireless display. This may take a few moments, so be patient. Once the connection is successfully established, your Mac’s display will start mirroring on the wireless display.
Step 6: Adjust the display settings if needed. By default, the wireless display may mirror the screen of your Mac. However, you can customize the display arrangement by going to “System Preferences” and selecting “Displays.” From here, you can configure the resolution, arrangement, and other display settings to your preference.
That’s it! You have successfully connected your Mac to the wireless display. Now you can enjoy your favorite movies, presentations, or any other content on a larger screen without the hassle of cables.
Troubleshooting Common Connection Issues
Connecting a Mac to a wireless display can sometimes be a bit challenging, especially when you encounter connection issues. However, with the right troubleshooting steps, you can quickly resolve most common problems. Here are some common connection issues and ways to troubleshoot them:
1. Poor Signal Strength: If you are experiencing a weak or intermittent signal, try relocating your Mac and the wireless display closer to the Wi-Fi router. Also, ensure there are no physical obstructions, such as walls or other electronic devices, blocking the signal.
2. Incorrect Wi-Fi Settings: Check that both your Mac and the wireless display are connected to the same Wi-Fi network. If not, go to the Wi-Fi settings on your Mac and connect it to the correct network. Additionally, ensure that the wireless display is powered on and properly connected to the network.
3. Outdated Software: Make sure that both your Mac and the wireless display have the latest software updates installed. Outdated software can cause compatibility issues and hinder the connection. Go to the System Preferences on your Mac and the settings menu on the wireless display to check for updates.
4. Incompatible Hardware: Verify that your Mac and the wireless display are compatible with each other. Some older Mac models may not support wireless display connectivity. Check the specifications of your Mac and the wireless display to ensure they support the necessary technology.
5. Interference from Other Devices: Other electronic devices, such as cordless phones, microwave ovens, or Bluetooth devices, can interfere with the Wi-Fi signal, resulting in a poor connection. Keep these devices away from your Mac and the wireless display to avoid interference.
6. Restart Devices: Sometimes, a simple restart can resolve connection issues. Try restarting your Mac, the wireless display, and the Wi-Fi router. This can refresh the network connection and resolve any temporary glitches.
7. Reset Network Settings: If none of the above steps work, you can try resetting the network settings on your Mac. Go to the Network Preferences in System Preferences and select the Wi-Fi option. Click on the “Advanced” button and choose the option to reset the Wi-Fi settings. Keep in mind that this will remove all saved Wi-Fi networks, so you will need to reconnect to them afterward.
8. Seek Professional Help: If you have followed all the troubleshooting steps and are still unable to connect your Mac to the wireless display, it may be time to seek professional help. Contact the manufacturer of your Mac or the wireless display for further assistance and troubleshooting options.
By following these troubleshooting steps, you should be able to resolve common connection issues when connecting your Mac to a wireless display. Enjoy the convenience and flexibility that wireless display technology brings to your Mac experience!
In conclusion, connecting your Mac to a wireless display opens up a whole new world of possibilities. It allows you to enjoy your favorite content on a bigger screen, share presentations and videos with ease, and expand your productivity by utilizing multiple displays. Whether you need to connect your Mac to a TV, projector, or monitor, the process is relatively straightforward and can be done wirelessly using AirPlay or with the help of adapters and cables.
By following the steps outlined in this article, you can seamlessly connect your Mac to a wireless display and enjoy a more immersive and convenient computing experience. So go ahead, unleash the power of your Mac and take advantage of its versatility by extending your display to a wireless setup. Get ready to enjoy enhanced visuals, improved collaboration, and increased productivity with your Mac connected to a wireless display.
FAQs
Q: How do I connect my Mac to a wireless display?
A: To connect your Mac to a wireless display, you can use AirPlay, which is built into macOS. Simply ensure that your Mac and the wireless display are on the same Wi-Fi network, then click on the AirPlay icon in the menu bar and select the display you want to connect to.
Q: What if the AirPlay option is not available on my Mac?
A: If the AirPlay option is not available on your Mac, check if your Mac and the wireless display support AirPlay. Older Mac models may not have this feature. Alternatively, you can use third-party apps or dongles that allow you to connect your Mac to a wireless display.
Q: Can I connect my Mac to a wireless display without Wi-Fi?
A: Typically, connecting a Mac to a wireless display requires both the Mac and the display to be connected to the same Wi-Fi network. However, there are some wireless display solutions that work without Wi-Fi, such as Miracast. These solutions use other wireless technologies to establish a direct connection between the Mac and the display.
Q: What are the advantages of connecting my Mac to a wireless display?
A: Connecting your Mac to a wireless display offers several advantages. Firstly, it allows you to extend your Mac’s screen real estate, giving you more workspace. Secondly, it enables you to mirror your Mac’s display, which is useful for presentations or sharing content with others. Lastly, it provides the flexibility to use your Mac in different locations without the need for cables.
Q: Can I stream audio and video from my Mac to a wireless display?
A: Yes, when you connect your Mac to a wireless display using AirPlay or other wireless display solutions, it allows you to stream both audio and video. This means you can watch movies, play music, or even use your Mac for video conferencing on a larger screen without the need for cables.
