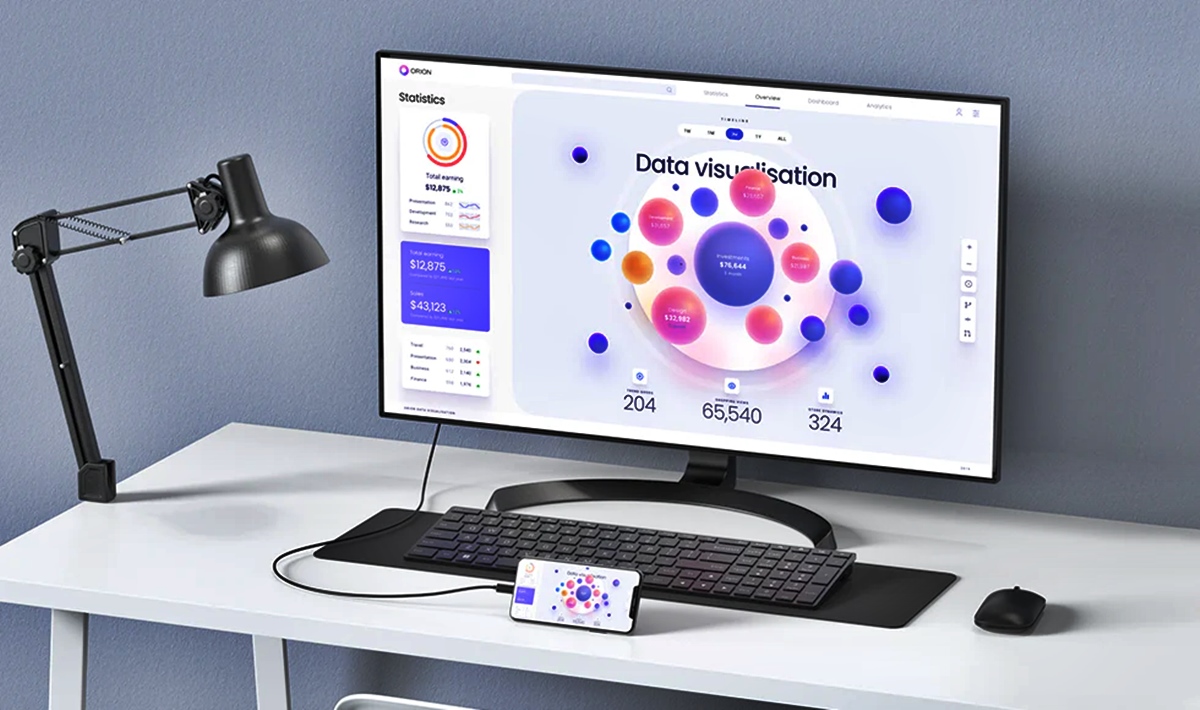
In the ever-evolving world of technology, the ability to connect your mobile phone to a monitor opens up a whole new realm of possibilities. Whether you’re working on a project, enjoying multimedia content, or simply looking for a bigger and more immersive display, connecting your phone to a monitor can greatly enhance your productivity and entertainment experience.
However, figuring out how to connect your phone to a monitor may seem like a daunting task for some. But fear not! In this article, we will guide you through the process, step by step, to ensure a seamless and hassle-free connection. We’ll explore different methods and provide you with helpful tips to make the most of this connectivity option.
So grab your mobile phone and monitor, and let’s dive into the world of connecting your phone to a monitor!
Inside This Article
- Method 1: Using an HDMI Cable
- Method 2: Using a DisplayLink Adapter
- Method 3: Using a Wireless Connection
- Conclusion
- FAQs
Method 1: Using an HDMI Cable
One of the simplest and most straightforward methods to connect your phone to a monitor is by using an HDMI cable. This method allows you to mirror your phone’s screen onto a larger display, providing you with a more immersive experience.
To begin, you will need an HDMI cable with the appropriate connectors for both your phone and the monitor. Most modern phones use either a micro HDMI or USB-C port, while monitors typically have a standard HDMI port. Make sure to check the ports on your devices beforehand to ensure compatibility.
Once you have the necessary cables, follow these steps:
- Connect one end of the HDMI cable to your phone’s HDMI or USB-C port.
- Connect the other end of the HDMI cable to the HDMI port on your monitor.
- Switch your monitor’s input source to the HDMI port connected to your phone.
- On your phone, go to the Display settings and enable Screen Mirroring or HDMI Output. The exact terminology may vary depending on your phone’s manufacturer and model.
- Your phone’s screen should now be mirrored on the monitor. You can navigate and interact with your phone’s apps and content using the monitor’s larger display.
Using an HDMI cable offers several advantages. Firstly, it provides a stable and reliable connection, ensuring smooth and lag-free screen mirroring. Additionally, this method supports both audio and video transmission, allowing you to enjoy multimedia content with sound through the monitor’s speakers.
However, it’s important to note that not all phones support HDMI output. Make sure to check your phone’s specifications or consult the manufacturer’s documentation to ensure compatibility. Additionally, some older versions of Android may require additional settings or third-party apps to enable HDMI output.
Overall, connecting your phone to a monitor using an HDMI cable is a convenient and versatile method that allows you to enhance your mobile experience by utilizing a larger screen. It’s perfect for watching videos, playing games, or even showcasing presentations on a larger scale.
Method 2: Using a DisplayLink Adapter
If your phone doesn’t support HDMI output or wireless display technology, another method you can use to connect your phone to a monitor is by using a DisplayLink adapter. DisplayLink is a technology that allows you to connect additional displays to your device via a USB connection.
To use a DisplayLink adapter, follow these steps:
- Check if your phone supports DisplayLink: Before purchasing a DisplayLink adapter, make sure it is compatible with your phone. You can usually find this information on the adapter’s product page or by consulting the manufacturer’s website.
- Purchase a DisplayLink adapter: If your phone supports DisplayLink, you’ll need to purchase a compatible adapter. These adapters come in different varieties, such as USB-to-HDMI or USB-to-VGA, so choose one that suits your specific monitor’s input options.
- Connect the adapter to your phone: Plug one end of the DisplayLink adapter into your phone’s USB port. Depending on the adapter, you may need to use a USB-C to USB-A or a USB-C to USB-C cable.
- Connect the adapter to the monitor: Using an HDMI or VGA cable, connect the other end of the DisplayLink adapter to the corresponding port on your monitor.
- Configure the display settings: Once everything is connected, you may need to adjust the display settings on your phone. Go to the “Settings” menu and find the “Display” or “Screen” options. From there, you can choose to mirror your phone’s screen or extend it to the monitor.
Using a DisplayLink adapter is a convenient way to connect your phone to a monitor if your device doesn’t support other connection methods. It allows you to enjoy a larger screen experience and utilize your phone’s capabilities for productivity or entertainment purposes.
Method 3: Using a Wireless Connection
Another convenient way to connect your phone to a monitor is by using a wireless connection. This method allows you to mirror your phone’s display wirelessly onto a larger screen, providing you with a more immersive viewing experience.
To connect your phone to a monitor wirelessly, you will need to make sure that both your phone and the monitor support wireless display technology, such as Miracast or Chromecast. These technologies rely on Wi-Fi or Bluetooth connections to transmit the display signal from your phone to the monitor.
Here’s a step-by-step guide on how to connect your phone to a monitor wirelessly:
- Make sure that your phone and the monitor are connected to the same Wi-Fi network or have Bluetooth enabled.
- On your phone, go to the settings menu and look for the “Screen mirroring” or “Cast” option. The exact location of this option may vary depending on your phone’s brand and operating system.
- Select the option to scan for available devices. Your phone will search for nearby compatible devices, including the monitor you want to connect to.
- Once your phone detects the monitor, select it from the list of available devices. You may be prompted to enter a PIN or a verification code to establish the connection.
- After successfully connecting, your phone’s screen should be mirrored on the monitor. You can now enjoy your favorite content on a larger display.
It’s important to note that the performance and quality of the wireless connection may vary depending on various factors, such as the distance between your phone and the monitor, the strength of the Wi-Fi signal, and the capabilities of your phone and the monitor. In some cases, there may be slight delays or lags in the display.
However, using a wireless connection offers the convenience of being able to control your phone from a distance and eliminates the need for any physical cables or adapters. It’s a great option for presentations, media streaming, or simply extending your phone’s screen onto a larger display.
Before using the wireless display technology, make sure to check the compatibility of your phone and the monitor, as well as any additional requirements or settings that may be necessary for the connection to work smoothly.
Conclusion
Connecting your phone to a monitor opens up a whole new world of possibilities, allowing you to enjoy a larger screen and enhance your productivity. Whether you want to watch movies, play games, or work on a larger display, there are various methods available to connect your phone to a monitor.
Remember to choose the method that is compatible with your device and monitor, and make sure you have the necessary cables or adapters. From wired connections using HDMI or USB-C to wireless options like Chromecast or screen mirroring, you have plenty of choices to suit your needs.
By following the steps outlined in this guide, you can easily connect your phone to a monitor and enjoy a bigger, more immersive experience. So go ahead, make the most of your phone’s capabilities, and take your multimedia and productivity to the next level with a larger screen!
FAQs
Here are some frequently asked questions about connecting a phone to a monitor:
1. How can I connect my phone to a monitor?
To connect your phone to a monitor, you can use a compatible cable, such as an HDMI or USB-C cable, depending on the ports available on your phone and monitor. Simply plug one end of the cable into your phone and the other end into the corresponding port on the monitor. Once connected, you may need to adjust the input source on your monitor to the correct HDMI or USB-C input.
2. Can I connect any phone to a monitor?
In general, most modern phones with a compatible port, such as HDMI or USB-C, can be connected to a monitor. However, it is essential to check the specifications of your phone to ensure it supports video output and the necessary connection options. Some older or budget-friendly phones may not have the capability to connect to a monitor.
3. Do I need any additional adapters or accessories?
Depending on your phone and monitor, you may need additional adapters or accessories to connect them. For example, if your phone has a different port than your monitor, such as a USB-C phone and an HDMI monitor, you may need a USB-C to HDMI adapter. It is recommended to check the port compatibility between your phone and monitor and purchase any necessary adapters or accessories.
4. Can I use my phone as a second screen for my computer?
Yes, you can use your phone as a second screen for your computer. However, this requires a specific software or app that allows screen mirroring or extending your computer’s display to your phone. These apps are available for both Android and iOS devices and typically require installing the app on your phone and computer for the connection to work.
5. Are there any wireless options for connecting a phone to a monitor?
Yes, there are wireless options available for connecting a phone to a monitor. Some monitors support wireless display technologies like Miracast or Chromecast. You can use these technologies to wirelessly mirror or extend your phone’s screen to the monitor without the need for cables. However, both your phone and monitor need to support the same wireless display standard for this to work.
