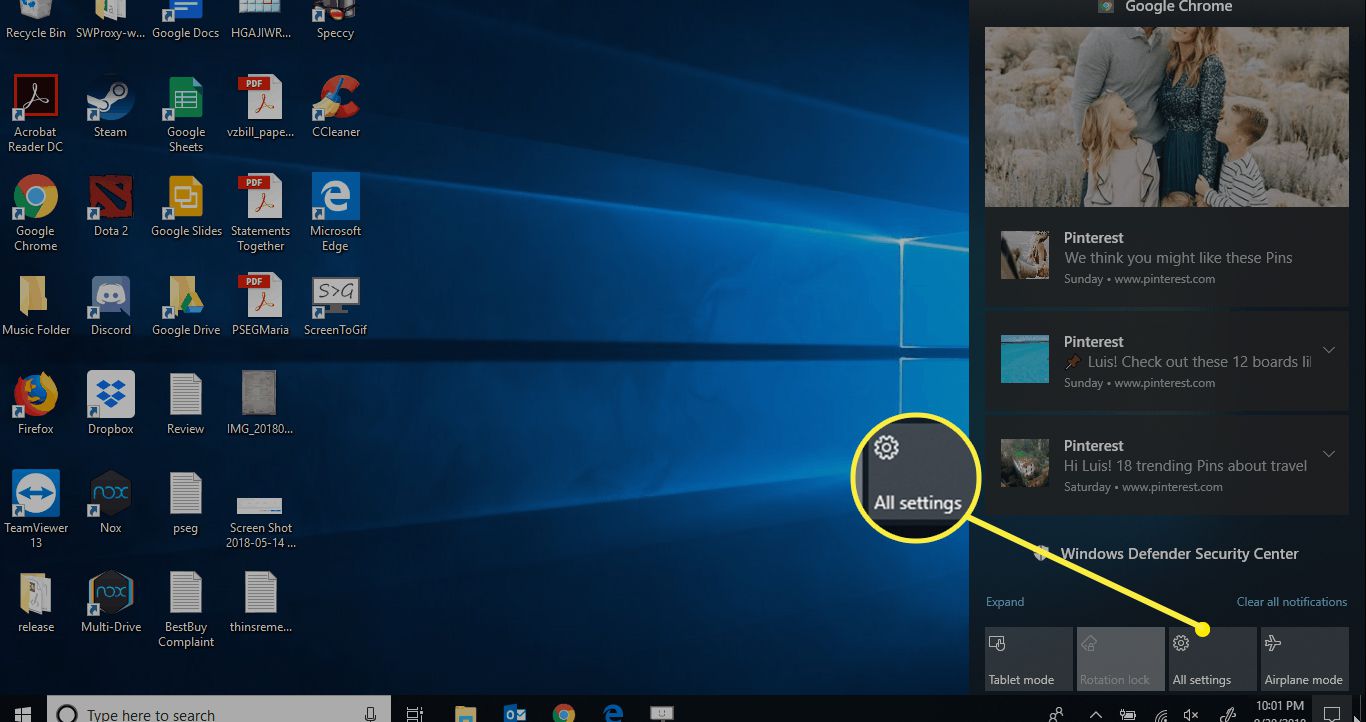
Are you ready to take your music experience to the next level by connecting your Beats Wireless headphones to your PC running Windows 10? Look no further, as we have got you covered with this comprehensive guide. Whether you’re a gamer, a music lover, or someone who enjoys watching movies, connecting your Beats Wireless headphones to your PC will allow you to immerse yourself in high-quality audio without the hassle of dealing with tangled wires.
In this article, we will walk you through the step-by-step process of connecting your Beats Wireless headphones to your PC running Windows 10. From checking for compatibility to troubleshooting common issues, we will provide you with all the information you need to enjoy a seamless wireless listening experience on your PC. So, let’s dive in and get your Beats Wireless headphones connected to your PC in no time.
Inside This Article
- Step 1: Check Bluetooth connectivity
- Step 2: Turn on pairing mode on Beats Wireless headphones
- Step 3: Activate Bluetooth on your PC
- Step 4: Connect Beats Wireless to PC using Bluetooth
- Troubleshooting common connection issues
- Conclusion
- FAQs
Step 1: Check Bluetooth connectivity
Before connecting your Beats Wireless headphones to your PC, it’s important to ensure that Bluetooth connectivity is available on your computer. Bluetooth allows for wireless communication between devices, making it essential for connecting your headphones wirelessly.
To check if your PC has Bluetooth capabilities, follow these simple steps:
- Open the Start menu on your PC and type “Settings”. Click on the “Settings” app to open it.
- In the Settings menu, select “Devices”.
- Within the Devices settings, click on “Bluetooth & other devices” in the left-hand sidebar.
- Look for the “Bluetooth” setting in the right-hand pane. If it is available, it means your PC has Bluetooth functionality.
If you see the Bluetooth setting, you can proceed to the next step. However, if your PC does not have Bluetooth capabilities, you may need to purchase a Bluetooth adapter to connect your Beats Wireless headphones.
Step 2: Turn on pairing mode on Beats Wireless headphones
When connecting your Beats Wireless headphones to your PC, it is essential to turn on the pairing mode. This mode enables your headphones to search and connect to nearby Bluetooth devices like your PC. Follow these simple steps to activate pairing mode on your Beats Wireless headphones:
1. Start by turning off your headphones. To do this, simply press and hold the power button until you see the LED light indicator turn off.
2. Once your headphones are powered off, press and hold the power button again. Keep holding it until you see the LED light indicator start flashing. This flashing light confirms that your Beats Wireless headphones are now in pairing mode.
3. Ensure that your headphones remain in pairing mode until the pairing process with your PC is complete. Most Beats Wireless headphones have a flashing LED light that indicates pairing mode.
4. Remember, the exact process of entering pairing mode may vary slightly depending on the model of your headphones. Consult the user manual that came with your Beats Wireless headphones for specific instructions if needed.
By following these steps, you can easily activate the pairing mode on your Beats Wireless headphones, getting them ready to connect to your PC. This step is crucial in establishing a successful connection between your headphones and your Windows 10 PC.
Step 3: Activate Bluetooth on your PC
Before you can connect your Beats Wireless headphones to your PC, you need to make sure that Bluetooth is activated on your computer. Here’s how you can do it:
1. Go to the Start menu on your PC and click on the Windows icon.
2. In the search bar, type “Settings” and click on the corresponding result.
3. In the Settings window, click on “Devices.”
4. On the left-hand side of the Devices window, click on “Bluetooth & other devices.”
5. Make sure the Bluetooth switch is turned on. If it’s not, click on the switch to enable Bluetooth functionality on your PC.
6. Your PC will start searching for available Bluetooth devices. Be patient as this process may take a few moments.
7. Once your Beats Wireless headphones appear in the list of available devices, click on them to establish the connection.
8. If prompted, enter the necessary PIN or passkey to pair your headphones with your PC.
9. Once the pairing is successful, your Beats Wireless headphones should be connected to your PC via Bluetooth.
By following these steps, you can easily activate Bluetooth on your PC and prepare it for pairing with your Beats Wireless headphones. Once the Bluetooth functionality is enabled, you can proceed to the next step and connect your headphones to your PC.
Step 4: Connect Beats Wireless to PC using Bluetooth
Now that you’ve ensured that both your Beats Wireless headphones and PC have Bluetooth capabilities enabled, it’s time to connect them. Follow these steps to seamlessly pair your Beats Wireless headphones to your PC:
1. On your PC, click on the Start menu and navigate to the “Settings” option. Click on “Devices.”
2. In the “Devices” settings, select the “Bluetooth & other devices” tab. Toggle the Bluetooth switch to the “On” position to activate Bluetooth connectivity on your PC.
3. Put your Beats Wireless headphones into pairing mode by pressing and holding the power button for a few seconds. The LED indicator on the headphones will start flashing, indicating that they are in pairing mode.
4. On your PC, click on the “Add Bluetooth or other device” button under the “Bluetooth & other devices” tab.
5. In the “Add a device” window that appears, select the “Bluetooth” option.
6. Your PC will search for nearby Bluetooth devices. Once your Beats Wireless headphones appear in the search results, click on them to initiate the pairing process.
7. Your PC will then send a pairing request to the headphones. On your Beats Wireless headphones, you will hear a notification or see an indicator light confirming the successful connection.
8. Once the pairing is complete, your Beats Wireless headphones should be successfully connected to your PC. You can now enjoy your favorite music, videos, or any audio content through your headphones.
Keep in mind that the exact steps and terminology may vary depending on the version of Windows 10 you are using. However, the general process should be similar, and these steps should serve as a helpful guide to connect your Beats Wireless headphones to your PC using Bluetooth.
Troubleshooting common connection issues
Despite following the steps outlined above, you may encounter some common connection issues while trying to connect your Beats Wireless headphones to your PC. Here are some troubleshooting tips to help you resolve these problems:
1. Ensure Bluetooth is enabled: Check that the Bluetooth functionality is enabled on both your PC and the Beats Wireless headphones. Sometimes, the Bluetooth option may be turned off, causing connection problems. Turn it on and attempt to connect again.
2. Restart devices: If you’re still facing connection issues, try restarting both your PC and your Beats Wireless headphones. This can help refresh the Bluetooth connection and resolve any temporary glitches that might be causing the problem.
3. Pairing mode: Make sure your headphones are in pairing mode when attempting to connect them to your PC. Refer to the user manual or the manufacturer’s website for instructions on how to activate the pairing mode for your specific Beats Wireless model.
4. Remove previous pairings: If you have previously connected your headphones to another device, it’s possible that they are still paired with that device. Disconnect the headphones from any other devices and remove them from the Bluetooth list. This will prevent any conflicts and allow you to connect to your PC.
5. Update device drivers: Outdated Bluetooth drivers on your PC can cause connectivity issues. Make sure you have the latest drivers installed for your Bluetooth adapter. You can usually find and download them from the manufacturer’s website.
6. Check compatibility: Verify that your PC’s operating system is compatible with your Beats Wireless headphones. Some older operating systems may not support the latest Bluetooth technologies, which can hinder the connection process. Consider updating your operating system if needed.
7. Battery level: If your Beats Wireless headphones have low battery, it can affect the Bluetooth connection. Ensure that your headphones are adequately charged before attempting to connect them to your PC.
8. Reset headphones: As a last resort, you can try resetting your Beats Wireless headphones to their factory settings. This can help resolve any internal software issues that may be interfering with the Bluetooth connection. Refer to the user manual for instructions on how to perform a reset.
By following these troubleshooting tips, you should be able to resolve common connection issues and successfully connect your Beats Wireless headphones to your PC. Enjoy the freedom of wireless audio while working, gaming, or simply enjoying your favorite music!
Conclusion
Connecting your Beats wireless headphones to your PC running Windows 10 is a straightforward process that allows you to enjoy your music and media with convenience and freedom. By following the step-by-step instructions outlined in this article, you can ensure a seamless and hassle-free connection.
Remember to check for any software updates for your Beats headphones and Windows 10 to ensure compatibility and optimal performance. If you encounter any difficulties during the pairing process, refer to the troubleshooting tips provided or reach out to the Beats customer support for further assistance.
Now, you can immerse yourself in your favorite tunes, watch movies, and enjoy crystal-clear sound, all while experiencing the convenience of wireless connectivity. So go ahead, connect your Beats wireless headphones to your PC and enhance your audio experience like never before!
FAQs
1. How do I pair my Beats wireless headphones with my PC running Windows 10?
2. Can I use Beats wireless headphones with a PC running a different operating system, like macOS or Linux?
3. Why can’t I connect my Beats wireless headphones to my PC?
4. How do I troubleshoot common issues when connecting Beats wireless headphones to a PC?
5. Are there any special settings or drivers I need to install to use Beats wireless headphones with my PC?
