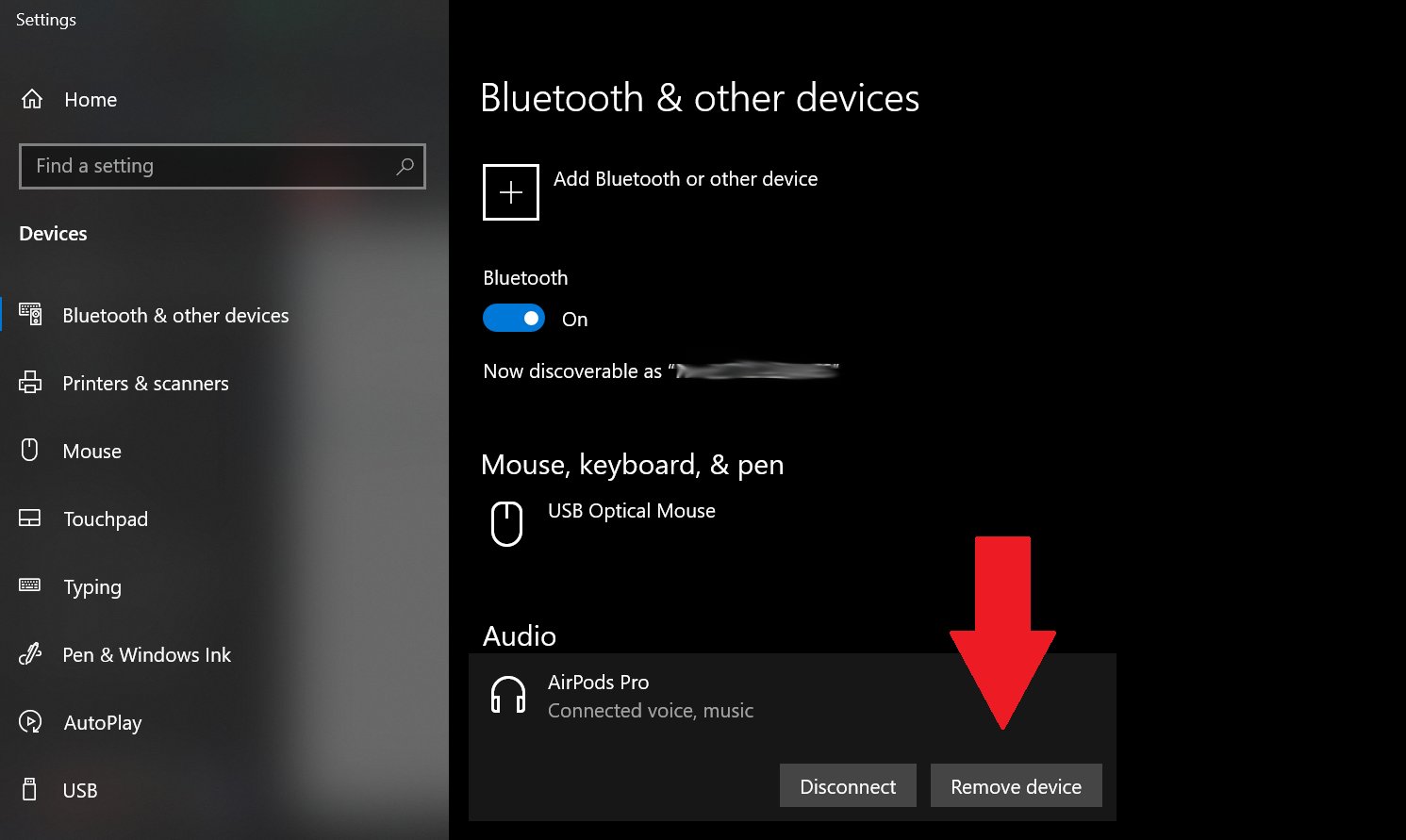
AirPods are not just for your iPhone or iPad – you can also use them with your PC! Connecting your AirPods to your computer opens up a whole new world of convenience, whether it’s for listening to music, watching videos, or making hands-free calls. While the process may seem daunting at first, it’s actually quite simple, and I’m here to guide you through it step by step. In this article, we’ll explore the different methods you can use to connect your AirPods to your PC, whether you have Windows or macOS. Whether you’re a student, professional, or just a tech enthusiast, getting your AirPods connected to your PC will undoubtedly improve your audio experience. So, let’s dive in and discover how you can enjoy your favorite tunes wirelessly on your computer!
Inside This Article
- Before You Begin
- Method 1: Using Bluetooth
- Method 2: Using a USB Adapter
- Method 3: Using Third-Party Apps
- Troubleshooting Tips
- Conclusion
- FAQs
Before You Begin
Before you start the process of connecting your AirPods to your PC, there are a few things you need to keep in mind:
1. Check PC Compatibility: Ensure that your PC has built-in Bluetooth capability or supports a Bluetooth adapter. This is crucial for establishing a wireless connection between your AirPods and your PC.
2. Ensure AirPods are in Pairing Mode: To be able to connect your AirPods to your PC, they need to be in pairing mode. To achieve this, make sure your AirPods are charged and then open the lid of the AirPods case. Press and hold the button on the back of the case until the LED light on the front starts flashing white.
3. Place AirPods Close to PC: When connecting your AirPods to your PC, make sure the AirPods are in close proximity to the PC. This will ensure a strong and stable Bluetooth connection between the two devices.
4. Update PC Drivers: It’s always a good idea to keep your PC drivers up to date. Check for any available updates for the Bluetooth drivers on your PC and install them if necessary. This can help prevent any compatibility issues and ensure a smoother connection process.
5. Disconnect from Other Devices: If your AirPods are connected to any other devices such as your iPhone or iPad, make sure to disconnect them before attempting to connect them to your PC. This will avoid any conflicts and ensure a seamless connection.
By keeping these considerations in mind, you can ensure a smoother and more successful process of connecting your AirPods to your PC. Now, let’s dive into the methods you can use to establish this connection.
Method 1: Using Bluetooth
Connecting your AirPods to your PC via Bluetooth is a convenient and wireless way to enjoy your favorite music, videos, or participate in conference calls. Follow the steps below to establish a connection:
- Make sure your AirPods are in their charging case and close the lid.
- Place the AirPods case within a few feet of your PC, ensuring there are no major obstructions between the two devices.
- On your PC, open the Settings menu and navigate to the “Bluetooth & other devices” section.
- Turn on Bluetooth if it is not already enabled.
- Click on the “Add Bluetooth or other device” button to start the pairing process.
- In the “Add a device” window, select the “Bluetooth” option.
- Windows will search for available Bluetooth devices. When your AirPods appear in the list, click on them to select them.
- Click on the “Connect” button to establish a connection between your PC and AirPods.
- If prompted, enter the passcode for your AirPods. The passcode is usually “0000” or “1234”.
- Once your AirPods are connected, you will see a confirmation message on your PC.
After successfully connecting your AirPods to your PC via Bluetooth, you can start enjoying your audio content wirelessly. Keep in mind that the range for Bluetooth connectivity may vary depending on your PC’s capabilities and any potential signal interference.
Method 2: Using a USB Adapter
If your PC does not have built-in Bluetooth capability, don’t worry! You can still connect your AirPods to your PC by using a USB adapter. This method involves using a small and portable USB adapter that can provide Bluetooth functionality to your computer.
Here’s a step-by-step guide on how to connect your AirPods to your PC using a USB adapter:
- First, make sure your PC is turned on and the USB adapter is plugged into an available USB port.
- Once the USB adapter is plugged in, your computer should detect it automatically and install the necessary drivers. If prompted, follow the on-screen instructions to complete the installation.
- Next, navigate to the “Settings” menu on your PC. You can usually find it in the Start menu or by searching for “Settings” in the taskbar search box.
- In the Settings menu, click on the “Devices” option.
- In the Devices menu, click on the “Bluetooth & other devices” tab.
- Under the “Bluetooth & other devices” tab, make sure the Bluetooth toggle switch is turned on.
- Now, open the lid of your AirPods case.
- On the back of the AirPods case, you will find a small button. Press and hold this button until the LED light on the case starts flashing white.
- In the Bluetooth settings on your PC, click on the “Add Bluetooth or other device” option.
- From the list of available devices, select the option that says “Bluetooth.”
- Your PC will search for nearby Bluetooth devices. When your AirPods appear in the list, click on them to start the pairing process.
- Wait for the pairing process to complete. Once the AirPods are successfully connected to your PC, you will see a notification on the screen.
- That’s it! You have successfully connected your AirPods to your PC using a USB adapter. You can now enjoy wireless audio from your AirPods while using your computer.
Note: Depending on the brand and model of your USB adapter, the exact steps and user interface may vary slightly. It’s always a good idea to consult the user manual or the manufacturer’s website for specific instructions.
Using a USB adapter is a great solution for PCs without built-in Bluetooth. It allows you to conveniently connect your AirPods to your computer and enjoy wireless audio. Now you can listen to your favorite tunes, watch movies, or have crystal-clear audio during video calls, all without the hassle of wires.
So, go ahead and give this method a try. Connect your AirPods to your PC using a USB adapter and elevate your audio experience.
Method 3: Using Third-Party Apps
If you’re looking for an alternative method to connect your AirPods to your PC, you can consider using third-party apps. These apps are designed to provide more flexibility and functionality when it comes to connecting Bluetooth devices to your computer.
One popular app is “Airfoil,” which allows you to stream audio from your PC to multiple devices, including your AirPods. With Airfoil, you can enjoy wireless audio playback from your PC without any limitations. Simply install the app on your computer, connect your AirPods, and start streaming your favorite music or videos.
Another option is “AirParrot.” This app not only allows you to connect your AirPods to your PC but also enables you to mirror your computer screen to your Apple TV or other AirPlay-supported devices. With AirParrot, you can easily share your screen and audio with a larger audience, making it perfect for presentations or watching movies.
If you want a more comprehensive solution, you can try “BlueSoleil.” This Bluetooth software not only lets you connect your AirPods to your PC but also offers advanced options for managing and controlling your Bluetooth devices. It provides enhanced audio quality and a range of customization options to enhance your listening experience.
Before using any third-party apps, it’s important to ensure that they are compatible with your PC’s operating system. Some apps may work only with specific versions of Windows or macOS. Be sure to research and choose an app that suits your needs and is compatible with your system.
Using third-party apps is a great way to expand the functionality of your AirPods on your PC. Whether you want to stream audio, mirror your screen, or have more control over your Bluetooth devices, these apps can provide the solution you’re looking for.
Troubleshooting Tips
Connecting AirPods to a PC is generally a seamless process, but there may be instances when you encounter issues. Here are some troubleshooting tips to help you resolve common problems:
1. Ensure Bluetooth is turned on: Before attempting to connect your AirPods to your PC, make sure that Bluetooth is enabled on your computer. Check the settings and toggle Bluetooth on if it is currently off.
2. Make sure AirPods are charged: Low battery levels can cause connectivity issues. Ensure that your AirPods are sufficiently charged and try connecting them again.
3. Restart your PC: Sometimes, a simple restart can resolve connectivity issues. Restart your PC and try connecting your AirPods again.
4. Reset AirPods: If you’re still experiencing problems, you can try resetting your AirPods. To do this, open the lid of the AirPods case, press and hold the button on the back of the case until the LED light begins flashing amber, and then release the button. Reconnect your AirPods to your PC.
5. Remove and re-pair AirPods: If the previous steps didn’t work, remove your AirPods from the list of connected devices on your PC and repair them. Go to the Bluetooth settings on your PC, find your AirPods, and choose the option to forget them. Then, put your AirPods back in the case, open the lid, and press and hold the button on the back of the case until the LED light flashes white. Your AirPods should now be ready to pair again.
6. Update Bluetooth drivers: Outdated or faulty Bluetooth drivers can cause connectivity issues. Visit the website of your PC’s manufacturer or Bluetooth adapter manufacturer to download and install the latest drivers for your Bluetooth hardware.
7. Check PC compatibility: Ensure that your PC is compatible with AirPods. While most modern PCs have Bluetooth capabilities, some older models may not support the necessary Bluetooth protocols required for AirPods connectivity.
8. Use a different USB port: If you’re connecting your AirPods via a third-party Bluetooth adapter, try using a different USB port on your PC. Sometimes, compatibility issues may arise with specific USB ports.
9. Try a different PC: If all else fails, try connecting your AirPods to a different PC to determine if the issue lies with your computer or the AirPods themselves. If the AirPods connect successfully to another PC, the problem may be with your computer’s Bluetooth hardware or settings.
By following these troubleshooting tips, you should be able to resolve any connectivity issues you may encounter when connecting your AirPods to your PC. Enjoy the convenience of wirelessly listening to your favorite music and making calls!
Conclusion
Connecting your AirPods to your PC is a convenient way to enjoy your favorite music, take calls, and immerse yourself in a world of wireless audio. By following the simple steps outlined in this article, you can seamlessly pair your AirPods with your PC and enjoy the freedom of a wireless listening experience.
Whether you use Windows or Mac, the process is fairly straightforward and requires just a few clicks. Remember to ensure that Bluetooth is enabled on your PC and that your AirPods are in pairing mode. Once connected, you can enjoy high-quality audio and take advantage of the many features and benefits that AirPods offer.
With AirPods, you can say goodbye to tangled wires and enjoy the convenience of hands-free communication and audio streaming. So, grab your AirPods, follow the steps, and get ready to experience wireless audio bliss on your PC!
FAQs
1. Can I connect AirPods to my PC?
Yes, you can connect AirPods to your PC. AirPods use Bluetooth technology to establish a wireless connection with compatible devices, including PCs running Windows or macOS.
2. How do I connect my AirPods to my PC?
To connect your AirPods to your PC, follow these steps:
1. Ensure that your AirPods are in their charging case and both the case and the AirPods have enough battery power.
2. On your PC, go to the settings menu and enable Bluetooth.
3. Open the lid of the AirPods case.
4. On your PC, select the AirPods from the list of available Bluetooth devices.
5. Follow any on-screen prompts to complete the connection process.
Once connected, you can use your AirPods with your PC to listen to audio or participate in calls.
3. Do I need any special software to connect AirPods to my PC?
No, you do not need any special software to connect AirPods to your PC. The process can be done using the built-in Bluetooth settings on your PC.
4. Can I use AirPods with a PC that runs Windows?
Yes, you can use AirPods with a PC that runs Windows. As long as your PC has Bluetooth capabilities, you can connect your AirPods and enjoy wireless audio playback.
5. Can I connect my AirPods to multiple devices simultaneously?
AirPods support seamless switching between devices, but only one device can be actively connected at a time. However, you can quickly switch between devices without needing to reconnect by selecting the AirPods from the Bluetooth menu on the desired device.
