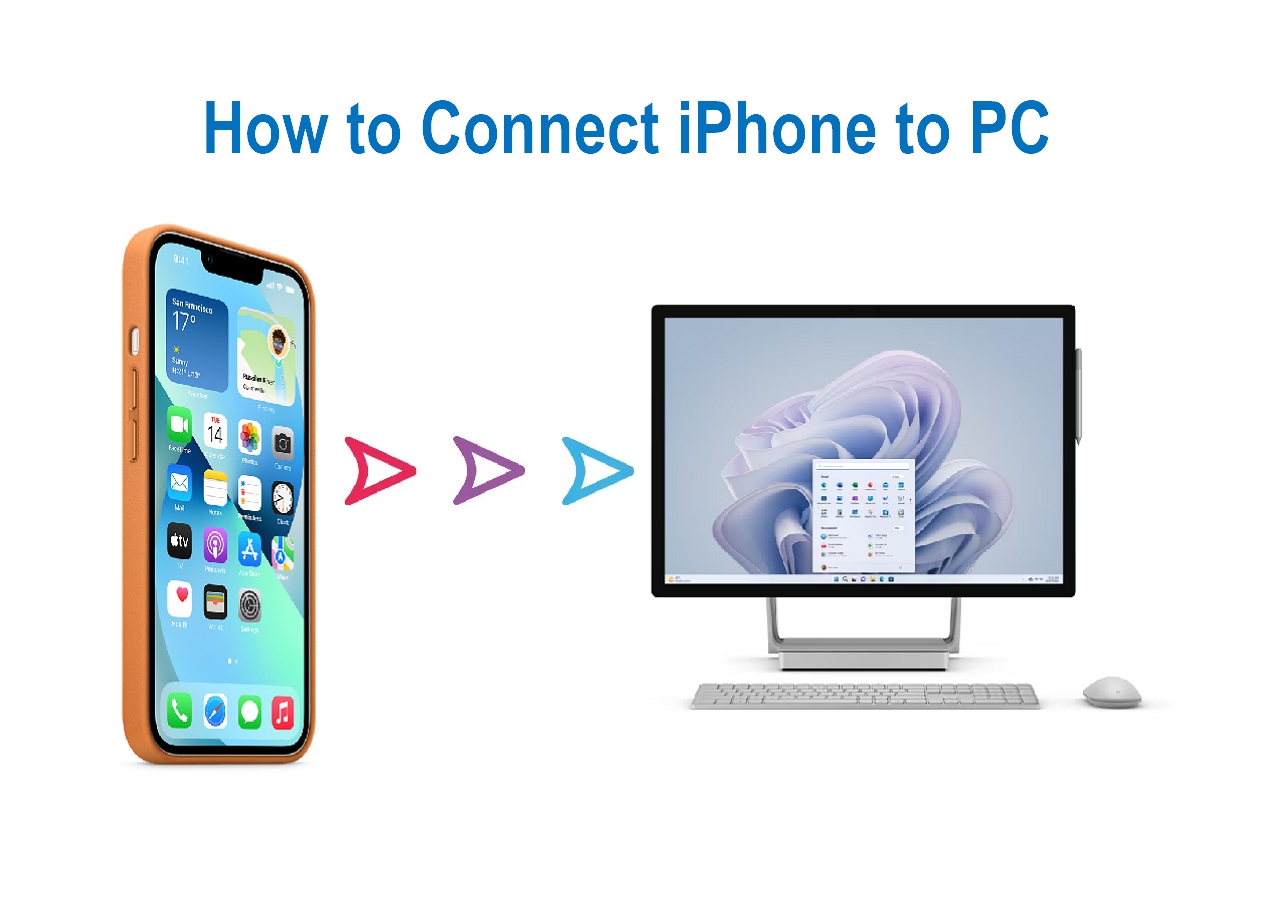
Are you tired of dealing with tangled cords and cables when trying to connect your iPhone to a Windows PC? Well, the good news is that there’s a solution that will make your life much easier – you can connect your iPhone to your Windows PC wirelessly. This means no more fumbling around with cables or searching for the right adapter. With just a few simple steps, you can establish a wireless connection and seamlessly transfer data between your iPhone and PC. In this article, we’ll guide you through the process of connecting your iPhone to a Windows PC wirelessly, making file sharing and data transfer a breeze. So, let’s dive in and explore the various methods to connect your iPhone to your Windows PC without the hassle of cables.
Inside This Article
- Subtitle 1: Prerequisites – iOS Device Compatibility – Windows PC Compatibility – A Stable Wi-Fi Network
- Subtitle 2: Connect iPhone to Windows PC Wirelessly using iTunes
- Subtitle 3: Connect iPhone to Windows PC Wirelessly using Third-Party Apps
- Subtitle 4: Troubleshooting Wireless Connection Issues
- Conclusion
- FAQs
Subtitle 1: Prerequisites – iOS Device Compatibility – Windows PC Compatibility – A Stable Wi-Fi Network
Before you can connect your iPhone to your Windows PC wirelessly, there are a few prerequisites you need to meet. These requirements include iOS device compatibility, Windows PC compatibility, and a stable Wi-Fi network.
Firstly, it’s essential to check if your iPhone is compatible with wireless connectivity. iPhones running iOS 5 or later versions support wireless connections, allowing you to sync and transfer files without the need for a physical connection.
Secondly, ensure that your Windows PC is compatible with wireless communication. Most modern PCs come with built-in Wi-Fi capabilities. However, if your computer is older or lacks Wi-Fi functionality, you may need to install a wireless network adapter to establish a wireless connection with your iPhone.
Lastly, having a stable Wi-Fi network is crucial for seamless wireless connectivity between your iPhone and PC. Ensure that both devices are connected to the same Wi-Fi network. If you’re experiencing connectivity issues, try restarting your router or moving closer to the router to strengthen the signal.
By meeting these prerequisites, you are ready to proceed with the wireless connection between your iPhone and Windows PC. Whether you choose to use iTunes or third-party apps, having these prerequisites fulfilled ensures a smooth and hassle-free wireless experience.
Subtitle 2: Connect iPhone to Windows PC Wirelessly using iTunes
Connecting your iPhone to your Windows PC wirelessly using iTunes is a convenient way to transfer files, sync data, and perform backups. By following these simple steps, you can establish a wireless connection between your iOS device and PC:
- Step 1: Install iTunes on your Windows PC
- Step 2: Connect your iPhone and PC to the same Wi-Fi network
- Step 3: Launch iTunes on your PC
- Step 4: Enable Wi-Fi syncing on your iPhone
- Step 5: Select your iPhone in iTunes for wireless connection
The first step is to make sure that you have iTunes installed on your Windows PC. If you don’t have it, you can download and install it from the Apple website or the Microsoft Store. Once the installation is complete, proceed to the next step.
To establish a wireless connection between your iPhone and PC, they need to be connected to the same Wi-Fi network. Make sure that both devices are connected to a stable Wi-Fi network before proceeding.
Open iTunes on your Windows PC. You can find the iTunes application in your Start menu or by searching for it in the search bar. Once iTunes is open, you’re ready to proceed to the next step.
On your iPhone, go to the “Settings” app and select “General” followed by “iTunes Wi-Fi Sync.” In the iTunes Wi-Fi Sync settings, toggle the switch to enable it. This allows your iPhone to sync wirelessly with your PC.
Go back to iTunes on your PC and look for the iPhone icon in the top-left corner of the window. Click on the iPhone icon to select your device. Once your iPhone is selected, you can easily transfer files, sync data, and perform backups wirelessly from your Windows PC.
By following these steps, you can connect your iPhone to your Windows PC wirelessly using iTunes. This allows you to manage your device seamlessly and transfer files without the need for any physical connections.
Subtitle 3: Connect iPhone to Windows PC Wirelessly using Third-Party Apps
When it comes to connecting your iPhone to a Windows PC wirelessly, using third-party apps can offer a convenient and efficient solution. Follow these steps to establish a wireless connection between your iPhone and PC:
Step 1: Download and install a third-party wireless file transfer app on your iPhone
To begin, head to the App Store on your iPhone and search for a wireless file transfer app. There are several options available, such as AirDrop, Shareit, or Xender. Choose the app that suits your preferences and requirements, and download it onto your iPhone.
Step 2: Install the corresponding app on your Windows PC
Once you have installed the wireless file transfer app on your iPhone, you’ll need to install the corresponding app on your Windows PC as well. Visit the official website of the app or search for it in the Microsoft Store. Follow the instructions provided to download and install the app on your PC.
Step 3: Connect both devices to the same Wi-Fi network
For the wireless connection to work, ensure that both your iPhone and Windows PC are connected to the same Wi-Fi network. Go to the Wi-Fi settings on your iPhone and select the network that your PC is connected to. Make sure you have a stable and reliable Wi-Fi connection to ensure smooth file transfer.
Step 4: Launch the app on both devices and establish a connection
Open the wireless file transfer app on both your iPhone and Windows PC. The app will typically have a user-friendly interface that allows you to initiate the connection. Follow the instructions provided by the app to connect your devices. This might involve scanning a QR code, entering a passcode, or selecting the device from a list.
Step 5: Transfer files wirelessly between your iPhone and PC
Once the connection between your iPhone and PC is established, you can begin transferring files wirelessly. The app will provide options to select and send files from your iPhone to your PC or vice versa. You can choose individual files or select multiple files at once. The transfer speed will depend on the size of the files and the strength of your Wi-Fi connection.
By following these steps, you can easily connect your iPhone to a Windows PC wirelessly using third-party apps. Enjoy the convenience of transferring files seamlessly without the need for cables or physical connections.
Subtitle 4: Troubleshooting Wireless Connection Issues
When connecting your iPhone to a Windows PC wirelessly, you may encounter various connection issues that can hinder a smooth and seamless experience. Here are some common problems and their potential solutions:
Issue 1: Inconsistent Wi-Fi connection
One of the primary causes of wireless connection issues is an inconsistent Wi-Fi network. If you’re experiencing frequent drops or slow speeds, try the following troubleshooting steps:
- Restart your router and modem to ensure they are functioning properly.
- Move closer to the Wi-Fi router to ensure a strong signal.
- Check for any physical obstructions or interference that may be affecting the Wi-Fi signal, such as walls or other electronic devices.
- Reset your network settings on your iPhone by going to Settings > General > Reset > Reset Network Settings.
Issue 2: iTunes not recognizing the iPhone
If you’re using iTunes to connect your iPhone to your Windows PC wirelessly and it’s not being recognized, here’s what you can try:
- Ensure that both your iPhone and Windows PC are connected to the same Wi-Fi network.
- Restart both your iPhone and Windows PC to refresh their connections.
- Update iTunes on your Windows PC to the latest version by going to Help > Check for Updates.
- Disable any antivirus or firewall software that might be blocking the communication between your iPhone and the PC.
- Try using a different USB cable or port to establish a connection between your iPhone and PC.
Issue 3: Third-party app connection problems
If you’re using a third-party app to connect your iPhone to your Windows PC wirelessly and encountering connection problems, here are some troubleshooting steps to consider:
- Make sure that both the app and its corresponding software are installed and up to date on your iPhone and Windows PC, respectively.
- Restart both devices to refresh their connections.
- Check the app’s settings to ensure that it has the necessary permissions to establish a wireless connection.
- Disable any antivirus or firewall software that might be blocking the communication between the app and your PC.
- Contact the app’s support team for further assistance if the issue persists.
Issue 4: Firewall restrictions on the PC
If you have firewall software enabled on your Windows PC, it may be blocking the connection between your iPhone and the PC wirelessly. To resolve this issue, follow these steps:
- Open your firewall software settings on your PC.
- Add an exception for the third-party app or iTunes to allow it to communicate with your iPhone.
- Restart both your iPhone and Windows PC to apply the changes.
Issue 5: Outdated software or drivers on either device
An outdated version of either iTunes, a third-party app, or device drivers can cause compatibility issues and hinder wireless connections. Here’s what you can do:
- Ensure that both your iPhone and Windows PC have the latest software updates installed.
- Update iTunes on your Windows PC by going to Help > Check for Updates.
- Update the third-party app and its corresponding software to the latest versions.
- Check for any available driver updates for your iPhone or Windows PC and install them if necessary.
By troubleshooting these common wireless connection issues, you can ensure a seamless and hassle-free experience when connecting your iPhone to a Windows PC wirelessly.
Conclusion
Connecting your iPhone to a Windows PC wirelessly can provide you with a convenient and seamless experience. With the help of tools like Now You Know, you can easily establish a wireless connection and access your iPhone’s data, transfer files, and perform various tasks without the need for cables or additional software.
By following the step-by-step guide and utilizing the right tools, you can effortlessly connect your iPhone to your Windows PC and unleash the full potential of both devices. Whether you want to transfer photos, sync your calendars, or enjoy multimedia content on a larger screen, wireless connectivity offers a practical solution.
Now that you have the knowledge and tools at your disposal, go ahead and try connecting your iPhone to your Windows PC wirelessly. Say goodbye to tangled cables and embrace the freedom of wireless connectivity.
FAQs
1. Can I connect my iPhone to a Windows PC wirelessly?
Yes, you can connect your iPhone to a Windows PC wirelessly using a feature called “iTunes Wi-Fi Sync.” This allows you to sync and transfer files between your iPhone and PC over a Wi-Fi network, without the need for a USB cable.
2. How do I enable iTunes Wi-Fi Sync on my iPhone?
To enable iTunes Wi-Fi Sync on your iPhone, follow these steps:
– Connect your iPhone to your PC using a USB cable.
– Open iTunes on your PC.
– Click on the iPhone icon in iTunes.
– Under the “Summary” tab, scroll down to the “Options” section.
– Check the box next to “Sync with this iPhone over Wi-Fi.”
– Click on the “Apply” button to save the changes.
After enabling iTunes Wi-Fi Sync, you can disconnect the USB cable and continue syncing your iPhone with your Windows PC wirelessly.
3. How do I connect my iPhone to a Windows PC using iTunes Wi-Fi Sync?
Once you have enabled iTunes Wi-Fi Sync on your iPhone and PC, follow these steps to connect them wirelessly:
– Make sure your iPhone and PC are connected to the same Wi-Fi network.
– Open iTunes on your PC.
– Your iPhone should appear under the “Devices” section in iTunes.
– Click on your iPhone to select it.
– Click on the “Sync” button to initiate the wireless sync process.
Your iPhone will now be connected and synced with your Windows PC wirelessly.
4. Can I transfer files between my iPhone and Windows PC wirelessly?
Yes, with iTunes Wi-Fi Sync enabled, you can transfer files between your iPhone and Windows PC wirelessly. You can transfer music, videos, photos, and other files through iTunes.
5. Is there an alternative method to connect my iPhone to a Windows PC wirelessly?
Yes, besides iTunes Wi-Fi Sync, you can also use third-party apps like AirMore, Dropbox, Google Drive, or Microsoft OneDrive to transfer files wirelessly between your iPhone and Windows PC. These apps allow you to sync and access files from your iPhone directly on your PC without the need for a USB cable.
