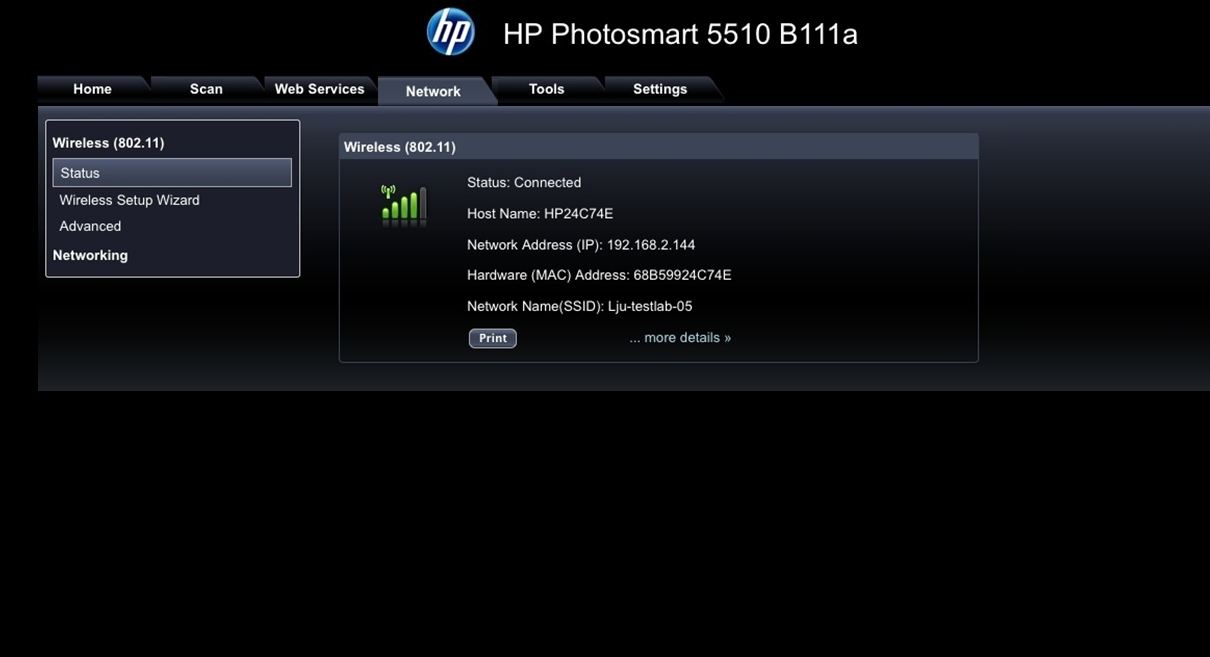
Are you struggling to connect your HP Deskjet 3051A printer to your wireless router? Don’t worry, we’ve got you covered! In this article, we will guide you through the step-by-step process of connecting your printer to your wireless network. Having a wireless connection allows you to conveniently print documents and photos from any device in your home or office. Whether you’re using a Windows PC, Mac, or mobile device, connecting your printer to your wireless router is essential for seamless printing. So, let’s get started and eliminate the hassle of cables and wires by setting up your HP Deskjet 3051A printer wirelessly!
Inside This Article
- How To Connect HP Deskjet 3051A To Wireless Router
- Determine Router Compatibility
- Gather Required Information
- Connect Printer to Wi-Fi Network
- Install Printer Software and Drivers
- Conclusion
- FAQs
How To Connect HP Deskjet 3051A To Wireless Router
If you’re looking to connect your HP Deskjet 3051A printer to a wireless router, you’ve come to the right place. With the convenience of wireless connectivity, you can print from anywhere in your home or office without the hassle of cables. Follow these simple steps to get your printer up and running on your wireless network.
1. Determine Router Compatibility
Before you begin, make sure that your wireless router is compatible with the HP Deskjet 3051A printer. Check the printer’s user manual or visit the manufacturer’s website for a list of supported routers. If your router is not compatible, you may need to upgrade to a compatible model or use a different connection method such as USB.
2. Gather Required Information
Next, gather the necessary information to connect your printer to the wireless network. You will need the network name (SSID) and the password (network key) for your wireless router. If you’re not sure where to find this information, check the router’s documentation or contact your Internet Service Provider (ISP) for assistance.
3. Connect Printer to Wi-Fi Network
Now it’s time to connect your HP Deskjet 3051A printer to the wireless network. Start by turning on your printer and navigating to the wireless settings menu. Select the option to connect to a wireless network and follow the on-screen instructions. When prompted, enter the network name (SSID) and the password (network key) for your wireless router. Once the connection is established, your printer will be ready to use over Wi-Fi.
4. Install Printer Software and Drivers
The final step is to install the necessary printer software and drivers on your computer. Insert the installation CD that came with your printer or visit the HP website to download the latest software and drivers. Follow the on-screen instructions to complete the installation process. Once the software is installed, your computer will be able to communicate with the printer over the wireless network.
That’s it! You have successfully connected your HP Deskjet 3051A printer to your wireless router. Now you can enjoy the convenience of wireless printing from any device on your network. If you have any issues during the setup process, refer to the printer’s user manual or contact HP customer support for assistance.
Determine Router Compatibility
Before connecting your HP Deskjet 3051A printer to a wireless router, it’s essential to ensure that your router is compatible with the printer’s wireless network requirements. This step is crucial as it determines whether your printer can establish a successful wireless connection.
Start by checking if your router supports the necessary wireless connectivity standards, such as 802.11b/g/n. These standards allow devices to connect to Wi-Fi networks. You can usually find this information in the router’s manual or documentation.
Additionally, ensure that your router supports the specific wireless encryption settings required by the HP Deskjet 3051A printer. Common encryption types include WEP, WPA, and WPA2. By confirming compatibility, you can avoid any issues that may arise during the setup process.
If you are uncertain about your router’s compatibility, you can visit the manufacturer’s website or contact their customer support for assistance. They can provide you with the necessary information to determine if your router is compatible with the HP Deskjet 3051A printer.
Gather Required Information
Before you can proceed with connecting your HP Deskjet 3051A to a wireless router, it is important to gather the necessary information. This will ensure a smooth and successful setup process. Here are the key details you need:
1. Network Name (SSID): This is the name of your wireless network. It is typically provided by your Internet Service Provider (ISP) or can be found on the router itself. Make sure you have the correct network name as it is case-sensitive.
2. Network Password: This is the password required to access your wireless network. It is often referred to as the Wi-Fi password or security key. You can find it on the router label or in your router’s settings. If you don’t know the password, contact your ISP or the person who set up your network.
3. Computer or Device: Ensure that the computer or device you will be using to connect the printer is connected to the same wireless network you want to connect the printer to. This is important for seamless communication between the printer and other devices on the network.
4. USB Cable (optional): In some cases, you may need a USB cable to connect the printer to your computer during the setup process. Check the printer’s user manual or the manufacturer’s website to determine if a USB cable is necessary.
Gathering this information beforehand will save you time and frustration during the setup process. Once you have all the required details, you can move on to the next step of connecting your HP Deskjet 3051A to the wireless router.
Connect Printer to Wi-Fi Network
Connecting your HP Deskjet 3051A printer to a Wi-Fi network allows you to print wirelessly from any device connected to the same network. Follow the steps below to connect your printer to the Wi-Fi network:
1. Make sure your printer is turned on and in a ready state. Check that the Wi-Fi indicator light on the printer is blinking, indicating that it is searching for available networks.
2. On your computer or mobile device, go to the Wi-Fi settings and ensure that your Wi-Fi is turned on and connected to the same network you want to connect your printer to.
3. On your printer, navigate to the settings menu by pressing the “Menu” button.
4. Scroll through the menu options using the arrow keys until you find the “Network” or “Wireless” option. Press the “OK” button to select it.
5. In the network settings menu, select the “Wireless Setup Wizard” option. This will initiate the wireless setup process on your printer.
6. Your printer will now search for available Wi-Fi networks. Wait for the list of networks to populate, and select your desired network from the list.
7. If your network is password protected, you will be prompted to enter the network password using the printer’s control panel. Use the arrow keys to navigate and the OK button to enter characters.
8. After entering the correct password, select “OK” to confirm your selection and proceed with the connection process.
9. Once the printer successfully connects to the Wi-Fi network, a confirmation message will be displayed on the printer’s control panel.
10. Finally, test the printer by printing a test page or document wirelessly from a connected device to ensure that the connection is established correctly.
By following these steps, you can easily connect your HP Deskjet 3051A printer to a Wi-Fi network, enabling convenient wireless printing from any device on the same network.
Install Printer Software and Drivers
Once you have successfully connected your HP Deskjet 3051A to your wireless router, the next step is to install the printer software and drivers. This is an essential step in ensuring that your printer functions properly and you can take full advantage of its features.
To begin, you will need to obtain the latest version of the printer software and drivers from the HP website. Visit the support section of the HP website and enter your printer model number, which in this case is HP Deskjet 3051A. Select your operating system, such as Windows or Mac, and download the appropriate software package.
Once the download is complete, locate the file in your computer’s download folder and double-click on it to begin the installation process. Follow the on-screen instructions to complete the installation. It is recommended to close any other programs running on your computer to ensure a smooth installation.
During the installation process, you may be prompted to select the type of connection. Since you have already connected the printer to your wireless router, choose the wireless connection option. Make sure to select your wireless network from the list of available networks and enter the password if required.
Once the installation is complete, your computer should recognize the HP Deskjet 3051A as a connected device. You can now proceed to test the printer by printing a test page or any document of your choice. If the printer is functioning correctly, you have successfully installed the printer software and drivers.
It is important to periodically check for software and driver updates for your HP Deskjet 3051A. These updates often include bug fixes, performance enhancements, and new features. You can check for updates through the HP software installed on your computer or by visiting the HP website.
Installing the printer software and drivers is an essential step in setting up your HP Deskjet 3051A for wireless printing. By following these instructions, you can ensure that your printer is ready to meet your printing needs efficiently and effectively.
Conclusion
In conclusion, connecting the HP Deskjet 3051A to a wireless router is a simple and convenient process. By following the steps outlined in this guide, you can easily set up your printer to work wirelessly, allowing you to print from any device connected to the same network.
Having a wireless printer like the HP Deskjet 3051A offers numerous benefits. It eliminates the need for messy and complicated cables, provides flexibility in printer placement, and allows for seamless printing from smartphones, tablets, and other portable devices.
With its user-friendly interface and reliable performance, the HP Deskjet 3051A is an excellent choice for both home and small office use. By connecting it to your wireless router, you can enjoy the convenience of wireless printing and maximize the functionality of your printer.
So, go ahead and follow the steps outlined in this guide to connect your HP Deskjet 3051A to your wireless router and start enjoying the freedom and convenience of wireless printing today!
FAQs
-
Q: How do I connect my HP Deskjet 3051A to a wireless router?
A: Connecting your HP Deskjet 3051A to a wireless router is a straightforward process. First, make sure that your printer is turned on and has the necessary ink and paper. Then, access the printer’s control panel and navigate to the “Network” or “Wireless” settings. Choose the option to set up a wireless connection and follow the on-screen instructions to connect your printer to your Wi-Fi network.
-
Q: Do I need any special equipment to connect my HP Deskjet 3051A to a wireless router?
A: No, you don’t need any special equipment to connect your HP Deskjet 3051A to a wireless router. All you need is an active wireless network and the necessary login credentials for your Wi-Fi network.
-
Q: Can I connect my HP Deskjet 3051A to a wireless router without a computer?
A: Yes, you can connect your HP Deskjet 3051A to a wireless router without a computer. The printer has a built-in control panel that allows you to access its settings and connect to a Wi-Fi network directly. However, if you encounter any issues during the setup process, it may be easier to connect the printer to a computer temporarily to troubleshoot and configure the wireless connection.
-
Q: How do I find the network name (SSID) and password for my wireless router?
A: The network name and password for your wireless router can usually be found on the router itself or on a sticker attached to it. Look for a label that displays the SSID (network name) and the password (often referred to as the WPA key or passphrase). If you cannot find the information on the router, you may need to access the router’s configuration settings using a computer connected to the router via an Ethernet cable.
-
Q: What should I do if my HP Deskjet 3051A fails to connect to my wireless router?
A: If your HP Deskjet 3051A fails to connect to your wireless router, there are a few troubleshooting steps you can try. First, double-check that you have entered the correct password for your Wi-Fi network. If the password is correct, try restarting both your printer and your router. If the issue persists, you may need to update the firmware of your printer or check for any interference from other nearby electronic devices. If all else fails, consult the printer’s manual or contact HP customer support for further assistance.
