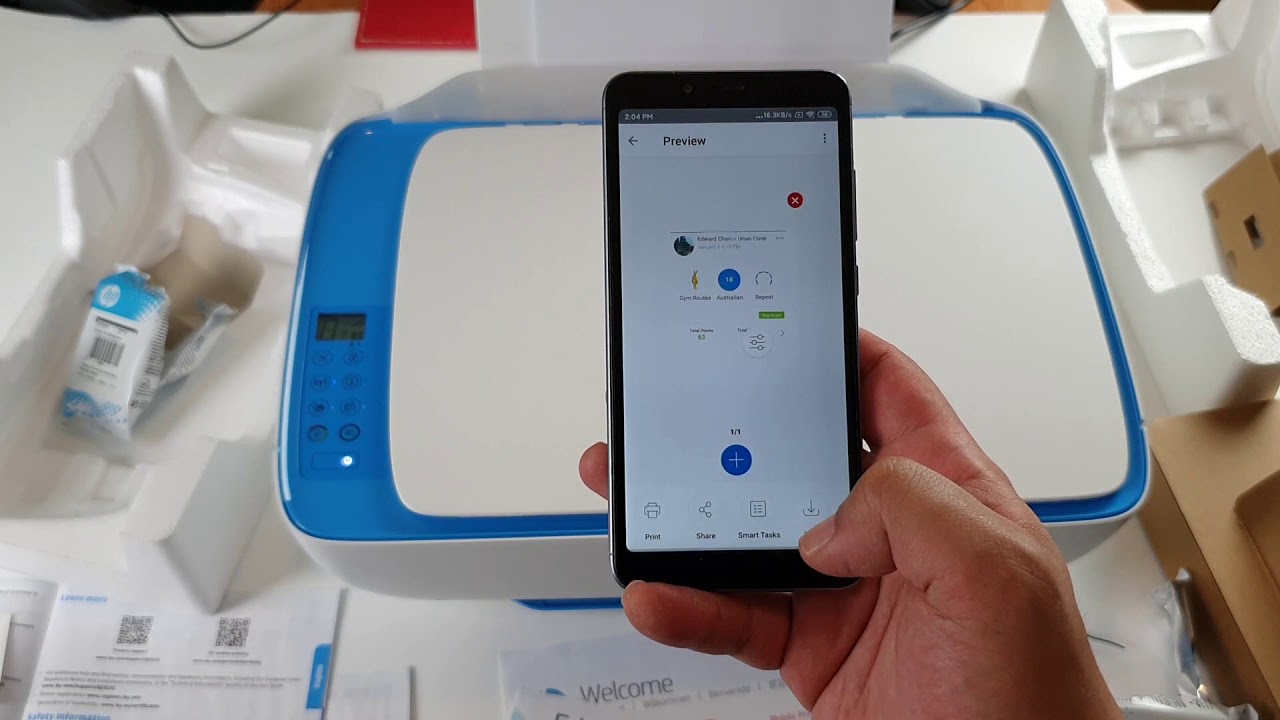
Sure, here's the introduction wrapped in the `
` HTML tag:
html
Are you wondering how to connect your HP Deskjet 3632 printer to your iPhone 10? Whether you want to print documents, photos, or any other content directly from your iPhone, this guide will walk you through the steps to seamlessly connect your printer to your device. With the increasing reliance on smartphones for various tasks, including printing, it’s essential to have a smooth and efficient connection between your iPhone and printer. Let’s delve into the process of connecting your HP Deskjet 3632 to your iPhone 10 and explore the convenience of wireless printing.
Inside This Article
- Checking Compatibility
- Connecting HP Deskjet 3632 to iPhone 10 via Wi-Fi
- Setting Up HP Smart App on iPhone 10
- Printing from iPhone 10 using HP Deskjet 3632
- Conclusion
- FAQs
Checking Compatibility
Before connecting your HP Deskjet 3632 to your iPhone 10, it’s crucial to ensure that the printer and the phone are compatible. The HP Deskjet 3632 is designed to be compatible with various devices, including iPhones. However, it’s essential to check the compatibility of the printer with your specific iPhone model to ensure a seamless connection.
First, check the compatibility of your iPhone 10 with the HP Deskjet 3632 by visiting the official HP website. You can navigate to the support section and search for the printer model to find a list of compatible devices, including iPhones. Alternatively, you can refer to the printer’s manual or packaging for information on compatible devices.
It’s also advisable to ensure that your iPhone 10 is running on the latest iOS version. This can be done by accessing the “Settings” app on your iPhone, selecting “General,” and then tapping on “Software Update.” Updating to the latest iOS version can help ensure compatibility and optimize the performance of the printer when connected to your iPhone 10.
Connecting HP Deskjet 3632 to iPhone 10 via Wi-Fi
Connecting your HP Deskjet 3632 printer to your iPhone 10 via Wi-Fi is a convenient way to print documents and photos directly from your device. To achieve this, ensure that your printer and iPhone are connected to the same Wi-Fi network.
First, power on your HP Deskjet 3632 printer and make sure it is in a ready state. Then, on your iPhone 10, navigate to “Settings” and select “Wi-Fi.” Ensure that Wi-Fi is enabled and that your iPhone is connected to the same network as your printer.
Next, open the “App Store” on your iPhone 10 and search for the “HP Smart” app. Once you locate the app, download and install it on your device. This app will facilitate the connection between your iPhone and the HP Deskjet 3632 printer.
After installing the HP Smart app, open it and follow the on-screen instructions to set up and connect your printer. The app will guide you through the process of adding your HP Deskjet 3632 printer to the list of available devices.
Once the printer is successfully added, you can select the document or photo you wish to print on your iPhone 10. Tap the “Share” icon or the ellipsis (…) depending on the app you are using, and select “Print.” Your HP Deskjet 3632 printer should appear as an available printer. Tap on it to initiate the printing process.
With these simple steps, you can easily connect your HP Deskjet 3632 printer to your iPhone 10 via Wi-Fi, allowing you to print directly from your device with ease and convenience.
Setting Up HP Smart App on iPhone 10
Setting up the HP Smart App on your iPhone 10 is a straightforward process that allows you to manage your printer and perform various tasks with ease. Follow these simple steps to get started:
1. Download the HP Smart App from the App Store on your iPhone 10. Simply search for “HP Smart” and tap the download button to install the app on your device.
2. Once the app is installed, open it and follow the on-screen instructions to set up your HP Deskjet 3632 printer. Make sure your printer is turned on and connected to the same Wi-Fi network as your iPhone 10.
3. The app will automatically detect your printer. Follow the prompts to add your printer to the app and complete the setup process.
4. After the setup is complete, you can start using the HP Smart App to print, scan, and manage your printer directly from your iPhone 10. The app provides a user-friendly interface for easy navigation and access to various printing and scanning features.
By setting up the HP Smart App on your iPhone 10, you can enjoy the convenience of wireless printing and efficient management of your HP Deskjet 3632 printer right from the palm of your hand.
Printing from iPhone 10 using HP Deskjet 3632
Printing from your iPhone 10 using the HP Deskjet 3632 is a seamless process that allows you to conveniently bring your digital documents and photos to life. Whether you need to print important emails, boarding passes, or captivating images, the HP Deskjet 3632 offers a reliable solution for turning your virtual content into tangible, shareable materials.
To initiate the printing process, ensure that your HP Deskjet 3632 is connected to the same Wi-Fi network as your iPhone 10. This enables the two devices to communicate effortlessly, paving the way for efficient printing without the hassle of cables or physical connections.
Once the devices are connected to the same Wi-Fi network, open the document or image you wish to print on your iPhone 10. With just a few taps, you can select the “Print” option, prompting your iPhone 10 to search for available printers, including the HP Deskjet 3632, within the network.
Upon selecting the HP Deskjet 3632 as the designated printer, you can customize the print settings according to your preferences, such as choosing the number of copies, adjusting the print quality, and selecting the paper size. This flexibility ensures that your printed materials meet your exact specifications, whether you’re producing professional documents or cherished personal mementos.
After confirming your print settings, simply tap the “Print” button on your iPhone 10, and watch as the HP Deskjet 3632 brings your digital content to life on paper. The seamless integration between your iPhone 10 and the HP Deskjet 3632 ensures that the printing process is efficient, reliable, and capable of delivering high-quality results with every print job.
With the ability to print directly from your iPhone 10 using the HP Deskjet 3632, you can effortlessly bridge the gap between the digital and physical worlds, empowering you to transform your digital content into tangible, shareable assets at the touch of a button.
Connecting your HP Deskjet 3632 to your iPhone 10 opens up a world of convenience, allowing you to effortlessly print from your device. By following the simple steps outlined in this guide, you can seamlessly integrate your printer with your iPhone, streamlining your printing experience. The versatility and ease of use provided by this connection empower you to print documents, photos, and more directly from your iPhone, eliminating the need for a computer as an intermediary. With this setup, you can enjoy the flexibility of printing from anywhere within your home or office, enhancing your productivity and efficiency. Embrace the seamless connectivity between your HP Deskjet 3632 and iPhone 10 to simplify your printing tasks and elevate your overall user experience.
FAQs
How do I connect my HP Deskjet 3632 to my iPhone 10?
To connect your HP Deskjet 3632 to your iPhone 10, you can use the HP Smart app or connect via Wi-Fi Direct. Simply download the HP Smart app from the App Store, open the app, and follow the on-screen instructions to set up your printer. Alternatively, you can connect your iPhone 10 to the printer directly using Wi-Fi Direct.
Can I print from my iPhone 10 to the HP Deskjet 3632 without a Wi-Fi network?
Yes, you can print from your iPhone 10 to the HP Deskjet 3632 without a Wi-Fi network by using Wi-Fi Direct. This feature allows your iPhone 10 to connect directly to the printer, enabling wireless printing without the need for a Wi-Fi network.
Is it possible to print documents and photos from specific apps on my iPhone 10 to the HP Deskjet 3632?
Absolutely! You can print documents and photos from various apps on your iPhone 10 to the HP Deskjet 3632. Many apps, such as Mail, Photos, Safari, and more, offer a printing option. Simply locate the document or photo you want to print within the app and look for the “Share” or “Print” icon to initiate the printing process.
What should I do if I encounter issues while trying to print from my iPhone 10 to the HP Deskjet 3632?
If you encounter any issues while trying to print from your iPhone 10 to the HP Deskjet 3632, there are several troubleshooting steps you can take. First, ensure that both your iPhone 10 and the printer are connected to the same Wi-Fi network or that Wi-Fi Direct is enabled. Additionally, you can restart both devices, check for any available firmware updates for the printer, and ensure that the HP Smart app is up to date on your iPhone 10.
Can I use AirPrint to print from my iPhone 10 to the HP Deskjet 3632?
Yes, you can use AirPrint to print from your iPhone 10 to the HP Deskjet 3632. AirPrint is a built-in feature on iOS devices that allows for seamless wireless printing to AirPrint-compatible printers, including the HP Deskjet 3632. Simply select the document or photo you want to print, tap the “Share” icon, and then select “Print” to use the AirPrint functionality.
