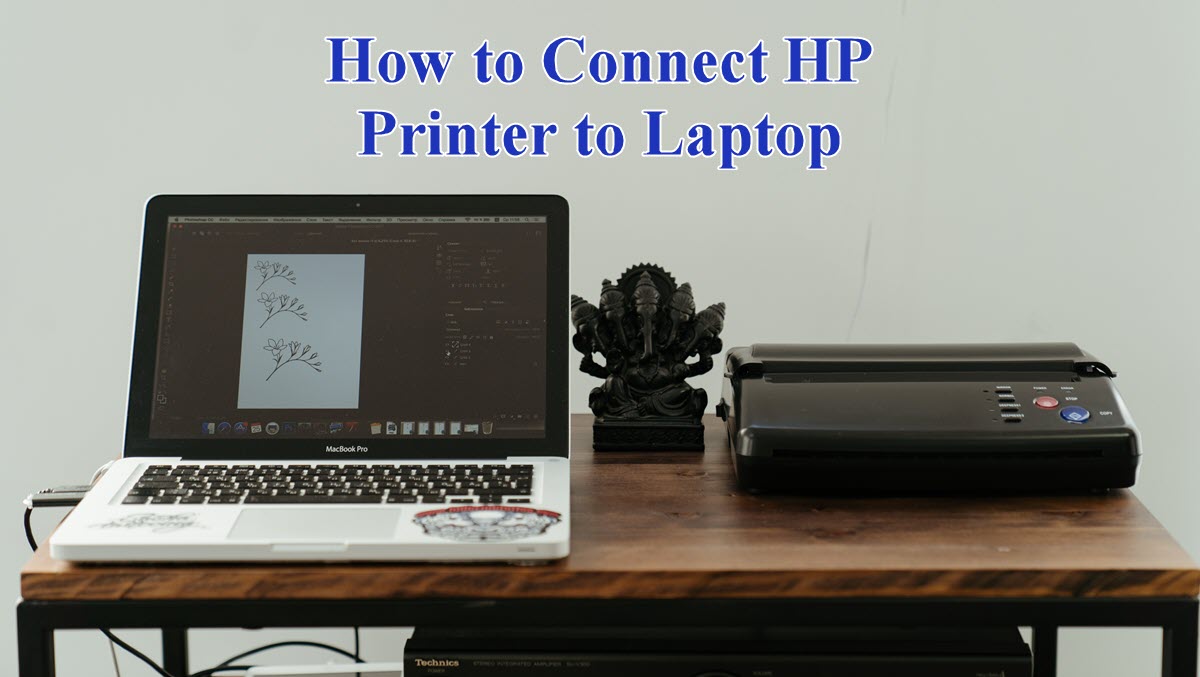
Are you tired of dealing with pesky cables and wires when it comes to printing from your laptop? Well, we have good news for you! Connecting your laptop to an HP printer wirelessly is easier than ever. Whether you need to print documents for work, school, or personal use, a wireless connection offers convenience and flexibility. No more searching for the right cable or struggling with tangled wires. In this article, we will guide you through the simple steps to connect your laptop to an HP printer wirelessly. With this knowledge, you’ll be able to print hassle-free and enjoy the freedom of wireless printing from your laptop. So, let’s dive in and get your laptop and HP printer on the same wireless network!
Inside This Article
- Connecting Laptop to HP Printer wirelessly
- Prerequisites for wireless connection
- Steps to connect laptop to HP printer wirelessly
- Troubleshooting common issues
- Conclusion
- FAQs
Connecting Laptop to HP Printer wirelessly
Connecting your laptop to an HP printer wirelessly can be a convenient and efficient way to print your documents, photos, and other files without the hassle of cable connections. By establishing a wireless connection, you can print from your laptop from anywhere in your home or office. In this article, we will guide you through the process of connecting your laptop to an HP printer wirelessly, step by step. Let’s get started!
Before you connect your laptop to an HP printer wirelessly, there are a few prerequisites you need to check:
- Compatibility: Ensure that both your laptop and HP printer support wireless connectivity. Most modern laptops and HP printers come with built-in Wi-Fi functionality.
- Network connection: Make sure your laptop is connected to the same Wi-Fi network as the HP printer. This is essential for establishing a wireless connection between the two devices.
- Printer software: Install the necessary printer software and drivers on your laptop. You can download the software from the official HP website or use the installation CD provided with the printer.
Once you have checked off the prerequisites, follow these steps to connect your laptop to an HP printer wirelessly:
- Turn on the printer: Power on your HP printer and ensure it is connected to a stable power source.
- Enable Wi-Fi: On your HP printer’s control panel, navigate to the wireless settings menu and enable Wi-Fi connectivity. Refer to the printer’s user manual for specific instructions.
- Connect to Wi-Fi network: On your laptop, go to the Wi-Fi settings and select the same network that your HP printer is connected to.
- Find the printer: Once your laptop is connected to the Wi-Fi network, it will automatically search for available printers. Select your HP printer from the list of detected devices.
- Install printer software: If your laptop does not have the necessary printer software installed, proceed to install it using the provided CD or by downloading it from the official HP website.
- Configure printer settings: After installing the printer software, follow the on-screen prompts to configure the printer settings according to your preferences. You may need to enter the Wi-Fi password to establish a secure connection.
- Test print: Once the setup is complete, try printing a test page from your laptop to ensure that the wireless connection is functioning correctly.
If you encounter any issues while connecting your laptop to an HP printer wirelessly, here are some common troubleshooting tips:
- Restart: Power off both your laptop and HP printer, then turn them back on after a few seconds. Sometimes a simple restart can resolve connectivity issues.
- Update drivers: Ensure that you have the latest printer drivers installed on your laptop. Visit the official HP website to download and install any available updates.
- Check Wi-Fi signal: Ensure that your laptop and HP printer are within range of the Wi-Fi router. Weak signal strength can cause connection problems.
- Reset network settings: Resetting the network settings on your HP printer or laptop can sometimes resolve connectivity issues. Refer to the user manual for instructions on how to reset the network settings.
By following these steps, you can easily connect your laptop to an HP printer wirelessly and enjoy the convenience of wireless printing. Say goodbye to tangled cables and hello to seamless printing from anywhere in your home or office!
Prerequisites for wireless connection
Before you can connect your laptop to an HP printer wirelessly, there are a few prerequisites that you need to ensure are met. These prerequisites will help ensure a smooth and successful wireless connection. Here are the key things to consider:
- Compatible hardware: Make sure that both your laptop and your HP printer have built-in wireless capabilities. Most modern laptops and HP printers come with Wi-Fi capabilities, but it’s essential to double-check before proceeding.
- Network availability: Ensure that you have access to a stable Wi-Fi network. Connecting your laptop and HP printer to the same Wi-Fi network is crucial to establish a wireless connection between the two devices. If you don’t have Wi-Fi at home, you might need to set up a wireless router or connect to a public Wi-Fi network.
- Installation of printer drivers: Install the necessary drivers for your HP printer on your laptop. These drivers are typically included with the printer or can be downloaded from the HP website. The drivers enable your laptop to communicate with the printer wirelessly.
- Printer configuration: Ensure that your HP printer is properly set up for wireless printing. This may involve connecting the printer to the Wi-Fi network, setting up a wireless passphrase or security key, and configuring any necessary network settings. Refer to your HP printer’s user manual or online documentation for detailed instructions on the wireless setup process.
- Updated firmware: Check if there are any firmware updates available for your HP printer. Keeping the printer’s firmware up to date ensures compatibility with your laptop and helps fix any known issues or bugs that may interfere with the wireless connection process. You can usually update the printer’s firmware using HP’s official website or through the printer’s control panel interface.
By ensuring that these prerequisites are met, you can proceed with confidence to connect your laptop to your HP printer wirelessly. Following the correct steps and troubleshooting any issues that may arise will help you establish a seamless and convenient wireless printing experience.
Steps to connect laptop to HP printer wirelessly
Connecting your laptop to an HP printer wirelessly is a convenient way to print your documents without the hassle of cables. Follow these simple steps to establish a wireless connection between your laptop and HP printer:
- Ensure that your laptop and HP printer are connected to the same network: To establish a wireless connection, both devices should be connected to the same Wi-Fi network. Make sure your laptop is connected to the correct network before proceeding to the next step.
- Locate the WPS button on your HP printer: Look for the WPS button on the control panel of your HP printer. It is usually indicated by the symbol of two arrows forming a circle.
- Enable WPS mode on your HP printer: Press and hold the WPS button on your HP printer for a few seconds until the wireless light starts blinking.
- Activate WPS mode on your laptop: Go to the network settings on your laptop and enable WPS mode. The method to enable WPS mode may vary depending on your laptop’s operating system.
- Wait for the connection to be established: Once WPS mode is enabled on both devices, they will attempt to connect automatically. The wireless light on your HP printer will turn solid when the connection is successfully established.
- Test the wireless connection: Open a document or image on your laptop and select the “Print” option. Choose your HP printer from the list of available printers and click “Print.” If the document prints successfully, it means that the wireless connection between your laptop and HP printer is working.
Congratulations! You have successfully connected your laptop to the HP printer wirelessly. Now you can easily print your documents without the need for any cables or physical connection.
Please note that these steps may vary slightly depending on the specific model of your HP printer and the operating system of your laptop. If you encounter any issues during the setup process, refer to the user manual or visit the HP support website for further assistance.
Enjoy the convenience of wireless printing with your HP printer and make your printing tasks a breeze!
Troubleshooting common issues
Even with a wireless connection, you may encounter some issues when trying to connect your laptop to an HP printer. Here are some common problems you may face and their corresponding solutions:
1. Printer not found: If your laptop is unable to find the wireless printer during the setup process, make sure that the printer is powered on and connected to the same Wi-Fi network as your laptop. Also, check if the printer’s wireless features are enabled. Restarting the printer and laptop often resolves this issue.
2. Weak or unstable connection: If you experience a weak or unstable connection between your laptop and the wireless printer, try moving the devices closer to each other. Additionally, make sure there are no obstacles or interference sources (such as other electronic devices) between the laptop and printer. Updating the printer’s firmware and drivers can also help improve the connection.
3. Printer offline: If your laptop shows the printer as offline, first check if the printer is turned on and connected to Wi-Fi. Ensure that the printer’s status is set to online in the printer settings on your laptop. Restarting both the laptop and printer and updating the printer software can help resolve this issue.
4. Unable to print: If you are unable to print documents from your laptop to the wireless HP printer, check if the printer is set as the default printer on your laptop. Also, ensure that the print queue is not stuck or has any pending documents. Clearing the print queue, restarting the laptop and printer, and reinstalling the printer software can help fix this issue.
5. Printing quality issues: If you encounter printing quality issues such as blurry or distorted prints, check if the printer cartridges are properly installed and have sufficient ink. Clean the print heads and ensure that the paper being used is compatible with the printer. Updating the printer driver can also help improve the printing quality.
6. Firewall blocking printer: If your laptop’s firewall settings are blocking the printer, you may not be able to establish a connection. Temporarily disable the firewall or add an exception for the printer in the firewall settings. Remember to enable the firewall after completing the printer setup.
7. Error messages: If you receive any error messages while connecting or printing with the wireless HP printer, note down the error code or message. Visit the official HP website or contact their support for assistance in resolving the specific error.
By troubleshooting these common issues, you should be able to connect your laptop to an HP printer wirelessly without any major problems. If you continue to experience issues, it may be helpful to consult the printer’s user manual or reach out to the HP support team for further assistance.
Conclusion
Connecting your laptop to an HP printer wirelessly can greatly enhance your productivity and convenience. By following the step-by-step guide outlined in this article, you can easily establish a wireless connection between your laptop and HP printer, eliminating the need for cumbersome cables.
Wireless printing allows you to seamlessly print documents, photos, and other files from your laptop without the hassle of physically connecting to the printer. This feature is especially useful in office settings or shared spaces where multiple devices need access to the same printer.
Remember to ensure that both your laptop and HP printer are connected to the same Wi-Fi network for a successful wireless connection. Once you’ve established the connection, enjoy the benefits of convenient and efficient printing from your laptop to your HP printer.
So why wait? Take the leap into the world of wireless printing and enjoy the freedom and flexibility it offers. Say goodbye to tangled cables and hello to hassle-free printing with your laptop and HP printer!
FAQs
1. Can I connect my laptop to an HP printer wirelessly?
Yes, you can connect your laptop to an HP printer wirelessly. Most modern HP printers come with built-in Wi-Fi capabilities, allowing you to establish a wireless connection between your laptop and the printer. This eliminates the need for any physical cables and provides greater flexibility and convenience in printing.
2. How do I set up a wireless connection between my laptop and an HP printer?
To set up a wireless connection between your laptop and an HP printer, follow these steps:
- Ensure that both your laptop and the HP printer are connected to the same Wi-Fi network.
- Open the Settings menu on your laptop and navigate to the “Devices” or “Printers” section.
- Select “Add a printer” or “Add a device.”
- Wait for your laptop to detect the available printers and select your HP printer from the list.
- Follow the on-screen instructions to complete the printer setup process.
3. What if my laptop does not have built-in Wi-Fi?
If your laptop does not have built-in Wi-Fi, you can still connect it to an HP printer wirelessly by using an external wireless adapter. An external wireless adapter connects to a USB port on your laptop and provides the necessary Wi-Fi capabilities for establishing a wireless connection with the printer. Simply plug in the wireless adapter, install any required drivers, and follow the same steps as mentioned in question 2 to set up the connection.
4. Do I need any additional software to connect my laptop to an HP printer wirelessly?
Most laptops come with built-in printer software that can detect and connect to compatible printers wirelessly. However, if you are facing any issues or want more advanced printing features, you can download and install the official HP printer software from the HP website. The HP printer software provides additional functionalities and can enhance your printing experience.
5. Can I print from my laptop to an HP printer wirelessly without an internet connection?
Yes, you can print from your laptop to an HP printer wirelessly even without an internet connection. As long as your laptop and the HP printer are connected to the same Wi-Fi network, you can send print jobs wirelessly. The Wi-Fi network acts as the communication medium between your laptop and the printer, allowing you to print documents and files without needing an active internet connection.
