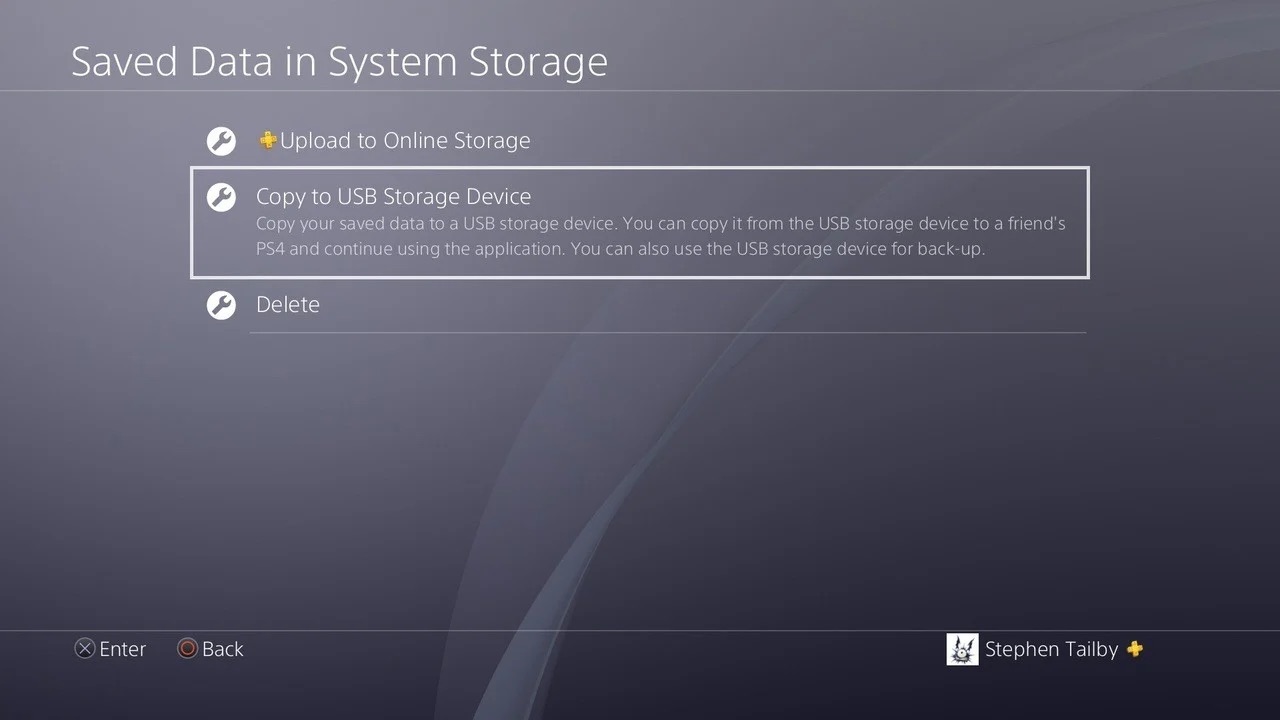
The PlayStation 3 (PS3) console has provided gamers with hours of entertainment, allowing them to immerse themselves in virtual worlds and engage in thrilling gameplay. One important aspect of gaming is the ability to save progress in various games. While the PS3 offers internal storage for game saves, many gamers often prefer using a USB flash drive for convenience and easy transferability. In this article, we will guide you through the process of copying save data from a USB to your PS3 console. Whether you’ve completed a game on a friend’s console or want to back up your progress, knowing how to transfer save data to your PS3 is essential. So, let’s dive into the steps involved in copying save data from a USB to your PS3 console, ensuring your gaming progress is never lost or left behind.
Inside This Article
- Understanding the PS3 Saved Data
- Transferring Save Data from USB to PS3
- Ensuring Compatibility and Formatting
- Connecting the USB to the PS3
- Copying Save Data from USB to PS3
- Verifying Successful Transfer
- Troubleshooting and Common Issues
- Conclusion
- FAQs
Understanding the PS3 Saved Data
One of the key features of the PlayStation 3 (PS3) console is its ability to store and manage saved data for various games. Saved data includes game progress, settings, and achievements that you have accumulated during your gaming sessions. Understanding how the PS3 saves and organizes this data is essential for anyone looking to transfer saved data from a USB device to their console.
When you play a game on your PS3, the console automatically saves your progress and other relevant data onto its internal storage. This saved data is stored in specific directories, with each game having its own dedicated folder. Within these folders, you will find individual files that represent different aspects of your game progress, such as completed levels, unlocked items, and character customizations.
It’s important to note that the PS3 saved data is tied to your user profile. This means that if you have multiple user accounts on your console, each account will have its own set of saved data for games played under that profile. Additionally, some games may have separate saved data for different game modes, such as single-player and multiplayer.
The saved data on your PS3 can be accessed and managed through the console’s system settings. You can view and delete individual saved data files, as well as create backups or copy them to external storage devices, such as USB drives. This functionality allows you to transfer your saved data between consoles or back it up for safekeeping.
Understanding the structure and location of your PS3 saved data is crucial when it comes to transferring it from a USB device. By having a clear grasp of where your game progress is stored and how the console organizes it, you can ensure a smooth and successful transfer process without risking the loss of your precious saved data.
Transferring Save Data from USB to PS3
Transferring save data from a USB to your PS3 is a straightforward process that allows you to easily access your game progress, settings, and other important data on your console. Whether you’re upgrading to a new PS3 or simply want to back up your save files, this guide will walk you through the steps to ensure a successful transfer.
Before you begin, make sure you have a compatible USB storage device with enough free space to hold your save data. The PS3 supports various USB formats, including FAT32 and exFAT, so ensure that your USB is formatted accordingly.
First, connect your USB storage device to an available USB port on your PS3 console. Once connected, navigate to the “Game” section on the XMB (XrossMediaBar) menu and select the “Saved Data Utility (PS3)” option.
In the Saved Data Utility, you will see a list of all the saved data currently stored on your PS3 console. Locate the save data you want to transfer to your USB and press the Triangle button on your controller. This will bring up a menu with several options.
From the options menu, select “Copy” and then choose your USB storage device as the destination for the transfer. The PS3 will begin copying the selected save data to your USB. The time it takes to complete the transfer will depend on the size of the save data and the speed of your USB storage device.
Once the transfer is complete, you can safely remove the USB storage device from your PS3 console. To access the transferred save data on another PS3 console, simply plug the USB into the new console and repeat the steps outlined above.
It is important to note that save data files are encrypted and tied to the specific account that created them. This means that if you want to use the transferred save data on a different account or console, you may encounter compatibility issues. Additionally, some games may have restrictions on transferring save data, so it’s always a good idea to check the game’s official documentation or support forums for any specific guidelines.
By following these steps, you can easily transfer your save data from a USB to your PS3 console. Whether you’re backing up your progress or moving to a new console, this process ensures that your game data remains intact and accessible. Don’t forget to safely eject your USB storage device before removing it from the console to avoid any data corruption or loss. Enjoy your gaming experience on your PS3!
Ensuring Compatibility and Formatting
When it comes to transferring save data from a USB to your PS3, ensuring compatibility and formatting is crucial. Here are a few important points to keep in mind:
1. Compatible File Types: The PS3 supports specific file formats for saved data, so it’s essential to make sure your USB contains saves that are compatible with the console. The most common file types used by the PS3 are .PSV and .PS3 formats. Before transferring, check that your save files are in the correct format.
2. File Size Limitations: The PS3 has size limitations for save files. If your save data exceeds the maximum file size, it may not be readable or transferable. Keep in mind the file size restrictions and ensure that your save data meets the requirements.
3. Formatting the USB Drive: Before you can transfer save data to your PS3, the USB drive needs to be formatted in a specific way. To do this, connect your USB to a computer and open the formatting tool. Choose the FAT32 or exFAT file system as they are compatible with the PS3. Formatting will erase all data on the USB, so make sure to back up any important files before proceeding.
4. Organizing Save Files: To make the transfer process smoother, it’s advisable to organize your save files into separate folders. Create folders with clear names for different games, ensuring that each folder contains only the corresponding save files. This way, you can easily select and transfer the desired saves without any confusion.
5. Compatible USB Drive: Not all USB drives are compatible with the PS3. It is recommended to use a USB drive with a storage capacity of 1GB or higher and a high-speed USB 2.0 connection for optimal performance. Additionally, some USB drives may have compatibility issues, so it’s best to use a well-known and reliable brand.
6. Virus and Malware Scans: Before connecting your USB to the PS3, ensure that it is clean from any viruses or malware. Run a thorough scan of the USB drive using reliable antivirus software to eliminate any potential risks and protect your system.
7. Backing Up Save Data: Lastly, it’s always a good practice to back up your save data before attempting any transfers. In case anything goes wrong during the process, having a backup ensures that your progress is safeguarded. Make a copy of your saves on a separate storage device, such as an external hard drive or cloud storage, for added peace of mind.
By adhering to these compatibility and formatting guidelines, you can ensure a smooth and successful transfer of save data from your USB to your PS3.
Connecting the USB to the PS3
Now that you have prepared your USB device with the saved data, it’s time to connect it to your PS3 console. Follow these steps to ensure a successful connection:
- Turn off the PS3: Before connecting the USB, make sure your PS3 console is turned off. This will prevent any potential data corruption or issues during the connection process.
- Locate the USB ports: The PS3 comes with multiple USB ports located on the front or back of the console. These ports are labeled and typically have a USB symbol beside them. Find the appropriate port to connect your USB device.
- Insert the USB device: Carefully insert the USB device into the USB port of the PS3. Make sure it is securely plugged in to ensure a stable connection.
- Power on the PS3: After connecting the USB, turn on your PS3 console. Wait for the system to fully boot up and reach the main menu.
- Navigate to the Saved Data Utility: From the PS3 main menu, scroll to the “Game” section and select “Saved Data Utility.” This is where you can access the saved data on your PS3 system.
- Locate the USB device: In the Saved Data Utility, you should see a list of available saved data. Look for the USB device name or icon to identify the external storage.
- Copy the save data: Highlight the desired save data from the USB device and press the triangular button on your PS3 controller. This will bring up the options menu. Select “Copy” and choose the location where you want to save the data on your PS3 system.
- Wait for the transfer: The PS3 will begin copying the save data from the USB device to its internal storage. The time it takes will depend on the size of the data. It is important to not interrupt the transfer process to avoid any data corruption.
Once the transfer is complete, you can disconnect the USB device from the PS3. The copied save data will now be available on your console, ready to be accessed and used as needed.
Copying Save Data from USB to PS3
Copying save data from a USB to a PS3 is a relatively simple process that allows you to transfer your game progress and settings between devices. Whether you want to continue a game on a different console or make a backup of your data, this guide will walk you through the steps to complete the transfer successfully.
Before you begin, it’s essential to ensure that the save data on your USB is compatible with the PS3 system you are transferring it to. Save data is often tied to specific game versions or even individual user accounts, so keep this in mind to avoid any issues during the process.
When you plug your USB into the PS3 console, make sure it is formatted correctly. The PS3 system uses a specific file system, so any external storage device needs to be formatted to FAT32 or exFAT. If your USB is formatted to a different file system, you may need to reformat it using a computer before proceeding.
Once your USB is properly formatted, connect it to an available USB slot on the front or back of the PS3 console. The console will detect the USB and display an icon indicating its presence.
To copy the save data from the USB to the PS3, navigate to the “Game” section on the PS3’s XrossMediaBar (XMB) menu. Select the “Saved Data Utility (PS3)” option and choose your USB device from the list. This will display all the compatible save data that is stored on the USB.
Highlight the save data you want to copy, press the triangle button on your controller, and select “Copy” from the options menu that appears. You will then be prompted to choose the destination for the save data. Select the appropriate option (usually the PS3’s internal storage) and confirm the copy action.
After confirming the copy action, the PS3 will begin transferring the save data from the USB to its internal storage. The time it takes to complete the transfer will depend on the size of the data and the speed of your USB device. Once the transfer is complete, you can safely remove the USB from the PS3 console.
To ensure that the transfer was successful, navigate back to the “Saved Data Utility (PS3)” option in the “Game” section of the XMB menu. Confirm that the saved data you copied from the USB is now present in the list of saved data on the PS3’s internal storage. If the data is there, you can proceed with playing the game or accessing your settings as needed.
If you encounter any issues during the transfer process, there are a few troubleshooting steps you can try. First, double-check that your USB is properly formatted to FAT32 or exFAT. If it is not, reformat it using a computer and try again. Additionally, make sure that the save data is compatible with the PS3 console you are using. If it still doesn’t work, try using a different USB device or contacting customer support for further assistance.
Verifying Successful Transfer
Once you have successfully copied the save data from your USB to your PS3, it is crucial to verify that the transfer was carried out effectively. Here’s how you can ensure that the transfer was successful:
1. Access the game or application for which you transferred the save data. Go to the relevant section where the saved data is stored.
2. Look for the transferred save data file. It should be visible and listed among the other saved data files for that particular game or application.
3. Open the transferred save data file and check if it contains the correct information. Ensure that the file includes the correct character progression, game settings, achievements, or any other relevant data that was present in the original file.
4. Start the game or application and load the transferred save data. Play the game for a few minutes, make progress, and interact with the game world to confirm that the transferred save data is functioning properly.
5. If applicable, ensure that any DLC (downloadable content) or add-ons associated with the saved data are also accessible and working as intended.
6. Finally, restart your PS3 and repeat the above steps to double-check the transfer process. This additional verification can help ensure that the transfer was successful and that the save data is functional even after a system restart.
By following these steps, you can confidently verify the successful transfer of save data from your USB to your PS3. If you encounter any issues or notice any discrepancies, you may need to repeat the transfer process or seek further assistance to resolve the problem.
Troubleshooting and Common Issues
While transferring save data from a USB to your PS3 is a relatively straightforward process, there may be instances where you encounter certain issues or face compatibility problems. Here are some common troubleshooting steps and solutions to help you resolve any transfer issues:
1. Incompatible Save Files: One of the main reasons for transfer failure is incompatible save files. Make sure that the save files you are trying to transfer are compatible with the specific game and version of the game on your PS3.
2. Corrupted Save Data: If your save data has become corrupted, it may cause issues during the transfer process. To fix this, try deleting the corrupt save data from both the USB drive and the PS3, and then attempt to transfer the save data again.
3. USB Compatibility: Some USB drives may not be compatible with the PS3, resulting in errors during the transfer process. Try using a different USB drive to see if the issue persists. Additionally, make sure that the USB drive is formatted correctly (FAT32 is recommended).
4. Insufficient Storage Space: If your PS3 does not have enough free storage space to accommodate the transferred save data, the transfer may fail. Ensure that you have enough available space on your PS3’s hard drive before attempting the transfer.
5. USB Connection Issues: If your USB connection is unstable or faulty, it may cause the transfer process to fail. Try connecting the USB drive to a different USB port on the PS3 or use a different USB cable to rule out any connection-related problems.
6. System Updates: Outdated system software on your PS3 may cause compatibility issues with the save files or the transfer process itself. Make sure that your PS3 is running the latest firmware version by checking for and installing any available system updates.
7. User Error: Double-check that you are strictly following the correct steps for transferring save data from the USB to the PS3. Any deviation or mistake in the process may lead to transfer failure. Take your time and ensure that you are performing each step accurately.
By considering these common troubleshooting steps, you can effectively resolve any issues that may arise during the transfer process. Remember, patience and attention to detail are key to a successful transfer of save data from USB to your PS3.
Conclusion
In conclusion, knowing how to copy save data from a USB to a PS3 is a valuable skill for PlayStation gamers. Whether you want to transfer your progress to a new console, backup your game saves, or share your achievements with friends, the process is simple and convenient.
By following the steps outlined in this article, you can ensure that your save data is safe and accessible whenever you need it. Remember to always use a formatted USB drive and create a specific folder structure to organize your game saves efficiently.
Now that you are equipped with the knowledge to copy save data from a USB to your PS3, you can fully enjoy your gaming experience without the worry of losing your progress. So go ahead, transfer your saves and continue your gaming adventures with confidence!
FAQs
1. Can I transfer save data from a USB to a PS3?
Yes, you can transfer save data from a USB to a PS3. The PS3 console provides an option to copy save data from an external device, such as a USB storage device, to the PS3’s internal hard drive. This allows you to access your game progress and continue playing on your PS3 without losing any data.
2. How do I copy save data from a USB to my PS3?
To copy save data from a USB to your PS3, follow these steps:
- Connect your USB storage device to one of the USB ports on your PS3.
- On your PS3, go to the “Game” tab and select “Saved Data Utility (PS3).”
- Find the save data you want to copy from the USB and press the triangle button on your controller.
- Select “Copy” from the options presented.
- Choose the destination for the save data (e.g., the PS3’s internal hard drive) and press “OK.”
- The save data will begin copying to the selected destination.
- Once the transfer process is complete, you can access the save data on your PS3.
3. What types of save data can be copied from a USB to a PS3?
You can copy various types of save data from a USB to a PS3. This includes game saves, profiles, and any other data associated with your games. However, it’s important to note that certain copy-protected save data or data tied to online accounts may not be available for transfer.
4. Can I transfer save data from one PS3 to another using a USB?
Yes, it is possible to transfer save data from one PS3 to another using a USB. The process is similar to copying save data from a USB to a PS3. You would need to first copy the save data from the source PS3 to the USB storage device, and then follow the steps to copy the data from the USB to the destination PS3.
5. Can I use any USB storage device to transfer save data to a PS3?
No, you cannot use just any USB storage device to transfer save data to a PS3. The USB storage device must be formatted to FAT32 or exFAT file system. Additionally, it is recommended to use a USB device with ample storage capacity to accommodate your save data and any future updates.
