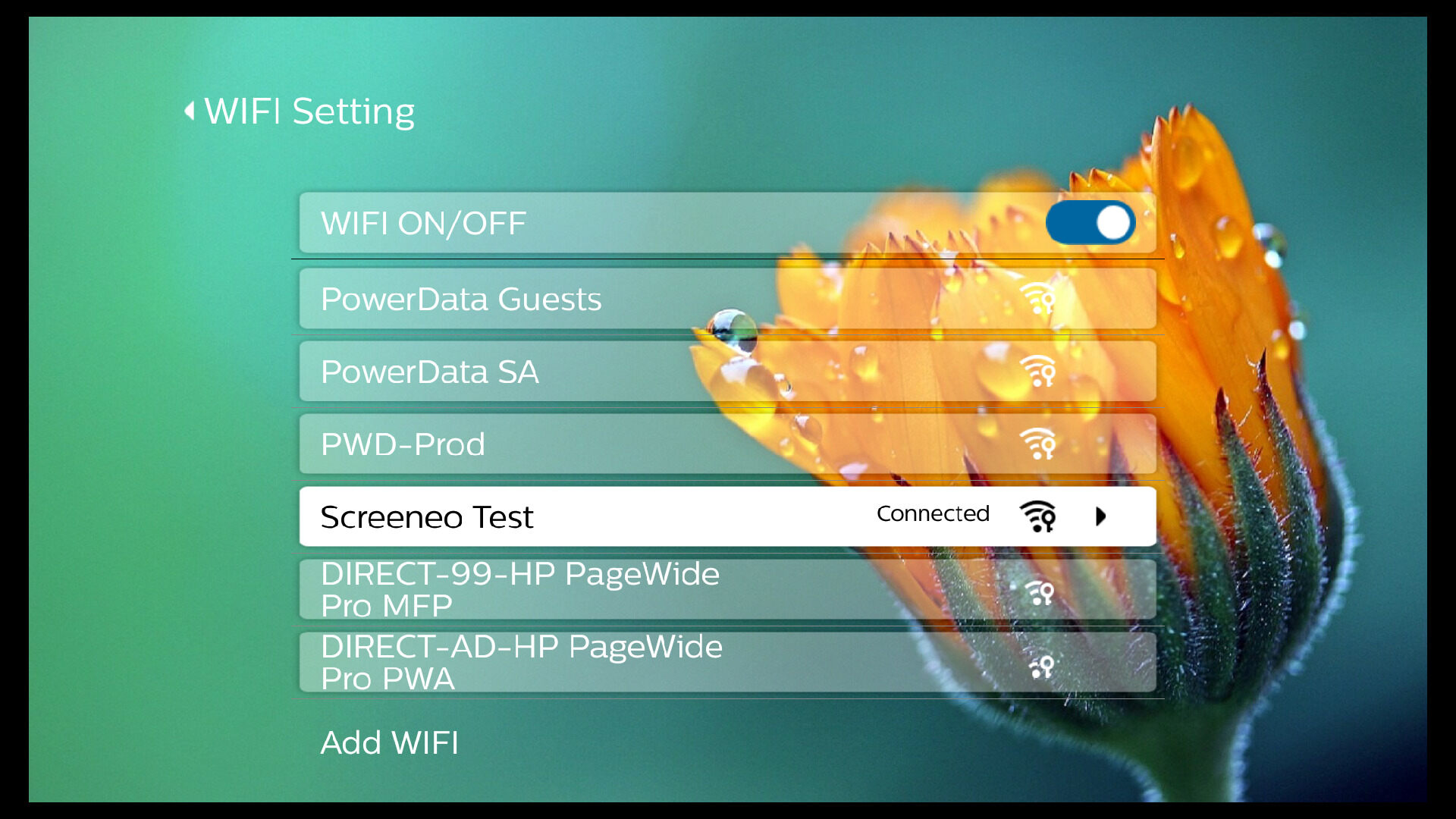
In the age of smart TVs, the ability to wirelessly screencast has become an increasingly important feature to have. If you have a Philips Smart TV, you’re in luck, as it offers a seamless wireless screencasting experience. Whether you want to share photos, videos, or even mirror your smartphone’s screen onto your TV, Philips Smart TVs have got you covered.
In this article, we will guide you on how to easily and effectively perform wireless screencasting on your Philips Smart TV. We will walk you through the step-by-step process, highlight the key features and benefits of screencasting, and provide useful tips and troubleshooting advice. With this knowledge, you’ll be able to take full advantage of the wireless screencasting capabilities of your Philips Smart TV and enjoy a more immersive viewing experience.
Inside This Article
- Benefits of wireless screencasting on Philips Smart TV
- Requirements for wireless screencasting on Philips Smart TV
- Step-by-step guide to wireless screencasting on Philips Smart TV
- Troubleshooting tips for wireless screencasting on Philips Smart TV
- Conclusion
- FAQs
Benefits of wireless screencasting on Philips Smart TV
Wireless screencasting on Philips Smart TV offers a range of benefits that enhance your viewing experience and make it more convenient and seamless. Here are the key advantages:
1. Seamless connectivity: With wireless screencasting, you can effortlessly connect your smartphone, tablet, or laptop to your Philips Smart TV without the need for any cumbersome cables or adapters. This means you can easily stream your favorite movies, videos, and photos directly onto the big screen.
2. Larger display: By wirelessly casting your device’s screen onto your Philips Smart TV, you can enjoy all your favorite content on a much larger display. This is particularly beneficial when watching movies, playing games, or showcasing photos to a group of friends or family. The immersive experience of a big-screen TV can truly enhance your entertainment and make it more enjoyable.
3. Enhanced audiovisual experience: Philips Smart TVs are known for their superior picture quality and advanced audio technologies. By wirelessly screencasting, you can take full advantage of these features and enjoy your content with stunning visuals and immersive sound. Whether you are watching a movie or playing a game, the combination of a large screen and enhanced audio will elevate your entertainment to a whole new level.
4. Multi-tasking flexibility: Wireless screencasting allows you to multi-task while enjoying your favorite content. For example, you can stream a movie from your smartphone onto your Philips Smart TV and simultaneously browse the internet or respond to messages on your phone. This flexibility enables you to make the most of your time and stay productive, even while indulging in entertainment.
5. Easy content sharing: One of the standout benefits of wireless screencasting is the ability to share content with others. Whether it’s sharing vacation photos, presenting slideshows, or showcasing work presentations, wirelessly casting your device’s screen onto your Philips Smart TV makes it incredibly convenient to share content with a larger audience. This is especially useful for gatherings, meetings, or social events.
6. User-friendly interface: Philips Smart TVs are designed to offer a user-friendly interface that makes navigating and accessing content a breeze. By wirelessly screencasting, you can seamlessly control and navigate your device’s screen using the Smart TV’s remote control. This integration ensures a smooth and intuitive user experience.
Overall, wireless screencasting on Philips Smart TV brings numerous benefits that enhance your entertainment experience. Whether it’s the convenience of seamless connectivity, the joy of a larger display, or the flexibility of multi-tasking, screencasting opens up a new world of possibilities for enjoying your favorite content on the big screen.
Requirements for wireless screencasting on Philips Smart TV
Before you begin enjoying the convenience of wireless screencasting on your Philips Smart TV, it’s important to ensure that you have the necessary requirements in place. Here are the key requirements you need to meet:
- A Philips Smart TV: First and foremost, you will need a Philips Smart TV that supports wireless screencasting. Make sure your TV model is compatible with this feature. Refer to the user manual or visit the Philips website to determine if your TV supports it.
- A compatible device: You will need a compatible device to initiate the screencasting process. This can be a smartphone, tablet, or computer with Wi-Fi connectivity. Keep in mind that the device you use should also support the screencasting feature.
- Wireless network: Both your Philips Smart TV and the device you are using for screencasting should be connected to the same wireless network. Make sure your Wi-Fi network is stable and offers a strong signal to ensure a smooth screencasting experience.
- Screencasting App: To enable wireless screencasting on your Philips Smart TV, you will need to install a screencasting app or software on your device. There are several options available, depending on the operating system of your device. Some popular choices include Miracast, Chromecast, and Airplay.
By ensuring that you have these requirements in place, you can take full advantage of wireless screencasting on your Philips Smart TV. It’s important to note that the specific requirements may vary depending on the model and software version of your TV. Therefore, it’s always recommended to refer to the user manual or support documentation provided by Philips for accurate and detailed requirements.
Step-by-step guide to wireless screencasting on Philips Smart TV
Wireless screencasting allows you to mirror the screen of your mobile device or computer onto your Philips Smart TV, opening up a whole new world of entertainment possibilities. Whether you want to watch videos, view photos, or play games on a larger screen, wireless screencasting provides a convenient and immersive experience. In this step-by-step guide, we will walk you through the process of setting up and using wireless screencasting on your Philips Smart TV.
Step 1: Ensure compatibility
Before you begin, make sure that both your mobile device or computer and your Philips Smart TV are compatible with wireless screencasting. Check the specifications of your devices to ensure they support Wi-Fi Direct or a similar wireless mirroring technology.
Step 2: Connect to the same network
Ensure that both your mobile device or computer and your Philips Smart TV are connected to the same Wi-Fi network. This is important for successful screencasting without any interruptions or connectivity issues.
Step 3: Access the screencasting feature
On your Philips Smart TV, navigate to the settings menu and look for the option to enable screencasting or mirroring. It may be labeled as “Screen Mirroring,” “Miracast,” or something similar.
Step 4: Enable screencasting on your mobile device or computer
On your mobile device or computer, open the settings menu and look for the option to enable screen mirroring or wireless display. Activate this feature and select your Philips Smart TV from the list of available devices.
Step 5: Begin screencasting
Once you have enabled screencasting on both your mobile device or computer and your Philips Smart TV, you are ready to start casting. Depending on your device, you may need to select the specific content you want to mirror or simply begin streaming to your TV.
Step 6: Adjust settings as needed
While screencasting, you may want to adjust the display settings on your Philips Smart TV to optimize the viewing experience. This can include adjusting the resolution, screen size, or aspect ratio to ensure that the content fits the TV screen perfectly.
Step 7: End screencasting
When you are finished screencasting, simply disable the screen mirroring or wireless display feature on both your mobile device or computer and your Philips Smart TV. This will return both devices to their normal operating modes.
By following these steps, you can enjoy wireless screencasting on your Philips Smart TV and amplify your entertainment experience. Whether you want to stream movies, share photos with friends and family, or immerse yourself in gaming, wireless screencasting makes it all possible with just a few simple steps.
Troubleshooting tips for wireless screencasting on Philips Smart TV
If you’re experiencing issues with wireless screencasting on your Philips Smart TV, don’t worry! We’ve got you covered with some troubleshooting tips to help you get it back up and running smoothly.
1. Check your network connection: The first step is to ensure that your Philips Smart TV is connected to a stable and reliable Wi-Fi network. Slow or weak internet connectivity can cause disruptions in the screencasting process. Make sure your TV is within range of your Wi-Fi router, and try restarting both your TV and router to refresh the connection.
2. Update firmware and apps: Outdated firmware or apps on your Philips Smart TV can also lead to screencasting problems. Check for any available updates for your TV’s firmware and the screencasting app you’re using. Updating to the latest versions can often resolve compatibility issues and improve performance.
3. Clear cache and data: Sometimes, accumulated cache and data can affect the screencasting functionality on your Philips Smart TV. Go to the settings menu, locate the app or feature you’re using for screencasting, and clear the cache and data associated with it. This will help in getting rid of any temporary glitches or conflicts.
4. Use compatible devices: Ensure that the device you’re using to initiate the screencasting is compatible with your Philips Smart TV. Not all devices support wireless screencasting, or they may require specific apps or protocols. Consult your TV’s user manual or the manufacturer’s website to verify the compatibility requirements.
5. Switch to a different screencasting method: If the wireless screencasting continues to give you trouble, consider switching to a wired connection method. Some Philips Smart TVs offer HDMI input ports, which allow you to connect your device directly to the TV using an HDMI cable. This can provide a more stable and reliable connection for screencasting.
6. Restart your TV and device: When all else fails, a simple restart can often do the trick. Turn off your Philips Smart TV and the device you’re using for screencasting. Wait for a few seconds, then power them back on. This can help in resolving any temporary software or connectivity issues.
Remember, troubleshooting steps may vary depending on the specific Philips Smart TV model and the screencasting app you’re using. Refer to the user manual or visit the manufacturer’s support page for model-specific troubleshooting tips.
By following these troubleshooting tips, you should be able to overcome any issues you encounter while wireless screencasting on your Philips Smart TV. Enjoy the convenience of sharing your favorite content from your devices directly onto the big screen!
Conclusion
Wireless screencasting on Philips Smart TV is a convenient and versatile feature that allows you to easily share and enjoy content from your mobile devices on the big screen. The ability to seamlessly cast videos, photos, and presentations wirelessly not only enhances your viewing experience but also allows for effortless collaboration and sharing with friends and family.
By following the simple steps outlined in this guide, you can quickly set up and begin wirelessly screencasting on your Philips Smart TV. Whether you’re streaming your favorite movies, showing off your latest vacation photos, or delivering a presentation for work, wireless screencasting provides a convenient and user-friendly solution.
With the power of wireless screencasting, you can unleash the full potential of your Philips Smart TV and take your entertainment to the next level. Say goodbye to cables and enjoy the freedom and flexibility to share and enjoy content from your mobile devices effortlessly.
FAQs
1. Can I wirelessly screencast on my Philips Smart TV?
Yes, Philips Smart TVs are equipped with wireless screencasting capabilities. You can seamlessly mirror the screen of your mobile devices, such as smartphones and tablets, to your Philips Smart TV for a bigger and better viewing experience.
2. How do I wirelessly screencast on my Philips Smart TV?
To wirelessly screencast on your Philips Smart TV, make sure both your TV and your mobile device are connected to the same Wi-Fi network. On your mobile device, access the screen mirroring or casting feature from the settings menu. Select your Philips Smart TV from the list of available devices, and the screen of your mobile device will be mirrored on your TV.
3. What devices can I use for wireless screencasting on my Philips Smart TV?
You can use various devices for wireless screencasting on your Philips Smart TV, including smartphones, tablets, and laptops. As long as the device supports screen mirroring or casting, you can connect it to your Philips Smart TV wirelessly for a larger display and an immersive viewing experience.
4. Are there any additional requirements for wireless screencasting on my Philips Smart TV?
To wirelessly screencast on your Philips Smart TV, both your TV and the device you are using for screen mirroring or casting must be connected to the same Wi-Fi network. Additionally, ensure that your mobile device or laptop supports the screen mirroring or casting feature. Some devices may require specific apps or software to enable screen mirroring, so check the compatibility and requirements beforehand.
5. Can I stream audio along with the screen mirroring on my Philips Smart TV?
Yes, when you wirelessly screencast on your Philips Smart TV, both the video and audio content from your mobile device or laptop will be mirrored on your TV. This allows you to enjoy not only the visual content but also the sound through the TV’s speakers, enhancing your overall viewing experience.
