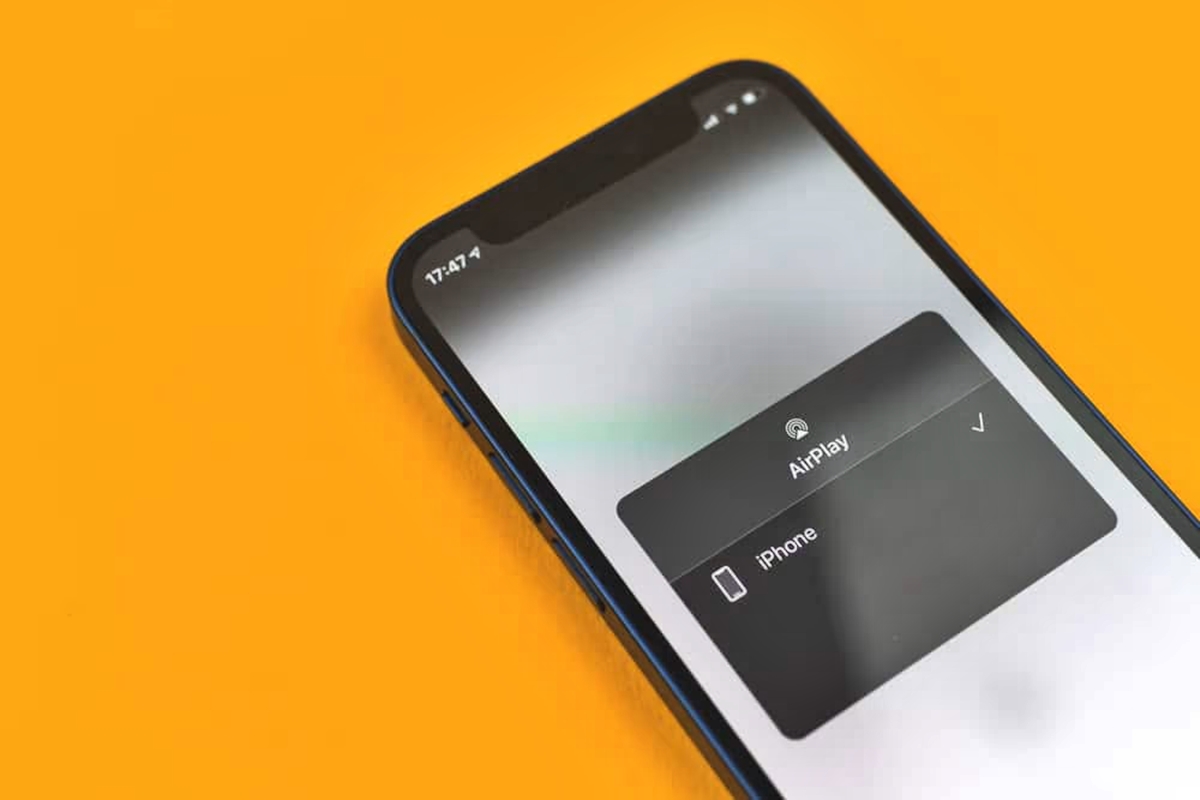
Connecting your phone to your Philips TV opens up a whole new world of entertainment and convenience. Whether you want to enjoy your favorite movies and videos on a bigger screen or share photos and presentations with friends and family, the ability to connect your phone to your TV can greatly enhance your multimedia experience.
With the rapid advancement of technology, connecting your phone to a television has become easier than ever. Gone are the days of relying solely on cables and adapters. Now, you have various options at your disposal, including wireless screen mirroring and casting features.
In this comprehensive guide, we will explore different methods to connect your phone to a Philips TV, step-by-step instructions, troubleshooting tips, and much more. So, let’s dive in and discover how you can seamlessly integrate your phone with your Philips TV for an immersive entertainment experience!
Inside This Article
- Step 1: Check your TV’s compatibility
- Step 2: Connect your phone and TV through HDMI cable
- Step 3: Connect your phone and TV through Miracast
- Step 4: Connect your phone and TV through Chromecast
- Conclusion
- FAQs
Step 1: Check your TV’s compatibility
Before connecting your phone to your Philips TV, it is important to check whether your TV is compatible with external devices such as smartphones. Here are a few things you need to consider:
1. TV Model: Check the model of your Philips TV to ensure that it supports external device connectivity. Most modern Philips TVs come equipped with HDMI ports or built-in wireless capabilities like Miracast and Chromecast.
2. HDMI ports: Look for HDMI ports on the back or side panels of your TV. HDMI ports allow you to establish a physical connection between your phone and TV using an HDMI cable. Make sure your TV has at least one available HDMI port.
3. Wireless connectivity: If your TV supports wireless connections, check if it has features like Miracast or Chromecast. These technologies allow you to connect your phone to your TV wirelessly, eliminating the need for cables.
4. Supported devices: Take note of the supported devices mentioned in the TV’s user manual. Some Philips TVs may have specific requirements or limitations when it comes to connecting smartphones or other external devices.
5. Firmware updates: It’s always a good idea to ensure that your TV’s firmware is up to date. Check if there are any available software updates for your TV that could potentially improve its compatibility with external devices.
Remember, compatibility may vary depending on the specific model and year of manufacturing of your Philips TV. It’s best to consult the user manual or visit the Philips official website for more information on compatibility and supported devices.
Step 2: Connect your phone and TV through HDMI cable
Connecting your phone to a Philips TV using an HDMI cable is one of the most straightforward methods to enjoy multimedia content on a larger screen. HDMI, which stands for High-Definition Multimedia Interface, allows for seamless audio and video transmission between devices.
To connect your phone to the TV using an HDMI cable, follow these simple steps:
- Start by checking the availability of an HDMI port on both your phone and the Philips TV. Most modern smartphones have a micro-HDMI or USB-C port, while Philips TVs typically feature several HDMI input ports.
- Once you have identified the HDMI ports on both devices, obtain the necessary HDMI cable. Depending on the specific ports, you may need an HDMI to micro-HDMI or HDMI to USB-C cable.
- Connect one end of the HDMI cable to the HDMI port on your phone and the other end to an available HDMI input port on the Philips TV. Make sure to remember which HDMI input port you used on the TV.
- Next, turn on your Philips TV and switch to the corresponding HDMI input source. This can usually be done by pressing the “Input” or “Source” button on your TV’s remote control. Use the navigation buttons to select the HDMI input port you connected your phone to.
- Now, on your phone, go to the display settings and select the option to mirror the screen or extend the display. This may vary depending on your phone’s operating system, but commonly, you can access display settings through the “Settings” app and then selecting “Display” or “Screen Mirroring.”
- Once the screen mirroring is enabled, you should see your phone screen appear on the Philips TV. You can now enjoy your favorite apps, photos, videos, and games on the big screen.
It’s important to note that when using an HDMI connection, both the audio and video signals are transmitted, providing a high-quality viewing experience. However, not all smartphones support HDMI output, so make sure to check your phone’s specifications or consult the manufacturer’s documentation for compatibility.
Additionally, keep in mind that using an HDMI cable may require separate adapters or converters if your phone has a different type of port. Ensure you have the necessary adapters or cables before attempting to connect your phone to the TV.
Connecting your phone to a Philips TV through an HDMI cable is a fantastic way to enjoy your favorite multimedia content on a larger screen with superior audio and video quality. Just follow these steps, and you’ll be enjoying a full cinematic experience in no time.
Step 3: Connect your phone and TV through Miracast
If you don’t have an HDMI cable or Chromecast, don’t worry! You can still connect your phone to a Philips TV through Miracast. Miracast is a wireless display standard that allows you to mirror the screen of your phone onto your TV.
To connect your phone and TV through Miracast, follow these simple steps:
- Make sure your phone and Philips TV both support Miracast. Most modern smartphones and Philips TVs have built-in support for Miracast, but it’s always best to check the specifications of your devices.
- On your Philips TV, navigate to the settings menu and look for the “Miracast” or “Screen Mirroring” option. Enable this option.
- On your phone, go to the settings menu and look for the “Cast” or “Screen Mirroring” option. Tap on it to open the screen mirroring settings.
- Your phone will now search for available devices to connect to. Select your Philips TV from the list of available devices.
- Once you have selected your TV, your phone’s screen will begin mirroring on your Philips TV. You can now view all your phone’s content, including videos, photos, and apps, on the big screen of your TV.
It’s important to note that the steps to connect your phone and TV through Miracast may vary slightly depending on the make and model of your phone and TV. If you are unable to find the Miracast option on your TV or phone, refer to their respective user manuals or contact their customer support for further assistance.
Miracast is a convenient and easy way to connect your phone to a Philips TV wirelessly. Whether you want to stream videos, play games, or give a presentation, Miracast allows you to enjoy your phone’s content on a larger screen with just a few simple steps.
Step 4: Connect your phone and TV through Chromecast
Chromecast is a versatile device that allows you to easily stream content from your phone to your Philips TV. By following a few simple steps, you can connect your phone to your TV and enjoy a seamless streaming experience.
Here’s how you can connect your phone to your Philips TV using Chromecast:
- Ensure that your TV and Chromecast are both connected to the same Wi-Fi network.
- Plug the Chromecast device into one of the HDMI ports of your Philips TV.
- On your phone, download and install the Google Home app from the App Store or Google Play Store.
- Open the Google Home app and sign in with your Google account.
- Follow the on-screen instructions to set up your Chromecast device. This involves connecting it to your Wi-Fi network and giving it a name.
- Once the setup is complete, open a compatible streaming app on your phone, such as YouTube or Netflix.
- Look for the Cast icon (usually a rectangle with a Wi-Fi symbol) in the app. Tap on it.
- A list of available devices will appear. Select your Chromecast device from the list.
- The content will start playing on your Philips TV via the Chromecast device. You can control playback, volume, and other settings directly from your phone.
With Chromecast, you can easily mirror your phone’s screen on your Philips TV, allowing you to share photos, videos, presentations, and more with friends and family.
It’s important to note that not all Philips TVs are compatible with Chromecast. Ensure that your TV supports this feature before attempting to connect.
Chromecast is an incredibly convenient way to enjoy your favorite content on a bigger screen. Take advantage of this feature and make the most out of your Philips TV and smartphone today!
Conclusion
In conclusion, connecting your phone to a Philips TV is a convenient and versatile way to enjoy your favorite media on a larger screen. Whether you want to stream videos, showcase photos, or play mobile games, this simple process opens up a world of possibilities for entertainment in the comfort of your own home.
By following the step-by-step instructions outlined in this article, you can easily connect your phone to a Philips TV and harness the power of both devices. Remember to check compatibility and choose the appropriate connection method based on the available options.
With the ability to mirror your phone’s content or use it as a remote control, you’ll have a seamless and immersive experience that brings your media to life. So go ahead, grab your favorite snack, sit back, and enjoy a whole new level of entertainment using your Philips TV and phone connection!
FAQs
1. Can I connect any phone to a Philips TV?
Yes, most modern phones can be connected to a Philips TV, especially if the TV has HDMI or USB ports. However, the specific method of connection may vary depending on the phone’s operating system and the TV model. It is always recommended to refer to the user manuals of both devices for the exact steps.
2. How do I connect my iPhone to a Philips TV?
To connect an iPhone to a Philips TV, you can use an HDMI adapter and an HDMI cable. Connect one end of the HDMI cable to the adapter and the other end to the HDMI port on the TV. Connect the adapter to the iPhone using the charging cable. Then, switch the TV input to the corresponding HDMI port and your iPhone’s screen will be mirrored on the TV.
3. Can I connect an Android phone to a Philips TV without using any cables?
Yes, it is possible to connect an Android phone to a Philips TV wirelessly if both devices support screen mirroring or casting. On your Android phone, go to Settings and look for the “Screen Mirroring” or “Wireless Display” option. On your Philips TV, go to the Source menu and select the screen mirroring option. Then, follow the on-screen instructions to connect your Android phone to the TV wirelessly.
4. I have an older Philips TV model without HDMI or USB ports. Can I still connect my phone to it?
If your Philips TV does not have HDMI or USB ports, you may still be able to connect your phone to it using alternative methods. One option is to use an analog AV cable (such as RCA or VGA) if your phone supports it. Another option is to use a streaming device, such as a Chromecast or Apple TV, which connect to the TV’s input and allow you to stream content from your phone wirelessly.
5. Can I control my Philips TV using my phone?
Yes, many Philips TVs offer the option to control them using a smartphone. You can download the Philips TV Remote app from your phone’s app store and connect it to your TV via Wi-Fi. This app allows you to control various functions of your TV, such as changing channels, adjusting volume, and navigating through menus, all from the convenience of your phone.
