Screen mirroring is a great breakthrough in the iOS environment. Who would have thought that it would let us share movies with friends and family nearby even if we have different screens? The digital media viewing solution works thanks to Apple’s AirPlay, a proprietary technology that allows you to connect your phone to a TV. The mobile device sharing its screen with a TV is the common method for group viewing. But is it also possible to mirror an iPhone screen to an iPad? If yes, how is it done?
You’ll find out the answers to those questions as you read on. We will give you the walkthrough you need to mirror your iPhone’s screen to your iPad.
What is Screen Mirroring?
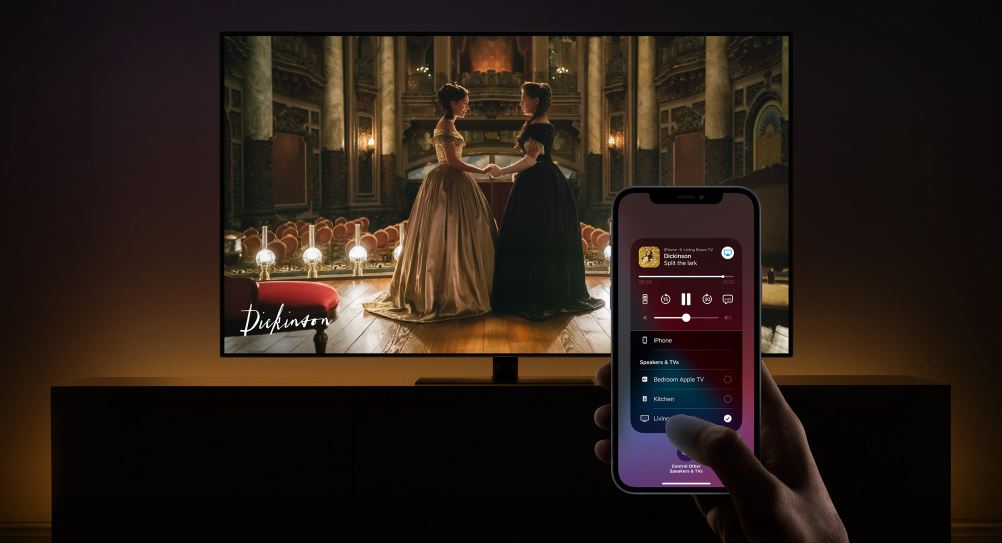
Screen mirroring is nothing new. It follows a familiar concept. To elaborate, it allows you to duplicate your screen to any compatible device: smart TV, tablet, speaker, or another phone. It works quite similarly to how vintage overhead projectors transmit content to an LCD.
Screen mirroring between an iPhone or iPad and Apple TV is an easy peasy process. In that specific iOS environment, screen mirroring is done by turning on the Bluetooth and WiFi connections, enabling the AirPlay protocol. AirPlay is iOS’s version of the traditional Bluetooth connection seen in the Android environment and it allows you to play, watch, and listen to digital media in more than one place. However, if you are mirroring to an Android TV, it requires the use of a different app or accessory such as Roku. Make sure to read our tutorial on Roku screen mirroring on mobile devices if you need one.
Is Screen Mirroring From iPhone to iPad Possible?
Screen mirroring in iOS14, particularly from an iPhone to iPad, is not directly possible. If you want to do that via AirPlay, the said feature on the devices will require third-party apps to serve as a buffer. This is because AirPlay is a smartphone or tablet protocol that connects an Apple gadget with a non-mobile device such as a smart TV or speaker. This is why in a succeeding section of this article, we have listed some third-party apps to help you do the trick. Once you install one of those apps, you’ll notice that the process has a similar sequence as using the built-in screen mirror protocol.
Can AirPlay from iPhone to iPad Work Offline?
AirPlay is Apple’s proprietary peer-to-peer wireless connection protocol that does not need you to be connected to a WiFi network while in use. However, its usual requirements do not apply if you mirror an iPhone to an iPad through a screencasting app that works with AirPlay. That means an active internet connection via WiFi is a must. Also, both devices should be connected to that specific WiFi network for mirroring to work.
How to Mirror iPhone to IPad via Apps
Although you can mirror your iPhone or iPad to a smart TV or speaker, screen-mirroring between an iPhone and iPad is directly impossible. It calls for a third-party app to do the trick, as we’ve already mentioned.
ApowerMirror
ApowerMirror is a decent screencasting app that will allow your iOS device’s screen to be mirrored to another device. This app is also compatible with Android devices and can be connected to Windows and Mac PCs.
Here is how you will be able to screen mirror iPhone to iPad with ease:
1. Get ApowerMirror for your Apple devices.
2. Make sure your devices are using the same WiFi network.
3. Launch the app from your iPhone, then tap “M” to connect to your iPad.
4. Open Control Center from your iPhone and click screen recording.
*An alternative way is to go to Settings > Control Center > Customize Controls > add Screen Recording.
5. Choose ApowerMirror from the list to start broadcasting on your iPad.
From here, you’re all set to screen mirror an iPhone to an iPad.
Download ApowerMirror from App Store
Mirroring Assist

Mirroring Assist is another app that will let you mirror your iPhone’s screen to your iPad without any complications. It also supports mirroring an iOS device to an Android gadget, and Windows and Mac PCs, so you get the best of all worlds.
When it comes to usage, Mirroring Assist has a sequence of instructions similar to other screen-mirroring apps. Both your devices must be using the same WiFi network and have the app installed. Once those are in place, you can start the broadcast. All that is left to do is for you and your family or friends to enjoy the same content on your mobile devices.
Download Mirroring Assist from App Store
TeamViewer
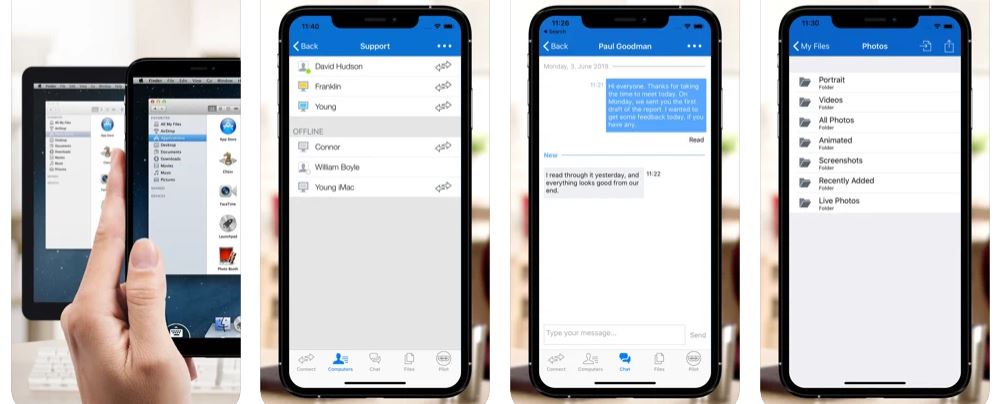
TeamViewer is a powerful peer-to-peer technology. It has been around for a while now and is widely used in corporate environments for IT-related assistance. However, knowing how to use TeamViewer on your smartphone unlocks other possibilities such as mirroring your iPhone to your iPad.
Here’s how to use TeamViewer for the said purpose:
1. Add the TeamViewer app to the devices that should share screens.
2. Access Control Center from your iPhone, then start screen recording.
*You may opt to go instead to Settings > Control Center > Customize Controls > add Screen Recording.
3. Choose “TeamViewer.”
4. From your iPad, key in your device partner’s ID and password.
5. Tap “Remote Control” afterward.
6. On your iPhone, tap “Allow” to start the broadcast.
Download TeamViewer from App Store
Zoom Meetings
We know what you might be thinking: Zoom is a video chat client. But Zoom is also a decent screen mirroring tool for when you want to mirror your iPhone screen to your iPad. This is possible through its in-app screen sharing feature.
People who are homeschooling and working from home have greatly benefited from Zoom’s screen-sharing feature. You can also experience the screen-mirroring wonders of the app in a few steps. Simply download Zoom Meetings from the App Store, make a call, and then share your iPhone’s screen with your iPad to start the broadcast.
Download Zoom Meetings from App Store
Start Mirroring Your iPhone to an iPad Now
While some built-in protocols are impossible to directly use for screen mirroring, having third-party applications that work is a huge step up for any Apple user. Apple not being restrictive or it having backdoors that will allow these apps to be available on the App Store is great indeed. After all, many users care about mirroring iPhones to iPads because not everyone has smart TVs around. Knowing how to mirror screens – tricks and all – is also a plus for anyone who wants to have a good time with family and friends, so we hope this article helped you a lot. Try mirroring your iPhone to your iPad now!
