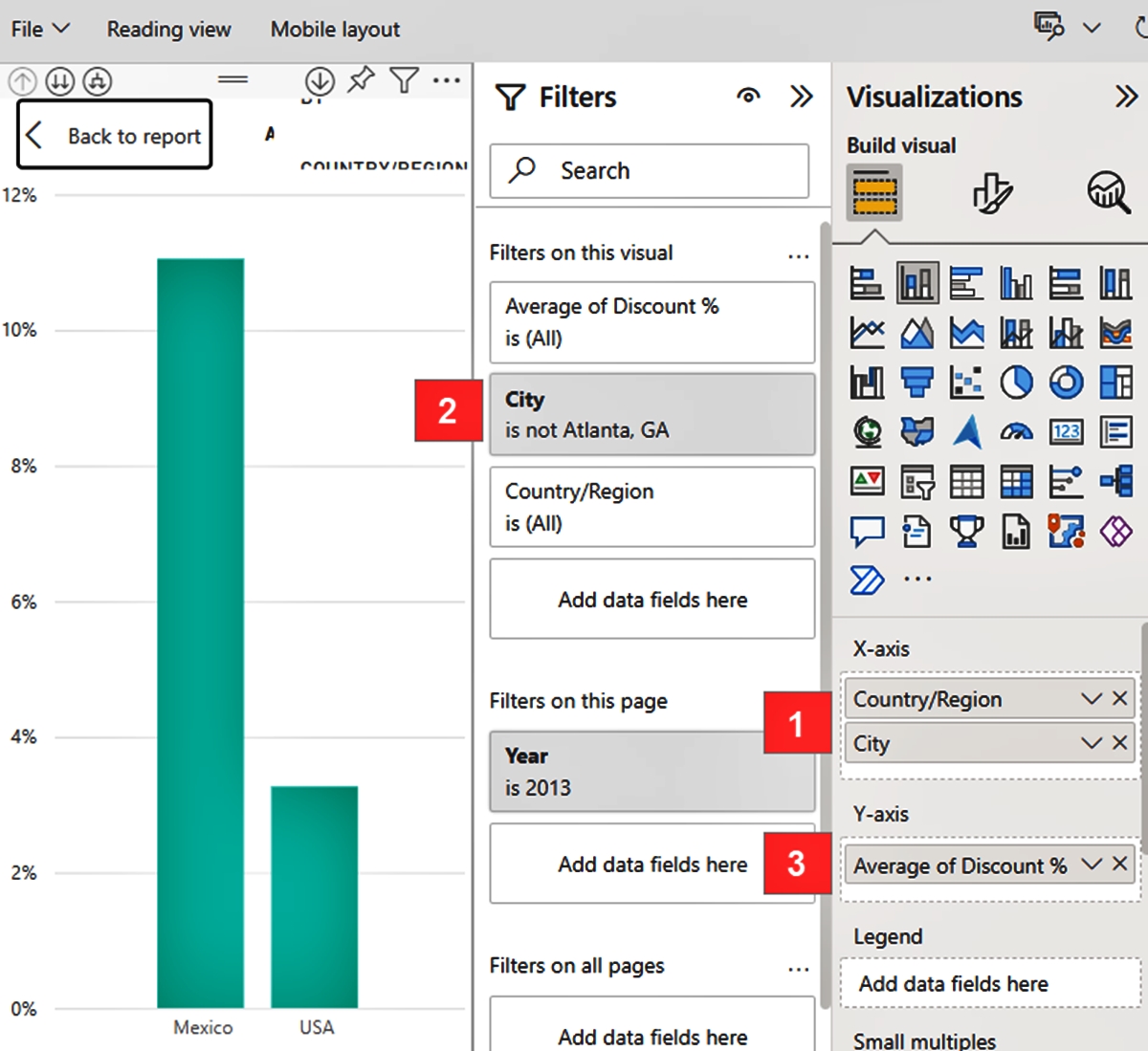
Are you looking for a way to download data from Power BI? You’ve come to the right place! Power BI is a powerful business analytics tool that allows users to create interactive visualizations and dashboards. However, there may be times when you need to extract the underlying data from your reports for further analysis or sharing with others. In this article, we will guide you through the process of downloading data from Power BI, step-by-step. Whether you are a business analyst, data scientist, or simply someone who wants to delve deeper into the insights provided by Power BI, this guide will help you unlock the full potential of your data.
Inside This Article
- Overview
- Step 1: Login to Power BI
- Step 2: Choose the report or dashboard
- Step 3: Export data from Power BI
- Conclusion
- FAQs
Overview
Power BI is a powerful business intelligence tool that allows users to visualize and analyze data from various sources. While Power BI provides easy-to-use visualization capabilities, there may be situations where downloading the data from Power BI becomes necessary. This could be for further analysis, sharing with stakeholders who don’t have access to Power BI, or simply to have a backup of the data. In this article, we will explore the steps to download data from Power BI.
Downloading data from Power BI can be done in just a few simple steps. You will need to log in to Power BI, choose the report or dashboard you want to download data from, and then export the data in a format of your choice. Let’s dive into the details of each step.
So, whether you’re a data analyst, business owner, or just someone who wants to get access to the raw data behind Power BI visualizations, this article will guide you through the process of downloading data from Power BI.
Step 1: Login to Power BI
Before you can access and download data from Power BI, you need to first log in to your Power BI account. Power BI is a powerful business intelligence tool offered by Microsoft that enables users to connect to various data sources, create interactive visualizations, and gain insights from their data.
To login to Power BI, follow these simple steps:
- Open your preferred web browser and navigate to the Power BI website.
- Click on the “Sign in” button located at the top-right corner of the page.
- Enter your email address associated with your Power BI account and click on the “Next” button.
- On the next page, enter your password and click on the “Sign in” button to proceed.
Once you have successfully logged in to your Power BI account, you will have access to your personalized dashboards, reports, and datasets.
It’s important to note that Power BI offers different subscription plans, including a free version with limited features and a premium version with additional capabilities. Make sure to choose the plan that best suits your needs and requirements.
Now that you have logged in to your Power BI account, you are ready to explore the data and start downloading the information you need.
Step 2: Choose the report or dashboard
Once you have logged into Power BI, the next step is to choose the specific report or dashboard from which you want to download the data. Power BI offers a visually appealing and intuitive interface, making it easy to navigate and find the desired report or dashboard.
To access the available reports and dashboards, you will typically find them listed on the left-hand side of the Power BI interface. The reports are usually organized based on the workspace, making it convenient to locate the data you need.
Clicking on the report or dashboard name will open it, providing you with a detailed view of the data visualizations and insights it contains. Take your time to explore the different reports and dashboards available to ensure you select the one that includes the specific data you are interested in.
If you are looking for a particular report or dashboard and cannot find it in the workspace list, you can utilize the search function provided by Power BI. Simply type in keywords related to the report or dashboard you are looking for, and Power BI will display relevant results to help you locate it quickly.
Furthermore, Power BI allows you to customize and personalize your workspace by pinning your most frequently accessed reports or dashboards to the top of the list for easy access. This feature can save you time and make it more convenient to find the data you need on a regular basis.
Once you have chosen the report or dashboard, you are ready to move on to the next step of exporting the data from Power BI.
Step 3: Export data from Power BI
Once you have selected the report or dashboard you wish to work with in Power BI, the next step is to export the data. Exporting data from Power BI allows you to download and save it in various formats, such as Excel, CSV, or PDF, depending on your needs.
To export data from Power BI, follow these simple steps:
- On the top-right corner of the screen, click on the ellipsis (…) next to the “Pin Visual” button.
- From the dropdown menu, select “Export data”.
- A submenu will appear with different export options. Choose the format you want to export the data in, such as Excel, CSV, or PDF.
- Click on the desired format, and Power BI will start generating the file for download.
- Once the file is ready, a download prompt will appear. Click on the “Save” button to save the file to your computer.
It’s important to note that the availability of export options may vary depending on the type of visuals in your report or dashboard.
Exporting data from Power BI provides you with the flexibility to analyze and manipulate the data outside of the Power BI interface. Whether you want to perform complex calculations, create custom reports, or share the data with stakeholders who do not have Power BI access, exporting data allows you to achieve these goals effectively.
Furthermore, exporting data from Power BI enables you to keep backups of your valuable insights and ensures you have access to the data even if you encounter technical issues or make changes to your reports or dashboards.
By following the steps outlined above, you can easily export data from Power BI and leverage its full potential for your data analysis and reporting needs.
Conclusion
In conclusion, downloading data from Power Bi is a straightforward process that can help users access and analyze their data effectively. Whether you are a business professional, analyst, or data enthusiast, being able to extract data from Power Bi allows you to dive deeper into the insights and make data-driven decisions. By following the steps outlined in this article, you can easily export your data in various formats and unleash its full potential. Remember to always consider the security and privacy aspects when handling sensitive data, and make sure to keep your Power Bi reports up to date to get the most accurate results. With the ability to download data from Power Bi, you can take your data analysis to the next level and uncover valuable insights.
FAQs
1. Can I download data from Power BI?
Absolutely! Power BI allows users to download data from their visualizations and reports in a variety of formats, such as Excel, CSV, or PDF. This enables users to further analyze the data offline or share it with others who may not have access to Power BI.
2. How do I download data from Power BI?
To download data from Power BI, follow these steps:
- Open the report or visualization that contains the data you want to download.
- Click on the ellipsis (…) at the top-right corner of the visual or report.
- Select “Download report data” or “Download visual data” from the drop-down menu.
- Choose the desired format for the downloaded data (Excel, CSV, or PDF).
- Click “Download” and save the file to your preferred location.
3. Can I schedule automatic data downloads from Power BI?
Yes, Power BI allows users to schedule automatic data refreshes for reports and datasets. By configuring the refresh settings, you can ensure that the downloaded data stays up-to-date without any manual intervention. This is particularly useful when you need to regularly analyze or share the latest data from Power BI.
4. Are there any limitations when downloading data from Power BI?
While Power BI provides flexibility in downloading data, there are a few limitations to be aware of. These include:
- The maximum size limit for downloaded files is 30 MB.
- Data downloads may be restricted based on the access and sharing rights defined in Power BI.
- Some visualizations or features may not be fully replicated in the downloaded version of the data.
- Data downloads may not include real-time data if the report is not configured for real-time updates.
5. Can I download data from Power BI Mobile?
Yes, Power BI Mobile also allows users to download data from visualizations and reports. The process is similar to downloading data from the web version of Power BI. Simply open the report or visualization on your mobile device, click on the ellipsis (…) at the top-right corner, select “Download report data” or “Download visual data,” choose the desired format, and then save the file.
