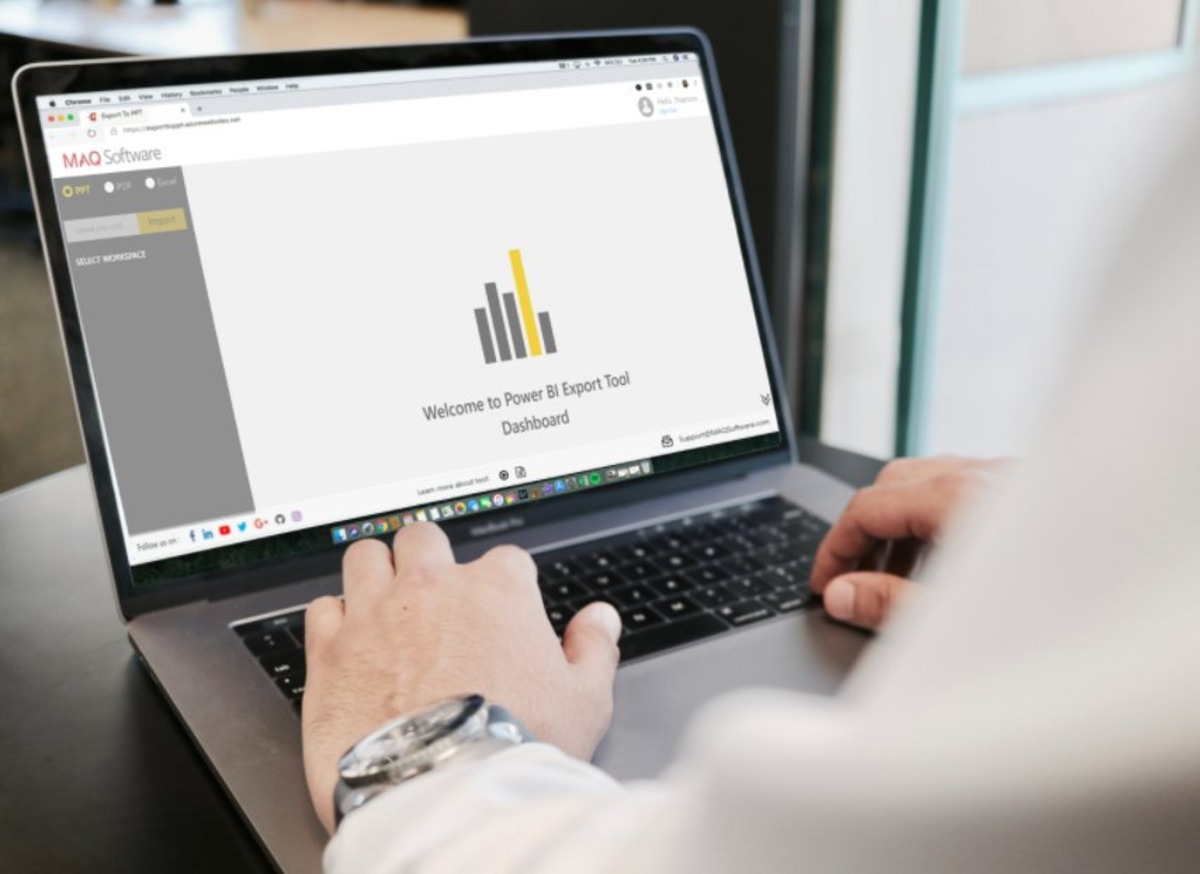
If you’re looking to export data from Power BI, you’re in the right place. Power BI is a powerful business intelligence tool that allows users to visualize and analyze data in interactive dashboards and reports. While Power BI offers a myriad of features for data analysis and visualization, exporting data is a common need for many users.
Exporting data from Power BI can be useful for a variety of reasons. It allows you to share data with colleagues who may not have access to Power BI, incorporate the data into other applications, perform further analysis in tools like Excel, and more. In this article, we’ll explore different methods for exporting data from Power BI and provide step-by-step instructions to help you get started.
Inside This Article
- Exporting Data from Power BI
- Exporting data to Excel
- Exporting data to CSV- Accessing the Export data feature in Power BI- Specifying the data delimiter and encoding preferences- Choosing the destination folder to save the CSV file- Confirming the export process and reviewing the exported data
- Exporting data to PDF
- Exporting data to other file formats
- Conclusion
- FAQs
Exporting Data from Power BI
Power BI is a powerful tool for data analysis and visualization. However, there may be times when you need to export the data from your Power BI reports and dashboards for further analysis or sharing with others. In this article, we will explore various methods to export data from Power BI and the different file formats available.
1. Exporting data to Excel
One of the easiest ways to export data from Power BI is by using the Export option in the Power BI interface. Simply click on the Export button, and you will be presented with the option to export the data to Excel.
When exporting to Excel, you have the flexibility to choose the destination file format, such as Excel Workbook (.xlsx) or Excel 97-2003 Workbook (.xls). Additionally, you can select the specific data fields that you want to export.
Once you have made your selections, click on the Save button to save the exported file to the desired location on your computer.
2. Exporting data to CSV
Another popular file format for exporting data is Comma-Separated Values (CSV). Power BI provides an option to export data to CSV, which is a simple text format that is widely supported by various applications.
To export data to CSV, access the Export data feature in Power BI and choose the destination folder where you want to save the CSV file. You can specify the data delimiter and encoding preferences according to your requirements.
Once you confirm the export process, Power BI will generate the CSV file containing the exported data. You can open the file with any compatible software to view and analyze the data further.
3. Exporting data to PDF
If you need to share your Power BI reports or dashboards in a more visually appealing format, you can export the data to PDF. This allows others to view and access the reports without needing to have Power BI installed.
To export data to PDF, utilize the Export to PDF function in Power BI. You can customize the page settings, such as orientation and size, to ensure the exported PDF is optimized for readability.
Select the specific visualizations and pages that you want to include in the PDF. Power BI will generate the PDF file containing the selected elements, allowing you to save it to the desired location.
4. Exporting data to other file formats
Power BI offers the ability to export data to various other file formats, enabling you to work with the data in different applications. For example, you can export data to PowerPoint for creating presentations or to Word for generating detailed reports.
Furthermore, Power BI supports exporting data to formats such as XML or JSON, which can be useful for integration with other systems or further processing the data.
By exploring the options available in Power BI for exporting data to different file formats, you can unlock the full potential of your data and seamlessly collaborate with others in your organization.
Exporting data to Excel
Power BI provides a convenient feature to export data to Excel, allowing users to easily analyze and manipulate the data further. Here are the steps to export data to Excel:
- Using the Export option in the Power BI interface: In the Power BI interface, navigate to the report or dashboard containing the data you want to export. Locate the “Export” option, usually found under the ellipsis (…) menu or in the toolbar.
- Choosing the destination file format: When you select the Export option, a menu will appear where you can choose the file format. In this case, select Excel as the desired file format.
- Selecting the desired data fields for export: Power BI allows you to select the specific data fields you want to export. You can either choose to export all the data or select individual fields to include in the exported file. This gives you the flexibility to focus only on the relevant data.
- Saving the exported file to the desired location: After selecting the data fields, choose the destination folder or location where you want to save the exported Excel file. Specify the file name and click save.
By following these simple steps, you can quickly export your Power BI data to Excel, enabling further analysis and manipulation in a format that is familiar and widely used.
Exporting data to CSV- Accessing the Export data feature in Power BI- Specifying the data delimiter and encoding preferences- Choosing the destination folder to save the CSV file- Confirming the export process and reviewing the exported data
Exporting data to CSV (Comma-Separated Values) format in Power BI allows you to easily share and analyze your data in other applications or platforms. To export data to CSV, you need to follow a few simple steps. Here is a step-by-step guide on how to export data from Power BI to CSV:
1. Accessing the Export data feature in Power BI: Open your Power BI report or dashboard and locate the visualization or table from which you want to export the data. Right-click on the visualization or table, and select the “Export data” option from the context menu.
2. Specifying the data delimiter and encoding preferences: After selecting the “Export data” option, a dialog box will appear. In this dialog box, you can specify the data delimiter, such as a comma or semicolon, and choose the encoding preference for the CSV file. By default, Power BI uses a comma as the delimiter and UTF-8 encoding.
3. Choosing the destination folder to save the CSV file: Once you have specified the delimiter and encoding preferences, you can choose the destination folder where you want to save the CSV file. You can browse through your computer’s folders or specify a custom location using the “Browse” button.
4. Confirming the export process and reviewing the exported data: After selecting the destination folder, click on the “Export” button to start the export process. Power BI will generate the CSV file containing the exported data and save it to the specified folder. Once the export is complete, you can navigate to the destination folder to review and access the exported CSV file.
Exporting data to CSV format provides a versatile and widely compatible way to work with your data outside of Power BI. Whether you need to perform further analysis in Excel, import the data into another system, or share it with colleagues, exporting to CSV makes it seamless and convenient.
Exporting data to PDF
Power BI provides a convenient feature to export data to PDF format, allowing users to present and share their visualizations in a portable and easily accessible manner. By following a few simple steps, you can utilize the Export to PDF function in Power BI to generate professional-looking reports.
When exporting data to PDF, you have the ability to customize various page settings, such as orientation and size. This ensures that the exported PDF fits your specific requirements and can be easily viewed on different devices or printed out if needed.
Additionally, you can select the visualizations and pages that you want to include in the PDF. This gives you the flexibility to highlight specific insights or reports, tailoring the PDF to cater to your audience’s needs. You can choose the relevant visualizations and arrange them in a logical and coherent manner within the PDF.
Once you have customized the page settings and selected the desired visualizations and pages, you can save the PDF file to your preferred location. Power BI allows you to specify the destination folder, making it easy to organize and access your exported PDFs.
Exporting data to PDF in Power BI is a straightforward process that empowers users to share their insights and reports with stakeholders in a visually appealing and professional format. Whether it’s for presentations, reports, or archiving, the Export to PDF function in Power BI simplifies the process of transforming your data into easily shareable documents.
Exporting data to other file formats
In addition to exporting data to Excel and CSV, Power BI offers several other options to export data in different file formats, providing flexibility for various purposes. Let’s explore some of these options:
Exporting data to PowerPoint for creating presentations:
Power BI enables users to export data directly to PowerPoint, making it easy to create professional presentations. By exporting data to PowerPoint, you can leverage the visualizations and insights generated in Power BI to communicate effectively with your audience.
Exporting data to Word for creating reports:
If you need to create detailed reports with additional analysis and commentary, exporting data to Word can be a valuable option. By exporting data to Word, you can further enhance and customize the presentation of your data by adding supplementary information and explanations.
Exporting data to other formats supported by Power BI, such as XML or JSON:
Power BI supports exporting data to various formats beyond Excel and CSV. This includes exporting data as XML or JSON, which can be beneficial for advanced data integration and analysis purposes. By choosing these formats, you gain the ability to work with the exported data in other applications or systems.
Whether you need to create a presentation, generate detailed reports, or integrate data into other applications, Power BI offers diverse export options to meet your needs. Experiment with these options to leverage the full potential of your data and make more informed decisions.
In conclusion, exporting data from Power BI is a simple and efficient process that allows users to take the insights they have gained and share them with others. Whether you need to export data to CSV, Excel, or any other format, Power BI offers a range of options to suit your needs. By following the step-by-step process outlined in this article, you can easily export your data and continue to analyze and visualize it in other tools or share it with colleagues and stakeholders.
FAQs
1. Can I export data from Power BI to Excel?
Yes, you can export data from Power BI to Excel. Power BI provides a feature that allows you to export data from visuals, tables, and reports directly to Excel. This functionality allows you to further analyze and manipulate the data using Excel’s powerful features.
2. How do I export data from a Power BI table?
To export data from a Power BI table, follow these steps:
- Open or create a Power BI report that contains the desired table.
- Select the table you want to export.
- Click on the ellipsis (three dots) at the top right corner of the table visual.
- From the dropdown menu, choose “Export data”.
- Save the exported data file to your desired location on your computer.
3. Can I export data from Power BI to CSV or other file formats?
Yes, in addition to Excel, you can export data from Power BI to other file formats like CSV (comma-separated values) or other supported formats. When exporting data, you will have the option to choose the desired file format that best suits your needs.
4. Is it possible to schedule automatic exports of Power BI data?
Yes, Power BI provides a feature called “Paginated Reports”, which allows you to create and schedule reports for automatic export. With this feature, you can set up a scheduled refresh for your report and export it in various formats, such as PDF or Excel, to a desired location.
5. Can I export data from Power BI to a database or other data storage systems?
Exporting data from Power BI to a database or other data storage systems can be done using Power BI’s Data Export feature. This feature enables you to push data from your Power BI datasets to destinations like Azure SQL Database or other supported data sources. It provides a seamless way to transfer data for further analysis and integration with other applications and systems.
