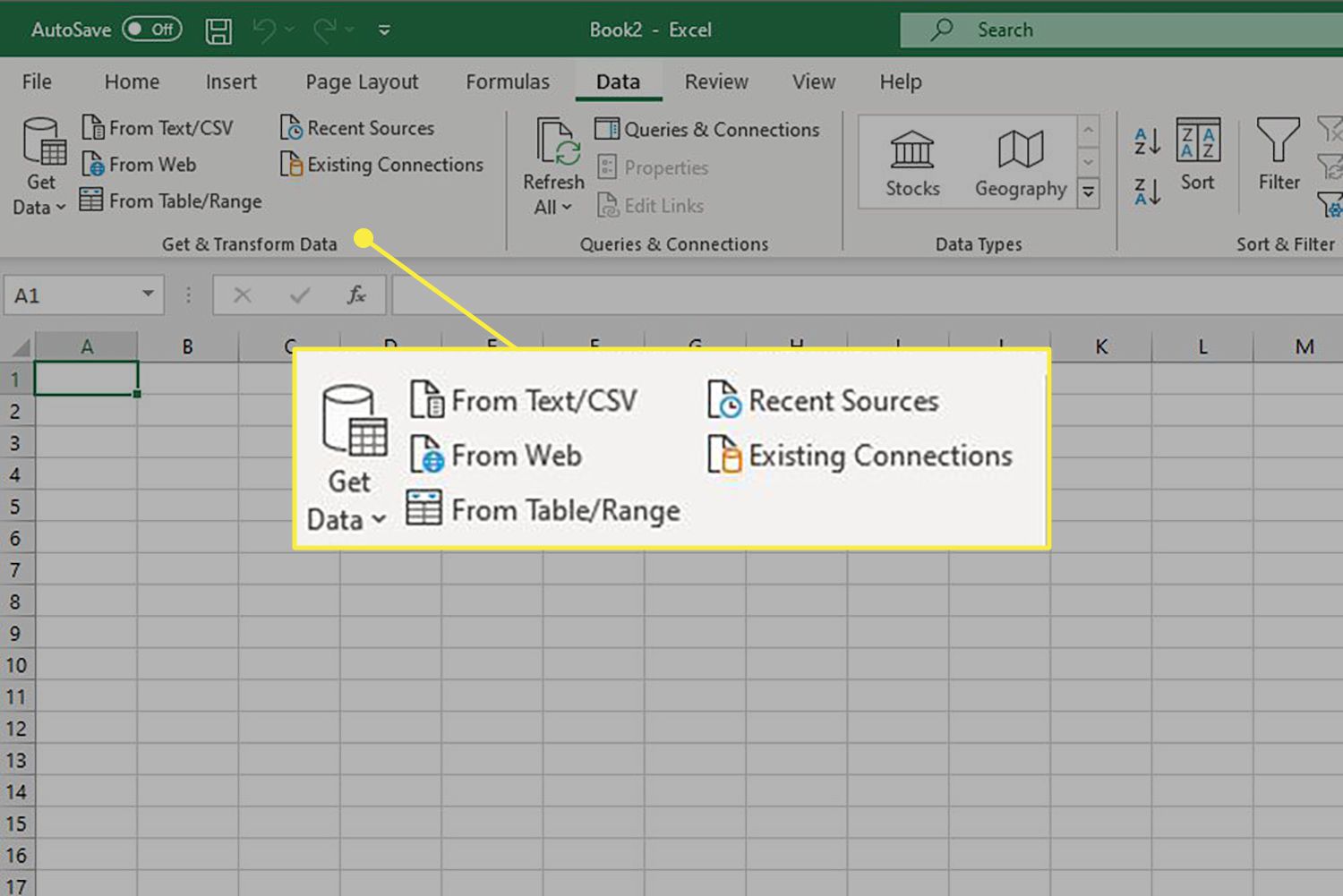
Do you need to export your data to Excel? Whether you’re a business professional, a student, or just an avid spreadsheet user, knowing how to export data to Excel can be incredibly useful. Excel is one of the most widely used spreadsheet software that allows you to analyze, organize, and manipulate your data with ease. By exporting your data to Excel, you can take advantage of its powerful features, such as data sorting, filtering, and creating visualizations. In this article, we will guide you through the process of exporting data to Excel, providing you with step-by-step instructions and useful tips to ensure a seamless data transfer. So if you’re ready to make the most out of your data, read on to learn how to export data to Excel effortlessly.
Inside This Article
- Methods of Exporting Data to Excel
- Exporting Data Using Microsoft Excel’s Built-in Features
- Exporting Data Using Data Analysis and Visualization Tools
- Exporting Data Using Programming Languages and Libraries
- Conclusion
- FAQs
Methods of Exporting Data to Excel
Exporting data to Excel is a commonly used task in various industries, allowing users to organize, analyze, and present data in a spreadsheet format. There are multiple methods available for exporting data to Excel, each catering to different user preferences and requirements. In this article, we will explore three popular methods that can be employed to export data to Excel.
1. Using Microsoft Excel’s Built-in Features: Microsoft Excel offers several built-in features that facilitate data export. One common method is to copy and paste data directly from another application into an Excel worksheet. This method works well when dealing with small to moderate amounts of data. Additionally, Excel provides the option to import data from various file formats, such as CSV, TXT, or XML files. This allows for seamless data integration from external sources into Excel.
2. Utilizing Data Analysis and Visualization Tools: Many data analysis and visualization tools, such as Tableau, Power BI, or Google Sheets, provide direct export options to Excel. These tools often offer advanced functionalities for analyzing and manipulating data before exporting it to Excel. For example, Tableau allows users to create interactive dashboards and reports, which can be exported to Excel for further analysis or sharing with others. This method is ideal for users who require in-depth analysis and visualization capabilities.
3. Exporting Data Using Programming Languages and Libraries: For users with programming skills, exporting data to Excel programmatically provides a high level of flexibility. Languages like Python, R, or Java, along with libraries like Pandas or Apache POI, offer powerful tools for exporting data to Excel. With these methods, users can automate the export process, manipulate data, and customize the Excel output according to their specific requirements. This approach is well-suited for scenarios where large datasets or complex data transformations are involved.
Exporting Data Using Microsoft Excel’s Built-in Features
Microsoft Excel is a powerful and widely used spreadsheet software that offers a range of built-in features for exporting data. These features provide a convenient and user-friendly way to export data from Excel to other file formats, such as CSV (Comma Separated Values) or PDF. Let’s explore some of the methods you can use to export data using Microsoft Excel’s built-in features.
The first method is to simply save the Excel file in a different format. Excel allows you to save your worksheet as a CSV file, which is a plain text file that stores tabular data in a structured format. This format is widely supported by other applications and can be easily imported into databases or used for data analysis.
To save your Excel file as a CSV, go to the File tab and select Save As. In the Save As dialog box, choose the CSV format from the dropdown menu and click Save. Excel will prompt you to confirm any formatting changes, and you can choose to save the file with or without formatting. Once saved, you can open the CSV file in any text editor or import it into another application.
Another built-in feature of Excel is the ability to save your worksheet as a PDF. This can be useful when you need to share your data with others who may not have Excel installed on their computer. To save your worksheet as a PDF, go to the File tab and select Save As. In the Save As dialog box, choose the PDF format from the dropdown menu and click Save. Excel will convert your worksheet into a PDF file, preserving the formatting and layout of your data.
In addition to saving your worksheet in different file formats, Excel also provides a feature called Copy that allows you to copy data from your worksheet and paste it into other applications. This can be useful when you want to export specific data or tables from your worksheet into a Word document, PowerPoint presentation, or any other application that supports pasting data. Simply select the data you want to export, right-click, and choose Copy. Then, navigate to the desired application and paste the data into the desired location.
Microsoft Excel’s built-in features for exporting data make it easy and convenient to share and analyze your data in different file formats. Whether you need to save your worksheet as a CSV file, PDF, or copy data to another application, Excel provides simple and efficient methods to meet your needs. Take advantage of these features to enhance your data management and collaboration tasks.
Exporting Data Using Data Analysis and Visualization Tools
Data analysis and visualization tools have become essential in today’s data-driven world. With the ability to process and analyze large datasets, these tools also offer the option to export the results to Excel for further manipulation and presentation. Here, we will explore some popular data analysis and visualization tools and how they can be used to export data into Excel.
1. Tableau: Tableau is a robust data visualization tool that allows users to connect to various data sources and create stunning visualizations. It also provides a simple way to export data to Excel. By simply selecting the desired visualization or worksheet, users can go to the “Worksheet” menu and choose the “Export” option. From there, they can select the Excel format and save the exported data.
2. Power BI: Power BI, another powerful data analysis and visualization tool, offers the ability to export data to Excel in a few simple steps. Users can navigate to the desired report or dashboard, click on the “File” menu, and choose the “Export” option. From there, they can select the Excel format and save the exported data.
3. QlikView: QlikView is a popular data discovery and visualization tool that enables users to create interactive dashboards. To export data to Excel in QlikView, users can select the table or chart they want to export, right-click on it, and choose the “Export” option. From the export menu, they can select Excel as the output format.
4. RapidMiner: RapidMiner is a data science platform that comes with a visual programming interface for data analysis and modeling. To export data to Excel in RapidMiner, users can run the desired data processing or analysis process and then use the “Write Excel” operator to save the results as an Excel file.
5. Google Data Studio: Google Data Studio is a free data visualization tool that integrates with various data sources. While it does not have a direct export feature to Excel, users can export data from a report to Google Sheets and then download the Google Sheets file as an Excel file.
These are just a few examples of data analysis and visualization tools that offer the capability to export data to Excel. Depending on the tool and its features, the export process may vary slightly. However, with these tools, users can easily export their analyzed and visualized data to Excel for further manipulation, reporting, or sharing with others.
Remember, when exporting data from these tools, it is important to consider formatting, data types, and any specific requirements you may have for the data in Excel. Taking these factors into account will ensure the exported data retains its quality and usefulness in Excel.
Exporting Data Using Programming Languages and Libraries
When it comes to exporting data to Excel using programming languages, there are various options available that provide flexibility and customization. Let’s dive into some popular programming languages and libraries that make data export a breeze.
Python: Python offers powerful libraries like Pandas and openpyxl, which simplify the process of exporting data to Excel. Pandas provides a DataFrame object that can be easily converted into an Excel file using the to_excel() function. Additionally, openpyxl allows you to create, modify, and save Excel files programmatically.
R: R, a statistical programming language, has packages such as writexl and openxlsx that enable easy export of data to Excel. These packages provide functions to write data frames and matrices directly to Excel files. R also offers the flexibility to customize the formatting and styling of the exported data.
Java: Java developers can leverage libraries like Apache POI and JExcelAPI for exporting data to Excel. Apache POI provides a wide range of classes and methods to create, modify, and format Excel files. JExcelAPI simplifies exporting data by providing methods to write and format data directly to Excel spreadsheets.
JavaScript: JavaScript developers can use libraries like SheetJS and ExcelJS to export data to Excel. SheetJS allows you to generate Excel files in various formats and can be easily integrated into web applications. ExcelJS provides a high-level API to create and manipulate Excel files programmatically.
C#: C# developers can utilize libraries like EPPlus and ClosedXML to export data to Excel. EPPlus offers a simple API to create, read, and modify Excel files, making it an ideal choice for data export. ClosedXML provides an easy-to-use interface for working with Excel files, allowing users to export data with minimal effort.
Whether you’re working with Python, R, Java, JavaScript, or C#, these programming languages and libraries provide efficient ways to export data to Excel. Choose the one that best suits your needs and get ready to export your data with ease and flexibility.
In conclusion, exporting data to Excel can be a valuable skill for anyone working with data analysis or management. It offers a convenient and powerful way to organize, manipulate, and visualize large sets of data. Whether you are a business professional, a researcher, or a student, being able to export data to Excel enables you to unlock valuable insights and make informed decisions.
By following the steps outlined in this article, you can easily export data from various sources, such as databases, spreadsheets, or web applications, and import it into Excel for further analysis. Remember to choose the appropriate data format, ensure data integrity during the export process, and explore the various features and functions that Excel offers.
Excel’s flexibility and versatility make it a go-to tool for data analysis in many industries. So, whether you need to create reports, perform calculations, or visualize trends and patterns, exporting data to Excel is a skill that will undoubtedly boost your productivity and efficiency.
FAQs
1. Why is it important to export data to Excel?
Exporting data to Excel allows for easier manipulation and analysis of data. It provides a user-friendly interface with powerful tools for calculations, sorting, filtering, and creating visualizations, making it an essential tool for data analysis and reporting.
2. How can I export data to Excel?
There are several methods to export data to Excel. It can be done through spreadsheets software like Microsoft Excel, Google Sheets, or by using programming languages such as Python or R with libraries like pandas or openpyxl. Most applications and databases also provide options to export data to Excel format directly.
3. Can I export data from a database to Excel?
Yes, it is possible to export data from a database to Excel. Many databases offer built-in export functionalities that allow you to export data to Excel format. Additionally, you can use programming languages and libraries to connect to the database, retrieve the data, and export it to Excel.
4. What file formats can I export data to in Excel?
Excel supports various file formats for exporting data, such as XLS, XLSX, CSV (Comma Separated Values), and TXT (Plain Text). The choice of the file format depends on the specific requirements and compatibility with the intended use of the exported data.
5. Is it possible to automate the process of exporting data to Excel?
Yes, the process of exporting data to Excel can be automated. Whether it is through programming languages or using tools like macros or scripts within spreadsheet software, you can automate the process to save time and ensure consistency in exporting data to Excel.
