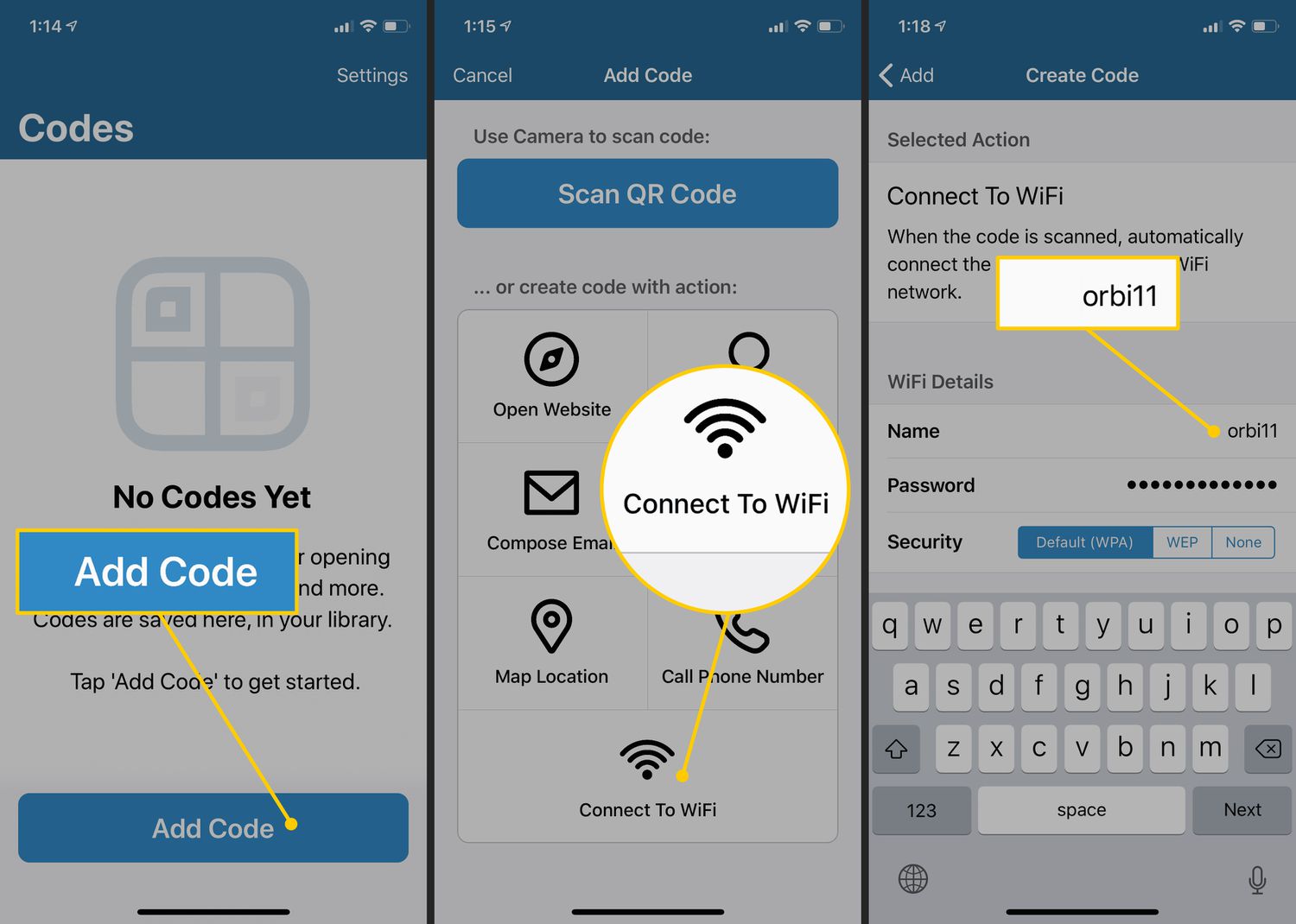
Are you worried about unauthorized users connecting to your wireless network? Putting a password on your wireless network is essential to keep it secure and ensure that only authorized individuals can access it. In this article, we will walk you through the process of putting a password on your wireless network, step by step. We will cover the different types of security protocols, such as WPA, WPA2, and WEP, and guide you in choosing the best option for your needs. By following our instructions, you can protect your sensitive data, prevent bandwidth theft, and safeguard your network from potential cyber threats. So, let’s dive in and secure your wireless network with a strong and reliable password!
Inside This Article
- Setting Up Your Wireless Router
- Accessing the Router Settings Page
- Changing the Wireless Security Settings
- Choosing and Implementing a Strong Password
- Conclusion
- FAQs
Setting Up Your Wireless Router
Setting up your wireless router is the first step towards securing your Wi-Fi network and protecting your personal information. Whether you are installing a new router or reconfiguring an existing one, it’s important to follow the proper steps to ensure a secure connection.
The first thing you need to do is find a suitable location for your router. It’s important to place it in a central location in your home or office to ensure optimal signal strength throughout the area. Avoid placing your router near walls, metal objects, and electronics that can interfere with the Wi-Fi signal.
Once you have found the perfect spot for your router, connect it to your modem using an Ethernet cable. Ensure that both the modem and the router are turned off before making the connection. Once connected, power on the modem and then the router.
Next, you will need to access the router’s settings page. Open a web browser on your computer and type in the IP address of the router. This address is usually provided in the router’s manual or can be found on the back of the router. Once you enter the IP address, press enter to access the settings page.
On the router’s settings page, you will need to enter the default username and password. If you have changed the username and password in the past, use those credentials. If not, you can typically find the default login information in the router’s manual or on the manufacturer’s website.
Once you have logged in to the settings page, it’s time to change the default wireless network name (SSID) to something unique. This will make it easier for you to identify your network and help prevent unauthorized access. Choose a name that is not personal or easily guessable.
After changing the SSID, it’s important to enable wireless security. Look for the wireless security settings on the settings page and select the appropriate security mode. The most common security modes are WPA2 and WPA3, which provide a high level of encryption for your Wi-Fi network.
Finally, you should create a strong password for your Wi-Fi network. This will act as a barrier to prevent unauthorized users from accessing your network. Avoid using common words or easily guessable passwords. Instead, create a combination of letters, numbers, and symbols to enhance the security.
Once you have completed these steps, save the changes and restart your router. Your wireless network is now secure, and you can connect your devices to it by entering the new SSID and password.
By following the above steps, you can easily set up your wireless router and ensure a secure Wi-Fi connection. Remember to periodically update your router’s firmware and change the Wi-Fi password to further enhance the security of your network.
Accessing the Router Settings Page
Accessing the settings page of your wireless router is crucial for configuring various aspects of your network, including setting up a password. Here’s a step-by-step guide on how to access the router settings page:
1. Connect your computer to the router: Ensure that your computer is connected to the router either via an Ethernet cable or through a wireless connection.
2. Open a web browser: Launch your preferred web browser, such as Google Chrome, Mozilla Firefox, or Safari.
3. Enter the router’s IP address: In the address bar of the web browser, type in the router’s IP address. Common router IP addresses include 192.168.1.1 or 192.168.0.1. If you are unsure of the exact IP address, consult the router’s manual or check the bottom of the router itself.
4. Enter the router’s login credentials: Once you’ve entered the IP address, press Enter to access the router login page. Enter the username and password to log in. Note that the default credentials are often “admin” for both the username and password, but it’s best to check the router’s manual for the correct login information.
5. Navigate to the wireless settings: Once you’ve logged in successfully, navigate to the wireless settings page. This location may vary depending on the router’s brand and model but look for options like “Wireless Settings” or “Wireless Security.”
6. Set up a password: Within the wireless settings page, you will find options to configure the wireless security settings. Look for the section marked “Wireless Security” or “WPA/WPA2.” Here, you can choose a password and encryption type to secure your network. It is recommended to select WPA2 as the encryption type and create a strong, unique password.
7. Save the changes: After selecting your desired security settings and setting up a password, remember to save the changes before exiting the settings page. Look for a “Save” or “Apply” button to finalize the configuration.
By following these steps, you can access the router settings page and set up a password for your wireless network, ensuring that only authorized users can connect to your network and protect your data.
Changing the Wireless Security Settings
When it comes to keeping your wireless network secure, one of the most important steps is to change the default security settings on your router. This will prevent unauthorized users from accessing your network and potentially compromising your personal information.
To change the wireless security settings, you will need to access the router’s settings page. Open a web browser on a device that is connected to the router and enter the router’s IP address into the address bar. This IP address is usually printed on the back or bottom of the router, or you can find it in the user manual.
Once you have entered the router’s IP address, press Enter and you will be directed to the router’s settings page. Here, you will need to enter the administrator username and password. If you have not changed these from the default settings, you can find them in the user manual or on the manufacturer’s website.
After logging into the router’s settings page, navigate to the wireless security settings. The exact location of these settings may vary depending on the router model, but they are typically found under the “Wireless” or “Security” tab.
Now it’s time to choose the type of wireless security protocol you want to use. The most common options are WEP (Wired Equivalent Privacy), WPA (Wi-Fi Protected Access), and WPA2 (Wi-Fi Protected Access 2). It is highly recommended to select either WPA or WPA2, as they offer stronger security compared to WEP.
Once you have selected the desired security protocol, you will need to choose a passphrase or password. This should be a strong, unique password that is not easily guessable. It is best to use a combination of uppercase and lowercase letters, numbers, and special characters.
After entering the passphrase or password, save the changes and exit the router’s settings page. Your wireless network is now protected with the updated security settings.
Remember to also update the wireless security settings on any devices that connect to your network. This ensures that they are using the same security protocol and passphrase or password as the router.
Changing your wireless security settings is an essential step in safeguarding your network and protecting your personal information. By following these steps and implementing strong security measures, you can enjoy a secure and worry-free wireless experience.
Choosing and Implementing a Strong Password
When it comes to securing your wireless network, one of the most crucial steps you can take is to choose and implement a strong password. A strong password is essential in preventing unauthorized access to your network, keeping your personal information and data secure.
Here are some key tips to help you choose a strong password:
- Length: Opt for a password that is at least 8 characters long. The longer the password, the harder it is for hackers to crack.
- Complexity: Use a combination of uppercase and lowercase letters, numbers, and symbols. Avoid using easily guessable information like your name or birthdate.
- Avoid dictionary words: Hackers often use automated programs that can crack simple dictionary words easily. Be creative and avoid using common words.
- Avoid common patterns: Don’t use sequential numbers or repeated characters, as these patterns can be easily guessed.
- Unique password: Ensure that your wireless network password is unique and not shared with any other accounts or services you use.
Once you have chosen a strong password, it’s time to implement it on your wireless router. Here is how you can do it:
- Access the router settings page: Open your web browser and enter the IP address of your router. You can find this information in the user manual or on the router manufacturer’s website.
- Enter your login credentials: Provide the required username and password to log in to the router settings page.
- Navigate to wireless security settings: Look for the wireless security settings section in the router settings page.
- Choose the appropriate security type: Select WPA2-PSK (Wi-Fi Protected Access 2-Pre-Shared Key) as it offers the highest level of security.
- Set your password: Enter your chosen password in the designated field. Make sure to follow the guidelines for a strong password mentioned earlier.
- Save the changes: Once you have set your password, save the changes and exit the router settings page.
By choosing and implementing a strong password, you significantly reduce the risk of unauthorized access to your wireless network. It is important to remember to update your password periodically and avoid sharing it with anyone. With a strong password in place, you can enjoy a secure and protected wireless network.
Conclusion
Putting a password on your wireless network is an essential step in securing your internet connection and protecting your personal data. By following the steps outlined above, you can easily set up a password for your wireless network and ensure that only authorized individuals can access it.
Remember that while setting up a password provides a basic level of security, it’s important to choose a strong and unique password. Avoid using common phrases or easy-to-guess combinations. Instead, opt for a combination of uppercase and lowercase letters, numbers, and special characters.
Additionally, consider regularly updating your password and enabling other security features such as network encryption and firewall protection. These extra measures will help further safeguard your network from potential threats.
By taking these simple steps to password-protect your wireless network, you can enjoy a secure and worry-free internet experience for all your connected devices.
FAQs
-
How do I put a password on my wireless network?
Putting a password on your wireless network is essential for security purposes. To do so, you need to access your router’s settings. Open a web browser on a device connected to your network and enter your router’s IP address in the address bar. Log in to your router’s administration panel using the provided username and password. Navigate to the wireless settings section, where you will find an option to set a password or passphrase. Choose a strong and unique password and save the changes. Your wireless network will now be protected by the password you set.
-
What is a strong password for a wireless network?
A strong password for a wireless network should be a combination of uppercase and lowercase letters, numbers, and special characters. Additionally, it should be at least 12 characters long to ensure maximum security. Avoid using dictionary words, common phrases, or personal information in your password. Creating a unique and random password will make it significantly harder for potential hackers to guess or crack your wireless network’s password.
-
Can I change my wireless network’s password?
Yes, you can change your wireless network’s password at any time. To do so, access your router’s settings by opening a web browser and entering your router’s IP address. Log in to the administration panel and navigate to the wireless settings section. Look for the option to change the password or passphrase. Enter a new strong password, save the changes, and your wireless network will now be protected with the new password. Remember to update the password on all connected devices to ensure uninterrupted access to your network.
-
What happens if I forget my wireless network’s password?
If you forget your wireless network’s password, don’t panic. You can regain access to your network by resetting the router to its factory settings. Look for a small reset button on the back or bottom of your router. Press and hold the reset button using a paperclip or a small tool for about 10 seconds. This will restore the router’s default settings, including the default password. You can then log in to the router’s administration panel using the default login credentials and set a new password for your wireless network.
-
Why is it important to have a password on my wireless network?
Having a password on your wireless network is crucial for several reasons. Firstly, it helps protect your network from unauthorized access. Without a password, anyone within range of your wireless signal can connect to your network and potentially gain access to your personal information or misuse your internet connection. Secondly, having a password ensures that only trusted devices can connect to your network, preventing congestion and potential security risks. Lastly, a password protects your network’s bandwidth, ensuring that only authorized users can utilize your internet connection.
